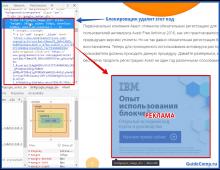Program játékok törlésére. A legjobb eltávolítók a Windows számára
A legjobb eltávolítók Windowshoz | Tisztítsa meg a rendszert
A Windows beépített Program hozzáadása/eltávolítása eszköze gyakran nem tudja teljesen eltávolítani a programokat, így olyan fájlok és bejegyzések maradnak hátra, amelyek összezavarják a merevlemezt és a rendszerleíró adatbázist. Van egy olyan programkategória, amely segít a felhasználónak teljesen eltávolítani a szükségtelen fájlokat, vagyis magát a programot, a kísérő fájlokat és a rendszerleíró bejegyzéseket. Rövid áttekintésünkben összegyűjtöttük a hét legjobb eltávolítót a piacon.
A legjobb eltávolítók Windowshoz | Revo Uninstaller

Revo Uninstaller gyakran a legjobb harmadik féltől származó eltávolítónak nevezik, és ennek okai vannak. Ez az eszköz figyeli a fennmaradó fájlokat és beállításjegyzék-bejegyzéseket, így biztosítja a legalaposabb eltávolítást, még az eredeti telepítési folyamat megfigyelése nélkül is. Ezenkívül a Hunter Mode lehetővé teszi a programok eltávolítását úgy, hogy a programok ikonjait a megnyitott alkalmazásablakba húzza. Sajnos az ingyenes verzió nem támogatja a 64 bites operációs rendszert. Más funkciók mellett a támogatást a fizetős Pro verzió (39,25 USD) biztosítja.
A legjobb eltávolítók Windowshoz | Comodo programvezető

Comodo programvezető egy hatékony eszköz a 32 és 64 bites rendszereken lévő programok eltávolítására, a rendszertevékenység és a telepítési folyamat során végrehajtott változtatások figyelésére. Ha el szeretne távolítani egy programot, a Comodo Programs Manager gondosan eltávolítja magát a programot és az általa végzett módosításokat. A kiváló minőségű eltávolításon kívül a CPM lehetővé teszi az illesztőprogramok és Windows-összetevők eltávolítását, a kötegelt eltávolítást és sok más műveletet is. A CPM csak az utána telepített programokat követi nyomon, így ez az eltávolító nem mindig alkalmas bizonyos célokra.
A legjobb eltávolítók Windowshoz | IOBit Uninstaller 2

IOBit Uninstaller 2 egy hatékony, hordozható segédprogram, amely nagyszerű kiegészítője lesz az alkalmazáscsomagnak. Az IOBit Uninstaller 2 úgy készült, hogy eltávolítsa a programokat, és megtalálja a fennmaradó fájlokat és rendszerleíró bejegyzéseket, még a telepítési folyamat figyelése nélkül is. Az IOBit Uninstaller lehetővé teszi a programok kategorizálását telepítés dátuma vagy típusa szerint, így könnyebben megtalálhatja az adott alkalmazást. Ráadásul a program hordozható, azaz USB-meghajtón tárolható és bárhol használható. Ez sok más program telepítésével jár, ezért legyen óvatos.
A legjobb eltávolítók Windowshoz | Advanced Uninstaller Pro

Advanced Uninstaller Pro- Ez egyfajta "svájci kés a PC-felhasználók számára". Az AUP egyszerre távolítja el a programokat és valós időben figyeli a telepítéseket, mindezt számos egyéb funkció mellett. A bónuszok között találsz startup managert, végleges fájltörlést és rendszerleíró adatbázis tisztítót. Ironikus módon az AUP rendszerint egy duzzadó szoftvercsomag részeként kerül telepítésre, ezért legyen óvatos. Az AUP támogatja a 32 és 64 bites operációs rendszer verziókat.
A legjobb eltávolítók Windowshoz | GeekUninstaller

GeekUninstaller– ingyenes eltávolító, amely eltávolítás után megvizsgálja a hiányzó fájlokat és rendszerleíró bejegyzéseket 32 64 bites operációs rendszeren. A „Kényszer eltávolítás” funkció a nehezen eltávolítható vagy „törött” programokra szolgál. A GeekUninstaller egy hordozható program, amely nincs túlterhelve felesleges funkciókkal, ezért nem igényel telepítést. Ha egy "tiszta" eltávolítót keres további eszközök nélkül, a GeekUninstaller csak a jegy.
A legjobb eltávolítók Windowshoz | Ashampoo Uninstaller 5 (39,99 USD)

Ashampoo Uninstaller 5 egy teljes funkcionalitású eltávolító, amely a telepítési folyamat aktív megfigyelésének elvén alapul. A program figyelmet fordít a nemrég telepített alkalmazásokra, és naplókat hoz létre a későbbi eltávolítás megkönnyítése érdekében. Az aktív felügyelet mellett az Ashampoo Uninstaller számos más hasznos eszközzel is rendelkezik, mint például az indításkezelő, a betűtípus-kezelő, valamint hatékony és rugalmas biztonsági mentési funkciók, amelyek a rendszer-helyreállítás során működnek.
A legjobb eltávolítók Windowshoz | Crystalidea Uninstall Tool (24,95 USD)

Hordozható eltávolító Eltávolító eszköz A CrystalIdea egyidejűleg aktív telepítésfigyelést és eltávolítás utáni vizsgálatot végez. A „makacs” programok eltávolításához létezik egy kényszerített eltávolítási mód (Force Removal), a kötegelt eltávolítás pedig lehetővé teszi a programok csoportos eltávolítását. Az Uninstall Tool egy indításkezelővel is rendelkezik, amely felgyorsítja a rendszerindítási időt. Ezenkívül az Eltávolító eszköz hordozható módban is működhet, miközben flash meghajtóra menti a funkcióit.
A szoftver eltávolításakor általában bizonyos mennyiségű kéretlen adat marad a számítógép merevlemezén. Ezek lehetnek teljes mappák és egyedi fájlok a szoftver telepítésének helyén, konfigurációs elemek a felhasználói mappákban és bejegyzések a rendszerleíró adatbázisban.
Ha mindent teljesen el szeretne távolítani, jobb, ha a megfelelő segédprogramok segítségére támaszkodik. Azonban nem minden szemételtávolító program végzi el a teljes tisztítást. Emiatt kiválasztottuk a legjobb eltávolítókat, és bemutatjuk őket ebben a cikkben.
3 legjobb eltávolító
| A program neve | Teljesítményértékelés | |
| IObit Uninstaller 6.4.0 Az IObit Uninstaller gyorsan és hatékonyan eltávolítja a szükségtelen szoftvereket, eszköztárakat és Windows-frissítéseket, emellett felhasználóbarát felülettel is büszkélkedhet. |
Nagyon jó | |
| Geek Uninstaller 1.4.4.117 Kellemesen gyorsan működik, megbízhatóan eltávolít minden felesleges programot a számítógépről, és ha megtelik a meghajtó, akkor értesít, hogy nincs elég hely. |
Nagyon jó | |
| Revo Uninstaller 2.0.3 A Revo Uninstaller képes észlelni a számítógépére telepített összes programot, és egyetlen kattintással eltávolíthatja azokat, beleértve az ideiglenes fájlokat és mappákat is. |
Bírság |
IObit Uninstaller: megbízható és kiváló minőségű
 Szintén nagyon népszerű az IObit Uninstaller, amely mindenekelőtt nagyon megbízhatóan és hatékonyan távolítja el azokat a programokat, amelyekre nincs szüksége. Ennek az ingyenes szoftvernek a segítségével akár a különféle eszköztáraktól is megszabadulhat, amelyeket egyszer véletlenül telepíthetett. A többi eltávolítóhoz hasonlóan azt javasoljuk, hogy fontolja meg egy rendszer-visszaállítási pont létrehozását a szoftver használata előtt.
Szintén nagyon népszerű az IObit Uninstaller, amely mindenekelőtt nagyon megbízhatóan és hatékonyan távolítja el azokat a programokat, amelyekre nincs szüksége. Ennek az ingyenes szoftvernek a segítségével akár a különféle eszköztáraktól is megszabadulhat, amelyeket egyszer véletlenül telepíthetett. A többi eltávolítóhoz hasonlóan azt javasoljuk, hogy fontolja meg egy rendszer-visszaállítási pont létrehozását a szoftver használata előtt.
Geek Uninstaller: Nem is kell telepítenie
 A második legnépszerűbb eltávolító a GeekUninstaller. Maga a program koncepciója különösen csodálatos: nem kell közvetlenül a számítógép merevlemezére telepíteni. Ezenkívül ezzel a segédprogrammal megtisztíthatja a rendszerleíró adatbázist a törmelékektől. Ne felejtsen el biztonsági másolatot készíteni adatairól, mielőtt ezt megtenné.
A második legnépszerűbb eltávolító a GeekUninstaller. Maga a program koncepciója különösen csodálatos: nem kell közvetlenül a számítógép merevlemezére telepíteni. Ezenkívül ezzel a segédprogrammal megtisztíthatja a rendszerleíró adatbázist a törmelékektől. Ne felejtsen el biztonsági másolatot készíteni adatairól, mielőtt ezt megtenné.
Revo Uninstaller: korlátozott funkciók az ingyenes verzióban
 A preferencia-rangsorunk legvégén a Revo Uninstaller található. Amit szeretünk ebben a segédprogramban, az az egyszerű használat – a programok eltávolítása gyors és egyszerű. Ezen túlmenően nagy mennyiségű további információ áll rendelkezésére a vonatkozó szoftverről. Természetesen a segédprogram fizetős verziójához képest korlátozott funkcionalitást kell elviselnie.
A preferencia-rangsorunk legvégén a Revo Uninstaller található. Amit szeretünk ebben a segédprogramban, az az egyszerű használat – a programok eltávolítása gyors és egyszerű. Ezen túlmenően nagy mennyiségű további információ áll rendelkezésére a vonatkozó szoftverről. Természetesen a segédprogram fizetős verziójához képest korlátozott funkcionalitást kell elviselnie.
Chip kimenet:
A modern operációs rendszerek, mint például a Windows 10, már nem hajlamosak arra, hogy nagyon gyorsan tele legyenek szemét adatokkal. Érdemes azonban a rendszert diétán tartani, és rendszeresen megtisztítani.
Figyelmeztetés: Ha eltávolító használata mellett dönt, legyen óvatos, mert még a legjobb segédprogramok is csak azt teszik, amire tervezték: teljesen törlik az adatokat a merevlemezről. Ha ezek között az adatok között szerepelnek a szükséges fájlok, az problémákhoz vezethet. Tehát először mentsen el egy másolatot a fontos fájljairól, lehetőleg egy külső tárolóeszközre.
Választhat megfelelő külső merevlemezt a biztonsági mentések tárolására a megfelelő minősítéseken és meghajtóinkon.
Tartalom
Idővel egyes alkalmazások és játékok szükségtelenné válnak a tulajdonos számára. A helyes eltávolításhoz tudnia kell, hogyan távolíthat el egy programot a számítógépről anélkül, hogy szükségtelen fájlokat hagyna a rendszerleíró adatbázisban. A szabályok ugyanazok a laptopokra és az asztali PC-kre. Eltávolíthatja a Windowsba beépített eszközök vagy harmadik féltől származó segédprogramok segítségével.
Hogyan lehet teljesen eltávolítani egy programot a számítógépről
Egyes felhasználók úgy gondolják, hogy csak meg kell nyomniuk a törlés gombot az asztali parancsikonon, de ez nem igaz. A programok számítógépről való eltávolítása többféleképpen történhet, egyesek láthatatlan fájlokat hagynak a rendszerben, mások teljesen törlik az összes adatot. Ha nem tudja, hogyan távolítsa el a felesleges alkalmazásokat, idővel annyi „szemetet” halmoz fel, hogy a memóriával vagy a rendszer működésével kapcsolatos problémák kezdődnek.
A kézi helyes eltávolítás vagy harmadik féltől származó programok használata segít elkerülni ezt. Ezekre az igényekre a leggyakoribb segédprogramok a következők:
- Fájl eltávolítása;
- Az Ön eltávolítója;
- CCleaner;
- Revo eltávolító;
- beépített Windows eszközök.
Programok eltávolítása Windows 7 rendszerben
Az operációs rendszer egyik gyakori verziója rendelkezik minden szükséges erőforrással a fájlok teljes eltávolításához. Nem kell további szoftvereket letöltenie az összes felesleges alkalmazás és játék eltávolításához. Csak egy olyan elemre van szüksége, mint a programok telepítése és eltávolítása a Windows 7 rendszerben. A műveletek algoritmusa a következő:
- kattintson a „Start” gombra;
- a menüből válassza a „Vezérlőpult” lehetőséget;
- belül meg kell találnia a „Telepítés és eltávolítás” részt;
- válassza ki a listából az eltávolítani kívánt alkalmazást;
- kattintson rá, majd kattintson a „Törlés” gombra;
- várja meg, amíg az eljárás befejeződik.

Fájl eltávolítása
Minden hivatalos fejlesztő meghagyja a felhasználónak a lehetőséget, hogy könnyen és gyorsan, probléma nélkül eltávolítsa termékét. A programban van egy natív eltávolító, amely rendszerint a telepítés után az összes többi fájl mellett található, és az Eltávolítás nevet viseli. Csak rá kell kattintania, el kell fogadnia az eltávolítást, és maga a fájl végrehajtja az összes műveletet anélkül, hogy rejtett dokumentumokat hagyna a számítógépen.
Segédprogramok a programok teljes eltávolításához
Vannak speciális szoftverek is, amelyek adatok törlésére szolgálnak a számítógépről, megtisztítják a rendszerleíró adatbázisokat, és teljesen eltávolítják az összes összetevőt a számítógépről. A segédprogramok segítenek megszabadulni az összes rejtett, elérhetetlen fájltól. A programok eltávolításához a következő szoftvereket használhatja:
- CCleaner;
- Eltávolító eszköz;
- Revo Uninstaller;
- Unlocker.
Hogyan távolíthatunk el egy felesleges programot a számítógépről
A fentebb leírt különféle lehetőségeket hogyan lehet megszabadulni a nem használt alkalmazásoktól. Bármelyik módszert kiválaszthatja a szükségtelen programok számítógépéről való eltávolítására. A Start gombbal történő eltávolítás a legegyszerűbb, de vannak fejlettebb segédprogramok is, amelyek több lehetőséget nyitnak meg a tapasztalt felhasználók számára. Nemcsak a szükségtelen programokat távolíthatja el a számítógépről, hanem a rendszerleíró adatbázissal is dolgozhat. Ne feledje, hogy ezeket a műveleteket csak akkor tudja végrehajtani, ha megérti, mit csinál. Ellenkező esetben fennáll a szükséges dokumentumok törlésének veszélye.
Ingyenes eltávolító eszköz
Ez egy könnyű, egyszerű segédprogram, amely szabadon terjeszthető az interneten. Az Eltávolító eszköz licenc megvásárlása nélkül is használható. A telepítés során a főmappán kívül a számítógép más helyein is megjelennek a rejtettek, és hozzáadódnak a rendszerleíró bejegyzések. Kézi eltávolításuk nehézzé válik, mert a keresés nem mindig találja meg őket név szerint. A szóban forgó segédprogram segít ebben a kérdésben, felismeri az összes „farkat”, amely a telepítés során jött létre. A következőket kell tennie:
- Telepítse a szoftvert.
- Az alkalmazás elindul, és az első ablakban megnyílik előtted az „Eltávolító” menü.
- Az ablakban lévő listából válassza ki a szükségtelen alkalmazást.
- Megjelennek a fájlról szóló információk, lehetőség van a törlésre kényszeríteni.

Hogyan lehet eltávolítani egy programot a CCleaner segítségével
Ez egy hatékony eszköz a rendszerleíró adatbázis, az összes telepített alkalmazás és játék kezeléséhez. A számítógép tisztítása a CCleaner segítségével történhet automatikusan vagy manuálisan. A segédprogram képes adatokat gyűjteni a teljes számítógépről, és felajánlja bizonyos fájlok törlését. Külsőleg a fő programablak hasonló egy szabványos Windows-eszközhöz. A nem kívánt dokumentumoktól való megszabaduláshoz a következőket kell tennie:
- Telepítse és nyissa meg az alkalmazást.
- Válassza a "Szolgáltatás" lapot.
- A menü első eleme a „Törlés” lesz, a listában ki kell választani a kívánt sort.
- Kattintson az „Eltávolítás” gombra, a szoftver maga elvégzi az összes szükséges műveletet, és végigvezeti a felhasználót a szükséges lépéseken.
- Felhívjuk figyelmét, hogy a fent jelzett gombra kell kattintania, nem a „Törlés” gombra. Ez a funkció a rendszerleíró adatbázisból törli az adatokat, nem magát az alkalmazást.
- Ezután lépjen a „Registry” ablakba, és indítsa el a szkennelést.
- Törölje az összes felesleges bejegyzést, amelyet a Ccleaner talál.
Revo eltávolító
Egy hatékony segédprogram, amely leegyszerűsíti az adatok törlésének folyamatát. Segítségével minden olyan problémát megoldhat, amely ebben a folyamatban felmerülhet. A Revo eltávolító programokat a következőképpen távolítja el:
- Indítsa el a szoftvert, keresse meg a főmenüben a törölni kívánt dokumentum ikonját. Kattintson a jobb gombbal a sorra, és válassza a „Törlés” lehetőséget.
- Először egy előzetes elemzésre kerül sor, majd elindul az eltávolító.
- Az eltávolító varázsló több lépésen végigvezeti Önt, kövesse a szükséges lépéseket a kívánt eltávolítási lehetőségek kiválasztásával.
- Lehet, hogy maradt néhány „farok”, ezért lépjen a „Speciális” részre, és futtasson egy vizsgálatot.
- A jelentésnek tartalmaznia kell az összes rendszerleíró bejegyzést a törlés után.
- Kattintson az „Összes kijelölése”, majd ismét a „Törlés” gombra. Nem kell aggódnia a Windows teljesítménye miatt, csak a szükségtelen adatokat távolítja el a rendszerleíró adatbázisból.
- Tegye ugyanezt a „Fennmaradó fájlok...” részben.
Mi a teendő, ha a program nincs eltávolítva
Néha a felhasználók olyan helyzetbe kerülhetnek, amikor olyan fájl vagy mappa jelenik meg a számítógépén, amelyet nem lehet törölni. Ebben az esetben speciális alkalmazásokra lesz szüksége, amelyek eltávolítják a tilalmat. A LockHunter vagy az Unlocker fájlok feloldására szolgáló segédprogramok népszerűek. Ezek az opciók segítenek eltávolítani a zárolást a kívánt elemről, amely a „A fájl nem törölhető” üzenetet jeleníti meg. Útmutató az eltávolítható programok eltávolításához:
- Töltse le, telepítse az Unlockert, azonnal megjelenik az operációs rendszer helyi menüjében, hogy ne kelljen keresnie.
- Kattintson a jobb gombbal arra a dokumentumra, amely önként nem akar a kukába kerülni.
- A megjelenő ablakban kattintson a "Törlés" gombra, majd kattintson az "OK" gombra.
A LockHunter ugyanezen az elven működik. Telepítéskor a jobb gombbal bármelyik dokumentumra kattintva egy új sor jelenik meg a „Mi zárolja ezt a fájlt?” menüben. Az elem aktiválásakor megjelenik egy megjegyzés, amelybe a dokumentum elérési útja és a törlését megakadályozó folyamatok írják. Egy dokumentumtól való megszabaduláshoz csak a „Törlés!” lehetőségre kell kattintania.

Hogyan távolíthatunk el egy programot egy távoli számítógépről
Néha könnyebb mindent saját kezűleg megtenni, mint elmagyarázni egy olyan személynek, aki nem érti a kérdést. Távoli számítógépről eltávolíthatja a programokat. Csak azok a felhasználók tudják ezt megtenni, akik rendelkeznek tapasztalattal a helyi hálózaton lévő számítógépek kezelésében. Másik számítógép használatát a tulajdonosnak jóvá kell hagynia. A munkához szüksége lesz a beépített WMI segédprogramra, a következőket kell tennie:
- Nyomja meg a Win+R billentyűparancsot, írja be a cmd.exe parancsot a parancssor elindításához.
- Ezután írja be a wmic parancsot.
- Ezután meg kell kapnia egy listát arról, hogy mi van telepítve a távoli gépen. Írja be a következőt: node: számítógép neve termék get name – és erősítse meg a műveletet az enter gombbal.
- Kap egy listát, és például törölnie kell a „Klondike” játékot.
- Ismét írja be a következőt a wmic segédprogramból: node: PcName product ahol name = „Klondike” call uninstall.
- Erősítse meg döntését az "Y" gombbal.
- A képernyőn megjelenik egy üzenet a törlésről, és további opciók jelennek meg.
Hogyan lehet eltávolítani a hordozható programokat
Vannak olyan segédprogramok, amelyeket nem kell telepíteni. Egyszerűen átmásolják őket a merevlemezre, és az exe fájlból futtatják. A hordozható programok eltávolítása teljes egészében a Shift+Delete billentyűkombinációval történik. Ha a mappát a kukába szeretné küldeni, akkor elég a Törlés (ez lehetőséget biztosít az adatok visszaállítására, ha szükséges). Az ilyen esetekben nincs szükség a rendszerleíró adatbázis további tisztítására.
Milyen programokat nem lehet eltávolítani a számítógépről
Ebben a folyamatban az a legfontosabb, hogy ne ragadj el, mert törölhetsz valami igazán fontosat. Van egy lista azon mappákról, amelyeket nem érinthet a programok teljes eltávolítása. Egyes adatok felelősek a teljes operációs rendszer működéséért, és ezek felülírása a számítógép nem működik. A következő mappákból nem törölhet semmit:
- ProgramData – ha nem tudja, hogy a mappa miért felelős, akkor ne töröljön semmit belőle;
- A Windows az operációs rendszer fő mappája, a rendszer összes összetevője itt található;
- Program Files – telepített szoftver, csak akkor lehet törölni, ha megérti, hogy a mappa miért felelős;
- Felhasználók – felhasználói adatok;
- Boot – rendszerindító fájlok.
Videó: A programok eltávolításának módjai
Hibát talált a szövegben? Jelölje ki, nyomja meg a Ctrl + Enter billentyűket, és mindent kijavítunk!Nagyon könnyű kitalálni, hogyan távolíthat el egy programot a számítógépről. De maradhatnak belőle fájlok, konfigurációk, regisztrációs bejegyzések, mentések (ha játék), eszközök (ha grafikus vagy videószerkesztő) stb. Lemezterületet foglalnak el.
Semmilyen körülmények között ne törölje a segédprogramokat közvetlenül a kukába helyezve. Használjon kifejezetten erre a célra kialakított szolgáltatásokat.
Általában egy eltávolító is telepítve van a programmal együtt. Szinte az összes alkalmazásadatot automatikusan eltávolítja. Ha létrehozott egy segédprogram mappát a tálcán, nyissa meg. Ott kell lennie egy fájlnak, amely elindítja a törlést.
A következőképpen távolíthatja el a szükségtelen programokat a számítógépről, ha nincsenek a Start menüben:
- Lépjen az alkalmazáskönyvtárba.
- Ha nem emlékszik, hová telepítette, kattintson jobb gombbal a parancsikonjára.
- Válassza a Tulajdonságok lehetőséget.
- Az „Object” mező tartalmazza a könyvtár elérési útját.
- Nyissa meg, és keresse meg az „Uninstall.exe” futtatható fájlt. Ez egy univerzális név az eltávolítók számára. Számos alkalmazásban használják. De a név eltérő lehet: például „Uninst.exe”
- Nyissa meg, és kövesse az utasításokat.
- Az eltávolítási folyamat minden segédprogramnál eltérő. Egyes esetekben előfordulhat, hogy többször a „Tovább” gombra kell kattintania. Vagy válassza ki a törölni kívánt elemeket. Néha megkérik, hogy jelezze, mivel nem elégedett a szoftverrel, és miért döntött úgy, hogy eltávolítja azt.
Beépített Windows-eszközök
A következőképpen távolíthatja el a szükségtelen programokat a számítógépről az operációs rendszer beépített eszközeivel:
- Lépjen a "Vezérlőpultba". A Start menüből nyitható meg.
- Ha nincs ott, kattintson a jobb gombbal a tálcára, és válassza a „Tulajdonságok” lehetőséget.
- Start fül.
- "Testreszabás" gomb.
- A megnyíló listában keresse meg a „Vezérlőpult” elemet, és jelölje be a „Kijelző” jelölőnégyzetet.
- Mentse el a változtatásokat.
- Most lépjen a „Vezérlőpultra”.
- Ebben nyissa meg a „Program eltávolítása” (vagy „Programok és szolgáltatások”) menüt.

Kattintson a "Programok és szolgáltatások" elemre
- A listában keresse meg azt a segédprogramot, amelytől meg szeretne szabadulni.
- Válassza ki. A fő munkaterület felett megjelenik egy „Törlés” gomb.
- Vagy kattintson jobb gombbal a kívánt sorra. A „Törlés” opció a helyi menüben is elérhető lesz.

Kattintson a Törlés gombra
- A következő lépés az alkalmazástól függ. Kövesse az eltávolító utasításait.
Harmadik féltől származó szoftver
Még ha a segédprogramokat megfelelően törölte is, bizonyos adatok, beállításjegyzék-bejegyzések és mentett beállításokkal rendelkező fájlok továbbra is megmaradnak. A legpraktikusabb lehetőség az eltávolító segédprogramok használata. A speciális szoftver nemcsak eltávolítja az alkalmazást, hanem megsemmisíti annak minden nyomát a rendszerben. Így nem foglalnak el több helyet és nem tömítik el az operációs rendszert.
Megfelelő programok:
- Revo Uninstaller. Teljesen törli a segédprogramokat, az ideiglenes fájlokat, megtisztítja a rendszerleíró adatbázist és a . Létezik egy úgynevezett „Vadászat mód”: megnyomsz egy gombot, megjelenik egy látvány, rámutatod a programra (pontosabban a programfájlra), és kattintasz. Az alkalmazások felkerülnek a Revo listára.
- IObit Uninstaller. Önállóan meghatározza, hogy milyen adatok maradnak meg a „normál” törlés után. Van egy beépített eltávolító.
- CCleaner. Úgy tervezték, hogy megtisztítsa a lemezt, a rendszerleíró adatbázist és a rendszert a felesleges adatoktól. Ha programokat töröl rajta keresztül, akkor még csak említés sem lesz róluk.

Programok eltávolítása a CCleanerben
- Ashampoo Uninstaller. Törléskor be kell jelölnie a „Mappák/fájlok/nyilvántartási bejegyzések keresése” melletti négyzetet.
- Hordozható módosítás egyszerű felülettel.
Hogyan lehet manuálisan tisztítani a rendszerleíró adatbázist?
Ha nem használ olyan speciális szoftvert, amely „megtisztítja” a program maradványait, a rá mutató hivatkozások nem fognak sehova menni a rendszerleíró adatbázisban. Nem ijesztő, mert nem vezetnek sehova. A törölt segédprogram nem áll vissza az Ön tudta nélkül. De ha túl sok „haszontalan” bejegyzés van a rendszerleíró adatbázisban, problémák merülnek fel. A rendszer lassan és lassabban fog működni. Néhány percet várnia kell a dokumentum megnyitásához.
Rendszeresen meg kell tisztítani a rendszerleíró adatbázist a nem létező segédprogramokra mutató bejegyzésektől. Jobb az erre a célra tervezett alkalmazásokat használni: például Registry Fix vagy Advanced SystemCare. Manuálisan is tisztíthatja. De ez egy kockázatos üzlet. Jobb, ha más módszerekkel próbálkozol.
Ha úgy dönt, hogy rájön, először készítsen biztonsági másolatot a rendszerleíró adatbázisról. Hogy vissza lehessen állítani.
- Menjen a Start - Futtatás menüpontra, a megnyíló ablakban írja be a „regedit” parancsot idézőjelek nélkül, és kattintson az „OK” gombra. Megjelenik a Rendszerleíróadatbázis-szerkesztő.

- Kattintson a Fájl - Exportálás lehetőségre. A mentési ablakban adja meg az elérési utat, és hozzon létre egy fájlnevet. Ezt követően az „Importálás” parancs kiválasztásával visszaállíthatja a rendszerleíró adatbázist.
Most kezdje el a tisztítást:
- A Rendszerleíróadatbázis-szerkesztőben kattintson a Szerkesztés - Keresés elemre. Vagy használja a Ctrl+F billentyűkódot.
- A beviteli mezőbe írja be annak a programnak a nevét, amelyet nemrég törölt.
- A jobb oldalon megjelenik az ehhez a segédprogramhoz kapcsolódó elemek listája. Meg kell szabadulnia tőlük (jobb gombbal kattintson - törölje).
- Ha valami elromlik, visszaállíthatja a rendszerleíró adatbázist az előző állapotába.
Ha a program nincs eltávolítva
Futtattad az eltávolítást és hibát jelez? Valószínűleg a segédprogram jelenleg „foglalt” – más alkalmazások vagy szolgáltatások használják. A következőképpen távolíthat el egy olyan programot, amely nem távolítható el:
- Nyissa meg a „Feladatkezelőt” (Ctrl+Alt+Del vagy Ctrl+Shift+Esc).
- Az Alkalmazások lapon zárjon le mindent, ami a segédprogramhoz kapcsolódik.
- Lépjen a "Folyamatok" szakaszba.

Lépjen a Folyamatok szakaszra
- A listában keresse meg az eltávolítani kívánt programot. A folyamat neve általában megegyezik az alkalmazás futtatásához használt végrehajtható fájl nevével.
- Fejezze be a folyamatot. A számítógép újraindítása után újra aktívvá válhat, hacsak nem távolítja el a segédprogramot.
- Próbálja újra törölni az alkalmazást.
Ha a program továbbra is a számítógépen marad, vírus lehet. Vizsgálja át rendszerét egy jó víruskeresővel.
kínai programok
Különösen érdemes kiemelni a kínai közműveket. A számítógépre a háttérben, a felhasználó engedélye nélkül települnek. Nagyon nehéz megszabadulni tőlük. De nem sorolhatók a rosszindulatú programok családjába. Ilyen alkalmazások közé tartozik a baidu, egyfajta víruskereső. Még ha törli is, újra betöltődik.
Az eltávolítót pedig nem olyan könnyű kitalálni. Csak hieroglifákat tartalmaz. Így távolíthatja el a kínai programot:
- Nyissa meg a „Feladatkezelőt” (Shift+Ctrl+Esc billentyűparancs).
- Folyamatok lap.
- „Összes megjelenítése” vagy „Összes felhasználó megjelenítése” gomb. Az ilyen segédprogramokat gyakran rendszerfolyamatoknak álcázzák.
- Keresse meg a nem kívánt alkalmazás összes szolgáltatását. A mi esetünkben - baidu.
- Jobb a sorokat képnév vagy leírás szerint rendezni. Ehhez kattintson az oszlop tetejére.
- Számos folyamat lehet. De mindegyiknek van hieroglifája a leírásában. És a névnek tartalmaznia kell a program nevét.
- Kattintson a jobb gombbal az egyik folyamatra.
- Válassza a „Tárhely megnyitása” lehetőséget.
- Mentse el a mappa elérési útját valamilyen szövegfájlba.
- Ismételje meg ezt az összes baidu folyamatnál. Még akkor is, ha a könyvtárak ismétlődnek.
- Lépjen ki az alkalmazással kapcsolatos folyamatokból.
- A programokat a Windows funkcióival törölheti. Lépjen a „Vezérlőpultba”. Nyissa meg a Programok és szolgáltatások menüt (vagy távolítsa el a programot). Keresse meg a nem kívánt alkalmazást, és szabaduljon meg tőle.
- Az eltávolító hieroglifákat fog tartalmazni. Sajnos érzés szerint kell cselekednie. De több tényező is segít a döntésben. A törlés visszavonása funkciót általában külön kiemelik: színben vagy hangerőben. Az orosz telepítőkhöz hasonlóan a „Next” gomb a jobb oldalon, a „Vissza” gomb a bal oldalon található.
- Az eltávolítás után indítsa újra a számítógépet. Indítás közben nyomja meg az F billentyűt, amely egy másik rendszerindítási mód elindításához szükséges. Válassza a "Csökkentett mód" lehetőséget.
- Most a kínai segédprogram nem tudja aktiválni folyamatait. És eltávolíthatók.
- Nyissa meg a fájlt, amelyben a baidu elérési útjait mentette.
- Lépjen az ott jelzett mappákhoz. Ehhez nyissa meg a Start menüt, másolja az elérési utat az alul található beviteli mezőbe (általában ez áll: „Fájlok keresése”), és nyomja meg az Enter billentyűt. Megjelenik a kívánt könyvtár.
- Törölj ki mindent, ami benne van. Még jobb, ha törli magát a könyvtárat.
- Ismételje meg minden útvonalra.
Az átfogó rendszertisztításhoz használjon speciális eltávolító programokat. Így nem kell magának „elkapnia” a fájlokat és a rendszerleíró bejegyzéseket. És nem áll fenn annak a veszélye, hogy a gyűlölt segédprogram bármely eleme a memóriában marad.
Ön dönti el, hogyan távolítsa el teljesen a programot a számítógépéről, és milyen szoftvert használ ehhez. Korlátozhat a beépített Windows-eszközökre. De így a rendszer felhalmozza a felesleges adatokat és hivatkozásokat, amelyeket nem töröltek az alkalmazással együtt. Jobb, ha speciális segédprogramokat telepít, amelyek a programok és a mögöttük maradt szemetet távolítják el.
Bemutatom a véleményem szerint a legjobb programok áttekintését, amelyek célja a számítógépre telepített egyéb programok eltávolítása. A listában bemutatott programok megkaphatják a „legjobb eltávolító” címet.
Az eltávolító programok más programok eltávolítására szolgáló programok, amelyek célja az eltávolított program minden nyomának teljes eltávolítása az operációs rendszerből.
A programok Windows használatával történő eltávolítása nem mindig teszi lehetővé, hogy számítógépét teljesen megtisztítsa az eltávolítandó programtól. Az alkalmazás nyomai a számítógépen maradnak: rendszerleíró bejegyzések, adatmappák stb. Ezért speciális program használatára van szükség.
Tapasztalataim alapján összeállítottam a Windows operációs rendszer legjobb programeltávolítóinak áttekintését. Mindezeket a programokat ismerem, néhányat használtam vagy használom már régóta. Úgy gondolom, hogy ezen alkalmazások megismerése hasznos lesz az oldalam látogatói számára.
Az itt bemutatott programok közül sok olyan további funkciókkal rendelkezik, amelyek jelentősen bővítik a szoftver funkcionalitását. Ez az áttekintés nem tartalmazza a „betakarítókat” - a számítógép-optimalizáló programokat (AVG PC TuneUp, Advanced SystemCare, Ashampoo WinOptimizer, Wise Care 365 stb.), amelyek speciális modulokkal rendelkeznek a programok eltávolítására, mivel ezek szélesebb profilú programok.
A telepített programok számítógépről való eltávolítására szolgáló legjobb programok többsége fizetős, néhány alkalmazás ingyenes.
Revo Uninstaller Pro
A Revo Unstaller Pro egy hatékony eltávolító program további funkciókkal. A Revo Uninstaller Pro három programeltávolítási móddal rendelkezik, amelyek létrehozzák a rendszer-visszaállítási pontot és a rendszerleíró adatbázis teljes másolatát. A programok kényszerített eltávolítása lehetséges, a program egyedi „vadász” móddal rendelkezik a telepített programok listáján nem szereplő alkalmazások eltávolítására.
A Revo Uninstaller Pro rendelkezik egy móddal, amellyel nyomon követheti a programok telepítését a számítógépen. A jövőben, ha a programot eltávolítják, a program által végrehajtott összes módosítás törlődik, és az alkalmazás teljesen törlődik.
A Revo Unistaller Pro további segédprogramokat tartalmaz a számítógép megtisztításához a szükségtelen fájloktól, indításkezelőt, böngészőtisztítót, irodai alkalmazástisztítót, végzetes törlési eszközt stb.
Jelenleg a számítógépemen a Revo Uninstaller Pro-t használom a programok Windowsból való eltávolítására. Elolvashatja a Revo Uninstaller Pro program részletes áttekintését.
A Revo Uninstaller Free programnak van egy ingyenes verziója, melynek használatáról ide kattintva olvashat.
A Revo Uninstallert a VS Revo Group gyártja.
A Total Uninstall az egyik legjobb eltávolító program. Egy speciális modul segítségével figyeli a program telepítését a számítógépen, és pillanatfelvételeket készít a rendszerleíró adatbázisról. Ennek köszönhetően a jövőben a programot teljesen eltávolítják a számítógépről.
A Total Uninstall a programok kötegelt eltávolítását hajtja végre, rendelkezik egy indításkezelővel és egy funkcióval a kéretlen fájlok eltávolítására.

Hosszú ideig a Total Uninstall programot használtam fő programként a programok operációs rendszerből való eltávolítására.
A Total Uninstall programot egy romániai fejlesztő, Gavrila Martau készítette.
iObit Uninstaller
Az ingyenes iObit Uninstaller program a szükségtelen programok teljes eltávolítására szolgál a számítógépről. A program a következő funkciókkal rendelkezik: programok és szükségtelen mappák törlése, programok kötegelt törlése, „erőteljes szkennelés” mód, végleges törlés, eszköztárak és beépülő modulok törlése a böngészőkben, alkalmazások és Windows beállítások kezelése, kényszertörlés.

Az iObit Uninstaller program képességeiről a cikkben tudhat meg többet.
Az iObit Uninstaller programot a kínai iObit cég gyártja, amely népszerű programok fejlesztője: Advanced SystemCare, iObit Driver Booster és egyéb szoftverek.
Az Eltávolító eszköz telepítésfigyelő segítségével figyeli az új programok telepítését, hogy a jövőben teljesen eltávolítsa a telepített alkalmazások nyomait. Az Uninstall Tool egyszerű és intuitív felülettel rendelkezik.
A program kényszereltávolító funkcióval rendelkezik, lehetőség van a programok indításkor történő kezelésére, valamint a programok kötegelt eltávolítása valósul meg.

Az Uninstall Tool programot az amerikai CrystalIDEA Software cég gyártja.
Az Ashampoo UnInstaller egy hatékony program az operációs rendszerre telepített programok eltávolítására. A program rendelkezik egy alkalmazástelepítés-követési móddal a telepített program nyomainak további teljes eltávolításához.

A programok eltávolítása mellett az Ashampoo UnInstaller számos további eszközt is tartalmaz, amelyekkel optimalizálhatja számítógépét: ürítse ki a merevlemezt az ideiglenes fájloktól, optimalizálja a rendszerleíró adatbázist, törölje az internetes előzményeket: törölje a gyorsítótárat, a cookie-kat, törölje az üres mappákat, törölje a feleslegeseket. betűtípusok, a merevlemez töredezettségmentesítése, a Windows szolgáltatások kezelése, az automatikus indítás, a fájltársítások módosítása stb.
Az Ashampoo Uninstallert a német Ashampoo cég hozta létre, egy jól ismert szoftvergyártó: , Ashampoo Burning Studio, Ashampoo Photo Commander stb.
A honlapomon van egy részletes cikk erről.
A Soft Organizer program (korábbi nevén Full Uninstall) a számítógépére telepített programok teljes eltávolítására szolgál. Az alkalmazás figyeli a program számítógépre történő telepítése során bekövetkező összes változást. Ez lehetővé teszi a szükségtelen szoftverek teljes eltávolítását.

A program segítségével a Soft Organizer segítségével észlelheti a korábban törölt alkalmazások nyomait, és azok teljes eltávolításához. A program eltávolítja az univerzális Windows alkalmazásokat, egyszerre több programot is eltávolít, ellenőrzi a programok új verzióit stb.
A Soft Organizer program használatáról bővebben olvashat.
A Soft Organizer program gyártója, az orosz ChemTable Software cég ismert alkalmazásairól: , .
Az Advanced Uninstaller Pro egy ingyenes alkalmazáseltávolító. A program figyeli egy új program telepítését, majd annak eltávolítása után eltávolítja a számítógépen végrehajtott összes módosítást.

Az Advanced Uninstaller Pro további eszközökkel rendelkezik: indításkezelő, rendszerleíró adatbázis optimalizálása, ideiglenes fájlok törlése, a Start menü tisztítása, betűtípusok kezelése, munka a böngészőkkel: gyorsítótár törlése, bővítmények és eszköztárak eltávolítása stb. A program széleskörű funkcionalitással rendelkezik, a programok eltávolítása csak az egyik funkciót.
Az Advanced Uninstaller Pro programot a román Innovative Solutions cég fejlesztette ki, az alkalmazás angolul működik (más nyelveket is beleértve, orosz nyelv nem támogatott).
A Wise Program Uninstaller egy egyszerű ingyenes program a számítógépére telepített alkalmazások eltávolítására. Ez egy tiszta eltávolító, további funkciók nélkül.
A Wise Program Uninstallernek csak három eltávolítási módja van: biztonságos eltávolítás, intelligens eltávolítás a nem eltávolítható programok eltávolításához, valamint az alkalmazás telepítési útvonalának megváltoztatása.

A Wise Program Uninstaller programot a kínai Wise Cleaner cég gyártja, a következő programok fejlesztője: Wise Care 365, Wise Registry Cleaner, Wise Folder Hider és sok más alkalmazás.
További információ a Wise Program Uninstallerrel való munkavégzésről.
Egyéb eltávolító programok
A cikknek ebben a részében még néhány figyelmet érdemlő programot említek meg. Ezeket a programokat használhatja számítógépén, ha valamilyen okból más alkalmazások nem megfelelőek az Ön számára.
Az Ön Uninstaller! A PRO egy jó eltávolító program. Ez az alkalmazás nem szerepel a legjobbak listáján, mert a programot sokáig nem frissítették.
Az Uninstaller további segédprogramokat tartalmaz: indításkezelés, lemeztisztítás, Start menü tisztítása, internetes tevékenység nyomainak eltávolítása, fájlok végleges törlése, hozzáférés a Windows-eszközökhöz.

Egy időben a Your Uninstaller programot használtam, és pozitív tapasztalataim voltak vele.
A Your Uninstaller programot az amerikai URSoft cég fejlesztette ki.
A Geek Uninstaller egy egyszerű ingyenes program, az Uninstall Tool ingyenes verziója. A Geek Uninstaller egy hordozható program, amely cserélhető adathordozóról (flash meghajtók, külső merevlemezek stb.) futtatható.
A Geek Uninstaller kényszerített eltávolítási funkcióval rendelkezik.

A Geek Uninstaller használatáról a cikkben olvashat bővebben.
A program fejlesztője a holland Thomas Koen.
Tömeges szar eltávolító
A Bulk Crap Uninstaller egy ingyenes program az alkalmazások számítógépről való eltávolítására. A program rendelkezik automatikus futtatás kezelővel, a felhasználó részletes információkat kap az eltávolítandó alkalmazásról, lehetséges a csendes eltávolítás, több program egyidejű eltávolítása stb.

További információ a Bulk Crap Uninstallerrel való munkavégzésről.
A programot Marcin Szeniak lengyel fejlesztő készítette.
A cikk következtetései
Végezetül egy kis emlékeztető: ne használjon eltávolító programokat az antivírusok eltávolítására a számítógépről. Mivel a víruskereső egy speciális program, amely szorosan integrálódik az operációs rendszerbe.
A cikk áttekintést ad a véleményem szerint legjobb eltávolító programokról: Revo Uninstaller Pro, Total Uninstall, iObit Uninstaller, Uninstall Tool, Ashampoo Uninstaller, Soft Organizer, Advanced Uninstaller Pro, Wise Program Uninstaller. A legtöbb program az egyéb programok eltávolításának funkciója mellett további modulokkal is rendelkezik, amelyek jelentősen bővítik az alkalmazások képességeit.