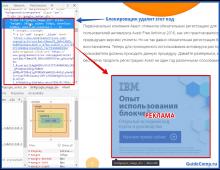Come formattare il disco rigido nel BIOS. Formattazione di un disco rigido tramite BIOS
La formattazione è il processo mediante il quale il supporto viene contrassegnato, ovvero viene creato un file system. Per l'utente ciò significa solitamente che le informazioni precedentemente contenute nel supporto vengono completamente cancellate. In questo articolo vedremo come formattare un disco rigido tramite BIOS.
Supponiamo di avere un disco rigido collegato al computer che deve essere formattato e che la formattazione deve essere eseguita tramite il BIOS, ad esempio, se sul computer non è installato un sistema operativo.
Se parliamo di formattazione, in quanto tale questa procedura non può essere eseguita solo tramite il BIOS, poiché questo menu non offre la possibilità di cancellare i dischi collegati. Tuttavia, se si utilizzano utilità speciali che possono essere avviate tramite il BIOS, l'attività diventa fattibile.
Formattazione di un disco rigido tramite BIOS
Di seguito esamineremo due metodi a disposizione di ciascun utente che ti permetteranno di formattare un disco rigido tramite il BIOS. Ciascuno dei metodi utilizzerà strumenti aggiuntivi nel suo lavoro (non puoi farne a meno) e devi solo scegliere quello più adatto.
Metodo 1: formattare il disco rigido tramite il menu di installazione di Windows
Questo metodo è il più comune, poiché oggi molti utenti dispongono di un disco di avvio o di un'unità flash con un kit di distribuzione di qualsiasi Windows.
Come avrai già capito, avrai bisogno di un dispositivo avviabile che contenga Windows Installer. In questo caso, non installeremo Windows, ma avvieremo il programma di installazione tramite il BIOS, in cui inizierà il processo di formattazione.
L'avvertenza è che utilizzando Windows Installer è possibile eseguire una formattazione estremamente rapida: qui non vengono fornite impostazioni aggiuntive. Inoltre, la dimensione del programma di installazione di Windows è notevolmente maggiore rispetto all'utilità del secondo metodo.
1. Prima di tutto, avrai bisogno di un disco di avvio o di un'unità flash. Se non hai né l'uno né l'altro, la cosa più conveniente è masterizzare una chiavetta USB avviabile con il kit di distribuzione. Ad esempio, sul sito Web ufficiale di Microsoft al collegamento sottostante è disponibile un'utilità speciale che scaricherà il kit di distribuzione di Windows sul tuo computer, quindi ti consentirà di scriverlo facilmente e rapidamente su un'unità flash, rendendo così avviabile l'unità flash.
2. Una volta che hai in mano il dispositivo di avvio, devi collegarlo al computer su cui verrà formattato il disco rigido, quindi accedere al BIOS. Di norma, per la maggior parte dei computer, l'accesso al BIOS viene effettuato premendo rapidamente uno speciale tasto di scelta rapida nella fase iniziale: molto spesso F2, Canc o F1.
3. Una volta entrato nel BIOS, dovrai trovare il “MENU di avvio”, in cui potrai impostare il dispositivo di avvio che verrà avviato per primo. In diverse versioni del BIOS, questo elemento potrebbe trovarsi in modo diverso e avere una variazione del nome leggermente diversa, ma l'essenza è la stessa. Nel nostro caso, l'elemento di cui abbiamo bisogno è nel menu "Funzioni BIOS avanzate" - "Primo dispositivo di avvio", dove è necessario impostare il nome dell'unità flash come primo dispositivo di avvio (se il nome dell'unità flash non viene visualizzato, selezionare USB-HDD) o CDROM (se si utilizza un disco Windows).
4. Una volta impostate le impostazioni necessarie, devi solo uscire dal BIOS, dopodiché il computer inizierà a riavviarsi e, di conseguenza, sullo schermo verrà visualizzato il menu di installazione di Windows.
5. Dopo aver selezionato una lingua, sullo schermo apparirà una finestra in cui dovrai selezionare l'unità su cui verrà installato Windows. Seleziona il disco con un pulsante del mouse, quindi fai clic sul pulsante in basso "Configurazione del disco".
6. Sullo schermo verrà visualizzata una serie aggiuntiva di opzioni in cui è necessario selezionare "Formato".
7. Sullo schermo verrà visualizzato un avviso che informa che la formattazione eliminerà tutti i dati dal disco. Se sei d'accordo con questo, clicca "OK" continuare.
Il processo avrà inizio. Una volta completata la formattazione, sullo schermo verrà visualizzato un messaggio che indicherà il buon esito della procedura.
Metodo 2: formattare il disco utilizzando Acronis Disk Director
Se non disponi di un supporto di avvio con il sistema operativo Windows, è meglio passare immediatamente a questo metodo, poiché in questo caso dovrai scrivere molte meno informazioni su un disco o un'unità flash (3-4 GB contro 15 MB) .
Strumento popolare Direttore del disco Acronis consente di eseguire lavori complessi con i dischi rigidi anche se sul computer non è installato alcun sistema operativo. L'utilità è a pagamento, ma ha una versione demo gratuita che ti permetterà di verificare le capacità di questo programma e, ovviamente, di completare l'attività di formattazione che abbiamo impostato.
1. Dopo aver scaricato l'utilità dal sito Web ufficiale dello sviluppatore, dovrai installarla sul tuo computer e quindi avviarla.
2.
Collegare l'unità flash USB o il disco al computer su cui verrà scritto Acronis Live-CD. Nell'area sinistra della finestra del programma che si apre, fare clic sul pulsante "Generatore di supporti avviabili Acronis".
3. Sullo schermo apparirà una finestra di utilità in cui dovrai fare clic sul pulsante "Ulteriore".
4. Lasciare le impostazioni presentate nella finestra successiva come predefinite.
5. Specificare i componenti che verranno scritti sul supporto avviabile (nel nostro caso, ad esempio, verrà utilizzato il componente per sistemi a 64 bit, ma se non conosci i bit del tuo computer selezionali entrambi).
6. Infine, dovrai scegliere dove scrivere l'utilità: direttamente su un'unità flash o salvarla come immagine ISO per la successiva registrazione su disco. Poiché nel nostro caso una chiavetta USB è collegata al computer, la selezioniamo e andiamo avanti.
7. Se è necessario aggiungere driver, il programma ti chiederà di farlo nel passaggio successivo.
8. Fare clic sul pulsante "Continua", per avviare la masterizzazione del supporto di avvio.
9. Inizierà la registrazione del supporto di avvio, che richiederà un po' di tempo, poiché la dimensione dell'utilità da scrivere non supera i 20 MB. Non appena sullo schermo viene visualizzato un messaggio che indica il completamento con successo del processo, l'unità flash o il disco può essere rimosso dal computer e collegato a quello su cui verrà formattato il disco rigido tramite BIOS.
10. Dovrai accedere al BIOS e impostare il dispositivo di avvio come dispositivo di avvio principale. Come farlo è stato descritto nel primo metodo dai punti da due a quattro, quindi non ci fermeremo in questa fase.
11. Sullo schermo verrà visualizzata la finestra Acronis. Per continuare a lavorare con il programma, dovrai selezionare l'utilità desiderata. Nel nostro caso è stata registrata solo una versione, quindi selezioniamo "Acronis Disk Director".
12. Verrà avviato il download dell'utilità, che potrebbe richiedere alcuni minuti. Sullo schermo verrà visualizzata una finestra di navigazione del disco, che mostra i dischi disponibili. Fare clic sul pulsante per continuare "OK".
Buon pomeriggio, cari lettori del mio blog! Il tuo laptop ha iniziato a comportarsi in modo del tutto incomprensibile; non riesci a trovare i file che ti servono? Il tuo computer presenta problemi all'avvio ed è diventato completamente impossibile lavorare? La diagnostica antivirus non aiuta? Tutto ciò che è visibile all'avvio è un deserto blu morto? Quindi rimane l'ultimo metodo radicale. Proviamo a capire come formattare un disco rigido su un laptop tramite BIOS.
Il design del disco rigido è estremamente semplice. Il disco principale di un computer è una piastra rotonda su cui è applicato un rivestimento magnetico. La sua superficie è assolutamente liscia e lucidata a specchio. Non ci sono contrassegni di settore su di esso e il luogo in cui verrà archiviato questo o quel tipo di informazioni è determinato dall'operazione di formattazione. Durante questo processo, la piastra viene marcata fisicamente e vengono ispezionate eventuali aree rotte o danneggiate. Tali luoghi sono esclusi in quanto inaffidabili e su di essi non vengono registrate informazioni. La formattazione del disco primario viene eseguita presso lo stabilimento di produzione. Tutti i casi successivi si verificano ogni volta che si reinstalla Windows. Ognuno di essi controlla la superficie del disco per evitare conflitti tra il sistema e i programmi appena registrati.
Attenzione! La formattazione comporterà la completa perdita dei dati precedentemente salvati sul laptop. Ad esempio, solo un programmatore esperto può ripristinare le tue foto preferite utilizzando utilità speciali. Per soldi, ovviamente.
Come formattare correttamente un disco rigido tramite BIOS
Per riformattare, porta con te un disco di avvio o una copia sul disco rigido con Windows. È possibile scaricare un file del sistema operativo Windows di qualsiasi versione su Internet o utilizzare una copia con licenza della distribuzione Windows. Per ottenere il risultato finale non fa alcuna differenza la provenienza del nuovo Windows. Per revisionare un disco HDD senza accedere al sistema operativo principale, è necessario eseguire tutte le operazioni in fase di avvio. Preintegrare i media con il nuovo sistema operativo.
Cosa fare in questo caso:
- Riavviamo il laptop e durante il periodo di avvio iniziale attiviamo il tasto Canc per accedere al sistema di base. In alcuni modelli, in alternativa a Del, Insert o vengono utilizzati i tasti funzione F2, F5, F12. Presta molta attenzione al messaggio nella parte inferiore dello schermo durante il caricamento. Lì vengono sempre fornite informazioni accurate. Se hai salvato documenti per il dispositivo, puoi trovare istruzioni dettagliate lì.
- Attendi che sullo schermo venga visualizzata la finestra di testo del BIOS. È impossibile navigare con il mouse, ma solo attivando il blocco di pulsanti della tastiera: su, giù, destra, sinistra. Andiamo direttamente alla scheda "Avvio".
- Diamo la priorità all'avvio del sistema dal settore di avvio di cui abbiamo bisogno su un CD o un'unità USB e non dall'HDD. Come avviene questo? Utilizza le frecce della tastiera per arrivare alla voce “Boot Device Priority”. Utilizzando la funzionalità F5, F4, selezionare il valore CD-ROM o unità flash nella prima posizione più importante.
- Ora è necessario uscire dal sistema di base, ma salvare le conseguenze dell'intervento attivando il tasto funzione F10. Stiamo aspettando che il laptop si riavvii da solo.
- Per configurare Windows 8, seleziona lingua - diagnostica - opzioni avanzate - riga di comando. Per configurare il sistema operativo Windows 7, attivare la voce “Riga di comando”.
- Se durante il lavoro ti imbatti in informazioni sconosciute, utilizza una riga dell'editor di testo
wmic logicaldisk ottieni iddispositivo: nome volume-dimensione-descrizione
- Per selezionare il nome del disco richiesto, attivare
formato /FS:NTFS X: /q - processo di partizionamento nel sistema NTFS;
format /FS:FAT32 X: /q - processo di partizionamento accelerato in FAT32,
il valore “X” è il simbolo del disco desiderato.
Emettere il comando di conferma del formato e riavviare.
Nelle ultime versioni di Windows 10, puoi scegliere contemporaneamente di convertire MBR in GPT e applicare il nuovo schema di partizione.
Il BIOS non riconosce unità di alcun tipo
A volte, quando si configura un sistema di base, tutto o un disco disponibile non è visibile nella sezione Avvio. Cosa dovresti fare in questo caso? Prima di tutto, se il laptop è molto vecchio, molto probabilmente semplicemente non supporta il formato delle unità flash. Se il sistema di input/output non vede il disco rigido e si osservano problemi nel funzionamento del laptop (e si osservano se c'è una domanda sulla formattazione del disco), la causa più probabile del problema è un danno meccanico al disco rigido o alla cella in cui è installato.
Problemi con il BIOS
Il tuo Asus, Acer, HP o Lenovo preferito non si accende per niente, ma non ti è caduto? Molto probabilmente si tratta di un guasto del sistema di input/output stesso. Solo cambiare la scheda madre può aiutare in questo caso, ma non è economico. Tuttavia, ha i suoi vantaggi. Puoi aggiornare il tuo laptop ai parametri massimi consentiti.
La seconda opzione è che la batteria che alimenta il sistema sia guasta. È necessario svitare il coperchio sul retro del laptop e trovare una piccola batteria a bottone di forma rotonda. Sostituirlo con attenzione e provare a riavviare il dispositivo.
Linea di fondo
Fai molta attenzione e vedrai che il processo di partizionamento del disco rigido non è così complicato. Il modo più primitivo per eseguire la formattazione è direttamente nel sistema operativo attivando il comando “Formatta”.
Inoltre, periodicamente la procedura di reinstallazione del sistema operativo andrà a beneficio di qualsiasi laptop se inizia a bloccarsi e ad irritare il suo proprietario. A proposito, informazioni su come ripristinare il BIOS alle impostazioni di fabbrica.
Ti è piaciuto il materiale? Hai acquisito nuove informazioni e sei riuscito a “curare” il tuo computer portatile? O forse vedi qualche imprecisione nell'articolo? Scrivi nei commenti e sarò felice di rispondere a qualsiasi domanda.
Inoltre, in fondo alla pagina puoi vedere le icone dei social network più popolari. Condividi il materiale con i tuoi amici, forse alcuni di loro saranno interessati a imparare qualcosa di nuovo.
Visita di nuovo le mie pagine, sarò felice di incontrare i lettori abituali e quelli appena arrivati del blog.
Grazie per l'attenzione! Ci vediamo di nuovo sul mio blog. Cordiali saluti, Rostislav Kuzmin.
In Windows questo è un compito abbastanza semplice, mentre l'esecuzione di questo processo tramite il BIOS durante l'avvio da CD/DVD richiede una certa esperienza da parte dell'utente.
Come formattare un disco rigido nella shell di Windows?
Seleziona il supporto di cui hai bisogno (dischi rigidi del PC - C, D o E) e visualizzane il contenuto. Effettua un backup spostando tutti i dati necessari su un'altra unità, quindi chiudi la finestra. Ricorda che la formattazione cancella tutto il contenuto del disco. Nella cartella Risorse del computer, cerca un'icona che mostri l'unità che deve essere formattata. Selezionatelo con il tasto destro del mouse. Trova la voce "Formato" nell'elenco a discesa e fai clic su di essa. La schermata ti chiederà di selezionare un tipo di formato in base al tipo di disco e alla versione del sistema operativo (SO). Seleziona "veloce" se possibile. L'impostazione di un'etichetta di volume è facoltativa. Tieni presente che non è possibile formattare l'area avviabile del disco (solitamente "C:") in questo modo.

Come formattare un disco rigido tramite BIOS?
Eseguire un backup completo del disco rigido. Salva i dati importanti mentre il sistema operativo è in esecuzione. Ricorda che la formattazione cancellerà completamente tutto il contenuto. Il ripristino di un'unità formattata in modo errato è difficile e costoso e non garantisce il recupero di tutti i dati. Crea un disco di avvio (CD o DVD) con il sistema operativo o prendine uno già pronto. Riavvia il computer ed esegui la configurazione del BIOS (i pulsanti da premere saranno indicati nella documentazione fornita con il computer o sulle risorse Internet dei produttori di PC). Di norma, il caricamento inizia dopo la pressione sequenziale di determinati tasti o della loro combinazione: ALT e S, F12, ecc. Impostato per l'avvio dall'unità ottica. Per fare ciò, vai alle impostazioni del BIOS per modificare la sequenza di avvio relativa al disco rigido. È necessario prima eseguire l'avvio dal CD/DVD di installazione. In altre parole, qualunque sia l'ordine scelto, il normale disco rigido di avvio (C:) dovrebbe essere installato dopo il vostro. Salva le impostazioni ed esci dal menu, continua a seguire le istruzioni su come formattare il tuo disco rigido tramite BIOS. Il computer ora si riavvierà e si avvierà dal CD/DVD. Lo schermo del PC avrà un aspetto completamente diverso: verrà visualizzato un menu con domande sull'installazione della versione appropriata di Windows. Selezionare gli elementi richiesti per l'installazione iniziale del sistema operativo. Una delle prime domande che il sistema porrà saranno i suggerimenti sulla formattazione. Mentre continui a seguire le istruzioni ti basterà selezionare la voce appropriata e confermare la tua scelta. Se su un supporto fisico sono visualizzati più nomi, stai esaminando le partizioni di un disco rigido (C, D, E).

Selezione della sezione
Per creare un disco di installazione vuoto, è necessario selezionare la partizione contenente le vecchie installazioni di Windows (unità C:). Se il menu offre la scelta del file system, quando decidi come formattare il disco rigido tramite il BIOS, seleziona NTFS (non FAT16) e conferma la formattazione rapida. Il comando verrà eseguito senza l'intervento dell'utente.
Fine del processo
Successivamente, il sistema operativo si avvierà normalmente e tutti i dischi del computer salveranno le modifiche selezionate. La maggior parte dei programmi di installazione sono abbastanza semplici e non richiedono la partecipazione attiva dell'utente.
Gli utenti principianti spesso chiedono come formattare un disco rigido tramite BIOS. Sfortunatamente, è impossibile formattare un disco utilizzando solo il BIOS. Il BIOS semplicemente non fornisce tale funzione. Tuttavia, puoi formattare il disco rigido utilizzando Windows Installer o utilizzando la riga di comando disponibile sul disco di installazione di Windows. In questo articolo esamineremo entrambe queste possibilità.
Come formattare un disco rigido utilizzando Windows Installer
Se desideri formattare il tuo disco rigido per installarvi un sistema operativo, puoi farlo utilizzando Windows Installer. In questo caso, non devi cercare dischi di avvio aggiuntivi o metodi complicati come la formattazione tramite BIOS. Tutto ciò di cui hai bisogno è un disco o un'unità flash con il sistema operativo Windows. Se non disponi di tale disco o unità flash, puoi leggere i nostri articoli su o.
Se disponi già di un disco/unità flash, puoi iniziare a installare Windows. Collega l'unità flash o il disco al computer e vai al BIOS. Qui è necessario modificare la priorità di avvio dai dischi in modo che il computer si avvii prima dalla nostra unità flash o disco. Puoi leggere come farlo nel nostro articolo su.
Successivamente, avviamo dal nostro disco o unità flash, avviamo l'installazione di Windows e seguiamo le istruzioni del programma di installazione finché sullo schermo non viene visualizzato un menu per la selezione del disco. In questo menu, devi selezionare con il mouse il disco che desideri formattare e fare clic sul pulsante "Impostazioni disco", che si trova sotto l'elenco dei dischi.
Successivamente, appariranno una serie di pulsanti per la configurazione del disco, incluso il pulsante "Formatta". Fare clic per formattare il disco selezionato.

Il sistema ti avviserà dell'eliminazione dei file su questa unità. Fare clic su "Ok" per avviare la formattazione.

Una volta completata la formattazione, puoi continuare l'installazione di Windows sull'unità appena formattata. Come puoi vedere, per installare Windows non è assolutamente necessario formattare il disco rigido tramite BIOS; tutto ciò di cui hai bisogno è già integrato nel programma di installazione del sistema operativo.
Come formattare un disco rigido utilizzando la riga di comando
Se devi formattare il disco rigido ma non prevedi di installare Windows, puoi utilizzare la riga di comando integrata nel disco di avvio di Windows.
Per accedere a questa riga di comando, avviare dal disco di installazione di Windows, ma non installare il sistema operativo. Premere invece la combinazione di tasti MAIUSC+F10. Questo farà apparire la riga di comando.
Una volta visualizzato il prompt dei comandi, eseguire il comando " wmic logicaldisk ottiene ID dispositivo, nome volume, dimensione, descrizione" Questo comando visualizzerà le informazioni sui dischi rigidi, nonché le lettere ad essi assegnate. Tieni presente che questa riga di comando potrebbe assegnare lettere di unità diverse da quelle assegnate loro nel tuo Windows funzionante.

Successivamente, puoi iniziare la formattazione. Per fare ciò, esegui il comando “format /FS:NTFS X: /q”. Basta sostituire "X" con la lettera dell'unità che desideri formattare

Una volta completata la formattazione del disco rigido, chiudi il prompt dei comandi e riavvia il computer.
Molto spesso, un utente di personal computer ha una domanda su come formattare un disco rigido tramite il BIOS. Vale subito la pena notare che non sarà possibile formattare un disco rigido tramite il BIOS, poiché il BIOS serve solo come strumento per creare le basi per la formattazione. Cioè, con l'aiuto di un'utilità di sistema possiamo richiamare gli elementi del programma che ci permetteranno di raggiungere il nostro obiettivo principale. La domanda stessa significa che l'utente desidera formattare il disco rigido senza caricare il sistema operativo Windows. E questo è un compito molto reale, che ora considereremo.
La formattazione è la completa distruzione dei dati e la cancellazione della memoria interna del disco rigido. Questa operazione distrugge tutti i bit di dati precedentemente scritti sul disco. Questa procedura viene eseguita allo scopo di una pulizia completa, che consente di reinstallare il sistema operativo senza timore di errori, malfunzionamenti e altri momenti spiacevoli.
Quindi, come formattare un disco rigido utilizzando il BIOS? Esistono diversi modi per risolvere questo problema:
- formattazione utilizzando supporti di sistema esterni;
- formattazione tramite il pannello di avvio dell'installazione di Windows;
- formattazione tramite il pannello di comando del sistema;
- formattazione utilizzando un programma speciale.
I metodi elencati consentono di formattare un disco senza particolari difficoltà o strumenti speciali. Vale la pena considerare che per eseguire queste azioni avrai bisogno di un disco con un'opzione di avvio, un supporto esterno (unità flash, disco rigido esterno) e un blocco note per annotare un set speciale di caratteri per la riga di comando del sistema.
Formattazione utilizzando supporti esterni

Se disponi di un'unità flash con Windows registrato e un'opzione di avvio (un'opzione speciale che consente al sistema di leggere i dati dall'unità flash senza caricare Windows principale), sei già vicino alla risoluzione del problema. Ti basterà inserire la chiavetta USB nel computer (utilizzando l'apposito comando Alt+F indicato nella schermata di avvio) e accedere alla scheda Boot. In questa scheda devi andare all'opzione Boot Device Priority e in questa opzione nel menu 1st Boot Device impostare il nome USB-FDD.
I nomi di sistema nel BIOS potrebbero essere diversi. Ad esempio, in una versione successiva dell'utilità di sistema, è necessario installare USB-FDD nel menu Primo dispositivo di avvio, che si trova nella scheda Avanzate. è possibile fare clic con il pulsante destro del mouse sul supporto desiderato e formattarlo. Vale la pena considerare che il supporto esterno non dovrebbe contenere file per l'installazione di Windows, su di esso dovrebbe essere installato Windows stesso (assicuratevi di tenere conto di questa nota).
Formattazione tramite il pannello di avvio dell'installazione di Windows
È possibile formattare un disco rigido tramite il pannello di installazione del sistema operativo solo se si dispone del supporto fisico di installazione di Windows stesso o di un'unità flash con file con l'opzione di avvio. Inserisci il supporto nel computer, inizia il processo di verifica dei dati, dopo pochi minuti vedrai una finestra che ti chiede di selezionare un disco per l'installazione. In basso puoi trovare la funzione “formatta disco rigido”. È con l'aiuto di esso che puoi pulire il disco rigido desiderato.
Formattazione tramite il pannello di comando del sistema
Per poter eseguire la formattazione tramite il pannello di comando, avrai bisogno anche in questo caso di un supporto di installazione fisico o di una chiavetta USB con dati Windows. Dopo che viene visualizzata la schermata di selezione della lingua, è necessario premere la combinazione di pulsanti Maiusc+F10. Questo farà apparire il pannello di comando del sistema. Successivamente, dovresti inserire la seguente combinazione di comandi: "wmic logicaldisk get deviceid, volumename, size, description". Ciò consentirà al pannello di essere inizialmente configurato per il funzionamento del disco rigido. Ma per formattare il disco rigido tramite questo pannello, è necessario utilizzare altri due comandi:
- format /FS:NTFS X: /q (ti permetterà di formattare il disco rigido su NTFS);
- format /FS:FAT32 X: /q (ti consentirà di formattare il sistema FAT 32).

La formattazione può essere eseguita anche utilizzando il disco di installazione di Windows: l'assembly contiene una normale riga di comando
In questi comandi, X è il nome del disco rigido che deve essere pulito. Questo metodo è il più affidabile e garantisce la massima sicurezza per il tuo disco rigido. Il metodo non consentirà ai virus di penetrare nel disco rigido e lo proteggerà anche da guasti imprevisti del sistema.
Formattazione utilizzando un programma speciale
Per formattare un disco rigido utilizzando un programma, è necessario prima masterizzare sul supporto un programma chiamato HDD Low Level Format Tool v4.30. Successivamente è necessario entrare nel BIOS, andare alla scheda Boot nel menu Boot Device Priority e impostare il nome del CD/DVD. Dopo questa installazione, il sistema inizierà prima a caricare i dati dal supporto, ovvero verrà avviato il programma stesso. Ancora una volta, vale la pena considerare che è necessario installare il programma su disco e non scrivere i suoi file per l'installazione.
Dopo aver avviato il programma, sarai in grado di capire intuitivamente cosa fare al suo interno. HDD Low Level Format Tool v4.30 è un programma completo in russo con un assistente integrato che ti permetterà di comprendere ogni funzione di questo software. Questo metodo è il più completo, poiché consente non solo di formattare il disco rigido, ma anche di salvare e trasferire dati, ripristinare settori danneggiati ed emulare dati.
Quindi abbiamo esaminato tutti i modi principali per cancellare i dati dal disco rigido. Ogni metodo è unico a modo suo e ti aiuterà sicuramente a far fronte al problema che si è presentato. Ora, quando tu o i tuoi amici avete una domanda su come formattare tramite BIOS, potete immediatamente fornire molti esempi per ottenere il risultato desiderato. Ancora una volta, studia attentamente i metodi di formattazione del disco rigido e scegli quello più adatto a te.