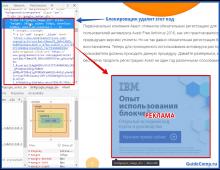Combinazione di tasti di scelta rapida di Windows 7.
Nel sistema operativo Windows 7 sono apparse numerose nuove scorciatoie da tastiera (tasti di scelta rapida). L'uso dei tasti di scelta rapida rende più comodo lavorare su un computer, accelera notevolmente il processo e fa risparmiare tempo prezioso.
Scorciatoia da tastiera |
Descrizione |
|---|---|
| Ctrl+Esc Vincita |
Apri il menu Start |
| Ctrl+Maiusc+Esc | Chiamare il "Task Manager" |
| Vinci+E | Avvio di Esplora risorse |
| Vittoria+R | Visualizzazione della finestra di dialogo "Esegui programma", analoga a "Start" - "Esegui" |
| Vittoria+D | Ridurre a icona tutte le finestre o tornare allo stato originale (interruttore) |
| Vittoria+L | Bloccare una postazione di lavoro |
| Vinci+F1 | Accedi alla Guida di Windows |
| Vinci+Pausa | Apertura della finestra Proprietà del sistema |
| Vinci+F | Apri la finestra di ricerca dei file |
| Vinci+Ctrl+F | Apri la finestra di ricerca del computer |
| Schermata di stampa | Fai uno screenshot dell'intero schermo |
| Alt + Stampa schermo | Cattura uno screenshot della finestra attualmente attiva |
| Vinci + Tab Vinci + Maiusc + Tab |
Passa da un pulsante all'altro della barra delle applicazioni |
| F6 Tab |
Spostarsi tra i pannelli. Ad esempio, tra il desktop e il pannello di avvio veloce |
| CTRL+A | Seleziona tutto (oggetti, testo) |
| CTRL+C Ctrl + Inserisci |
Copia negli appunti (oggetti, testo) |
| CTRL+X Maiusc+Canc |
Taglia negli appunti (oggetti, testo) |
| CTRL+V Maiusc + Inserisci |
Incolla dagli appunti (oggetti, testo) |
| CTRL+N | Crea un nuovo documento, progetto o un'azione simile. In Internet Explorer, ciò provoca l'apertura di una nuova finestra con una copia del contenuto della finestra corrente. |
| CTRL+S | Salva il documento, progetto, ecc. corrente. |
| CTRL+O | Richiama una finestra di dialogo di selezione file per aprire un documento, progetto, ecc. |
| CTRL+P | Foca |
| CTRL+Z | Annulla l'ultima azione |
| Spostare | Blocco dell'esecuzione automatica del CD-ROM (tieni premuto mentre l'unità legge il disco appena inserito) |
| Alt+Invio | Passa alla modalità a schermo intero e viceversa (cambia, ad esempio, in Windows Media Player o in una finestra dell'interprete dei comandi). |
Lavora con il testo.
Scorciatoia da tastiera |
Descrizione |
|---|---|
| CTRL+A | Seleziona tutto |
| CTRL+C Ctrl + Inserisci |
copia |
| CTRL+X Maiusc+Canc |
Taglio |
| CTRL+V Maiusc + Inserisci |
Inserire |
| CTRL + ← CTRL+→ |
Muoversi tra le parole del testo. Funziona non solo negli editor di testo. Ad esempio, è molto comodo da utilizzare nella barra degli indirizzi del browser |
| Maiusc + ← Maiusc + → Maiusc + Maiusc + ↓ |
Selezione del testo |
| Ctrl+Maiusc+← Ctrl + Maiusc + → |
Selezione del testo per parole |
| Casa FINE Ctrl+Home Ctrl+Fine |
Passa all'inizio o alla fine di una riga di testo |
| Ctrl+Home Ctrl+Fine |
Passa all'inizio o alla fine del documento |
Lavorare con i file.
Scorciatoia da tastiera |
Descrizione |
|---|---|
| Maiusc + F10 Menù |
Visualizza il menu contestuale dell'oggetto corrente (come fare clic con il pulsante destro del mouse). |
| Alt+Invio | Chiamata "Proprietà dell'oggetto" |
| F2 | Rinominare un oggetto |
| Trascina con Ctrl | Copiare un oggetto |
| Trascina con Maiusc | Spostare un oggetto |
| Trascina con Ctrl + Maiusc | Crea un collegamento all'oggetto |
| Ctrl fa clic | Selezione di più oggetti in ordine casuale |
| Clic MAIUSC | Selezione di più oggetti adiacenti |
| accedere | Equivale al doppio clic su un oggetto |
| Eliminare | Eliminazione di un oggetto |
| Maiusc+Canc | Eliminazione permanente di un oggetto senza collocarlo nel cestino |
Lavorare in Esplora risorse.
Scorciatoia da tastiera |
Descrizione |
|---|---|
| F3 o Ctrl+F | Mostra o nascondi la barra di ricerca in Explorer (interruttore). |
| ← → + (sul tastierino numerico) − (sul tastierino numerico) |
Navigazione attraverso l'albero dell'esploratore, piegatura e srotolamento delle directory nidificate. |
| * (asterisco) (sul tastierino numerico) | Mostra tutte le cartelle all'interno di una cartella selezionata |
| F5 | Aggiorna la finestra Explorer o Internet Explorer. |
| Indietro | Sali di un livello nella finestra Explorer o Internet Explorer. |
| F4 | Vai alla barra degli indirizzi in Explorer o Internet Explorer. |
Lavorare con Windows.
Scorciatoia da tastiera |
Descrizione |
|---|---|
| Alt+Tab Alt+Maiusc+Tab |
Richiamare il menu di transizione tra le finestre e navigare al suo interno |
| Alt+Esc Alt+Maiusc+Esc |
Passare da una finestra all'altra (nell'ordine in cui sono state avviate) |
| Alt+F6 | Passaggio tra più finestre dello stesso programma (ad esempio tra finestre WinWord aperte) |
| Alt+F4 | Chiusura della finestra attiva (applicazione in esecuzione). Sul desktop: richiama la finestra di dialogo di arresto di Windows |
| CTRL+F4 | Chiusura del documento attivo nei programmi che consentono l'apertura simultanea di più documenti |
| Alt F10 |
Richiamo del menu della finestra |
| Alt + − (meno) | Richiamo del menu di sistema di una finestra secondaria (ad esempio, una finestra di documento) |
| Esc | Uscire dal menu di una finestra o chiudere una finestra di dialogo aperta |
| Alt+lettera | Richiama un comando di menu o apre una colonna di menu. Le lettere corrispondenti nel menu sono solitamente sottolineate (inizialmente o diventano sottolineate dopo aver premuto Alt). Se la colonna del menu è già aperta, per richiamare il comando desiderato è necessario premere il tasto con la lettera sottolineata in questo comando |
| Alt+Spazio | Richiamo del menu di sistema della finestra |
| F1 | Chiama l'aiuto dell'applicazione. |
| Ctrl+Su Ctrl+Giù |
Scorri il testo verticalmente o sposta su e giù i paragrafi di testo. |
Lavorare con le finestre di dialogo.
Scorciatoia da tastiera |
Descrizione |
|---|---|
| Ctrl+Tab | Andare avanti attraverso le schede |
| Ctrl+Maiusc+Tab | Torna indietro tra le schede |
| Tab | Andare avanti attraverso le opzioni |
| Alt + lettera sottolineata | Esegui il comando appropriato o seleziona l'opzione appropriata |
| accedere | Esegue un comando per l'opzione o il pulsante corrente |
| Tasti freccia | Seleziona un pulsante se l'opzione attiva fa parte di un gruppo di pulsanti di opzione |
| Maiusc+Tab | Torna indietro tra le opzioni |
Lavorare in Internet Explorer.
Scorciatoia da tastiera |
Descrizione |
|---|---|
| F4 | Visualizzazione di un elenco del campo Indirizzo |
| CTRL+N F5 |
Avvia un'altra istanza del browser con lo stesso indirizzo web |
| CTRL+R | Aggiorna la pagina web corrente |
| CTRL+B | Apre la finestra di dialogo Organizza preferiti |
| CTRL+E | Apre il pannello di ricerca |
| CTRL+F | Avvio dell'utilità di ricerca |
| Ctrl+I | Apre il pannello Preferiti |
| CTRL+L | Apre la finestra di dialogo Apri |
| CTRL+O | Apre la finestra di dialogo Apri, simile a Ctrl+L |
| CTRL+P | Apre la finestra di dialogo Stampa |
| CTRL+W | Chiusura della finestra corrente |
| F11 | Passa alla modalità a schermo intero e viceversa (funziona anche in alcune altre applicazioni). |
Abilità speciali.
- Premere cinque volte il tasto Maiusc: attiva o disattiva i tasti permanenti
- Tenere premuto il tasto MAIUSC destro per otto secondi: attiva o disattiva il filtraggio dell'input
- Tieni premuto il tasto Bloc Num per cinque secondi: attiva o disattiva la voce fuori campo
- Alt Sinistra + Maiusc Sinistra + Bloc Num: abilita o disabilita il controllo del puntatore della tastiera
- Alt Sinistra + Maiusc Sinistra + STAMPA SCHERMO: attiva o disattiva il contrasto elevato
Non sai ancora come impostare i tasti di scelta rapida su Windows 7 e perché sono necessari? I tasti di scelta rapida su Windows 7 sono necessari per facilitare l'uso del sistema operativo. Ti aiutano a eseguire rapidamente varie operazioni sul tuo computer premendo una determinata combinazione.
Il sistema operativo contiene un database integrato di tali comandi; vengono utilizzati per impostazione predefinita. Alcuni di essi possono essere modificati a livello di codice o assegnati in modo indipendente.
Come trovare un elenco di tasti di scelta rapida
Un elenco di scorciatoie da tastiera per utilizzare rapidamente il sistema operativo è disponibile nel sistema della Guida di Windows. Puoi trovare l'intero elenco dei tasti di scelta rapida di Windows 7 chiamando la finestra della Guida di MS Office utilizzando la combinazione di tasti Win + F1.
Ricorda che per utilizzare la guida avrai bisogno di una connessione Internet.

Successivamente, dall'elenco fornito dal motore di ricerca, puoi selezionare l'elemento di interesse, ad esempio "Tasti di scelta rapida e scorciatoie". Nel browser si aprirà una pagina del sito Web che contiene le descrizioni delle combinazioni di tasti utilizzate di frequente.
Secondo metodo: puoi trovare i tasti di scelta rapida su un laptop con Windows 7 utilizzando la Guida e supporto integrati. In questo caso non è necessaria alcuna connessione Internet. La guida è disponibile nel “Menu principale”. Quindi le informazioni necessarie vengono selezionate dall'elenco utilizzando la richiesta "Scorciatoia da tastiera".

Se selezioni la sezione “Scorciatoie da tastiera” tramite “Aiuto e Supporto”, otterremo tutte le informazioni necessarie. Le descrizioni di tutte le possibili combinazioni di pulsanti di scelta rapida sono divise in argomenti, il che semplifica la ricerca.
I tasti sono progettati per cercare e modificare rapidamente testi in MS Office, eseguire qualsiasi operazione sul desktop senza utilizzare il mouse, richiamare e chiudere un programma e altri comandi specificati dall'utente. Tutte le scorciatoie da tastiera descritte sono configurate per impostazione predefinita.
Le combinazioni di pulsanti predefinite consentono di controllare gli oggetti del sistema operativo. Tasti di scelta rapida segreti di Windows 7:
- SHIFT+DELETE ti consente di eliminare file dal tuo disco rigido senza inserirli nel Cestino;
- ALT+F4 o Ctrl + W chiude il programma o file attivo;
- Ctrl + Maiusc + Esc fa apparire il task manager;
- Win + F apre una finestra di ricerca;
- Win + L blocca il computer;
- ALT+TAB ti consente di spostarti da un file o finestra aperta a un'altra;
- CTRL + rotella di scorrimento del mouse consente di modificare la dimensione delle icone del desktop;
- Win + G posiziona i gadget sopra le finestre aperte;
- Win+Home permette di minimizzare le finestre tranne quella attiva;
- Ctrl + P invia i documenti per la stampa;
- Win + X fa apparire il "Mobility Center" sul laptop;
- Win + M minimizza le finestre aperte;
- Shift + Ctrl + N ti consente di creare una cartella vuota.
Come assegnare i tasti di scelta rapida
La configurazione dei tasti di scelta rapida di Windows 7 viene solitamente eseguita per i programmi utilizzati frequentemente dall'utente. L'assegnazione dei tasti di scelta rapida viene effettuata tramite il "Menu principale" o la scorciatoia su " ".
Assegnare tasti di scelta rapida in Windows 7 non è difficile, per fare ciò è necessario accedere alla sezione "Proprietà" del programma selezionato tramite una scorciatoia sul "Desktop" o sul "Menu principale". Nella scheda "Collegamento", posizionare il cursore sulla riga "Collegamento". Quando si premono contemporaneamente il tasto CTRL o ALT e la lettera desiderata dell'alfabeto latino, viene specificata la combinazione CTRL+ALT+lettera selezionata.

Ricorda: se la combinazione utilizzata è stata precedentemente assegnata di default dal sistema, dopo aver completato questa impostazione, puoi modificare gli hotkey di Windows 7.
Dopo aver premuto la combinazione di tasti assegnata, si aprirà il programma specificato invece dell'azione predefinita eseguita in precedenza.
In molti dei nostri articoli puoi vedere testi come: Win + R.
Questo testo significa che devi premere la combinazione del tasto logo Windows e della lettera sulla tastiera R.
Le scorciatoie da tastiera sono combinazioni di due o più tasti che possono essere premuti per eseguire attività che in genere richiedono l'uso del mouse o di un altro dispositivo di puntamento.
Questo elenco è più completo; la maggior parte delle scorciatoie da tastiera sono valide per altri sistemi operativi della famiglia Windows.
Di seguito sono riportate le scorciatoie da tastiera più comunemente utilizzate.
Scorciatoie da tastiera per lavorare con il testo.
| Chiavi | Azione |
|---|---|
| CTRL+A | Seleziona tutto il testo. |
| CTRL+C (o Ctrl+Ins) | Copia il frammento di testo selezionato. |
| CTRL+X | Taglia il testo selezionato. |
| CTRL+V (o? Maiusc + Inserisci) | Inserisci una parte di testo selezionata. |
| CTRL+? | Sposta il cursore all'inizio della parola precedente. |
| CTRL+? | Sposta il cursore all'inizio della parola successiva. |
| CTRL+? | Sposta il cursore all'inizio del paragrafo precedente. |
| CTRL+? | Sposta il cursore all'inizio del paragrafo successivo. |
| ? Maiusc +? | Seleziona l'avanzamento del testo carattere per carattere. |
| ? Maiusc +? | Seleziona il testo indietro carattere per carattere. |
| CTRL+? Maiusc +? | Seleziona il testo dalla posizione del cursore all'inizio della parola successiva. |
| CTRL+? Maiusc +? | Seleziona il testo dalla posizione del cursore all'inizio della parola precedente. |
| ? Maiusc + Casa | Seleziona il testo dalla posizione del cursore all'inizio della riga. |
| ? Maiusc + Fine | Seleziona il testo dalla posizione del cursore fino alla fine della riga. |
| Alt sinistra + ? Spostare | Cambia la lingua di input se vengono utilizzate più lingue di input. |
| CTRL+? Spostare | Cambia il layout della tastiera se vengono utilizzati più layout di tastiera. |
| Ctrl sinistra + ? Spostare Ctrl destra + ? Spostare | Modifica della direzione di lettura del testo per le lingue scritte da destra a sinistra. |
Scorciatoie da tastiera per lavorare con Windows e il desktop.
| Chiavi | Azione |
|---|---|
| F5 (o Ctrl + R) | Aggiorna la finestra attiva o il desktop (se attivo). |
| F6 o Tab? | Scorri gli elementi in una finestra o sul desktop. |
| Alt+Esc | Scorri gli elementi nell'ordine in cui sono stati aperti. |
| Alt+Tab? | Passare da una finestra all'altra come al solito. |
| Ctrl+Alt+Tab? | Apri una finestra per passare da una finestra all'altra come al solito. Utilizza i tasti freccia per spostarti tra di essi. |
| Win+Tab? | Passaggio ciclico tra elementi (finestre, programmi) in modalità Flip3D. |
| Ctrl + Win + Tab ? | Apri una finestra per passare da una finestra all'altra in modalità Flip3D. Utilizza i tasti freccia per spostarti tra di essi. |
| Ctrl + rotellina del mouse (su\giù) sul desktop | Aumenta/Riduci la dimensione delle icone del desktop. |
| Presa? Maiusc +? | Evidenzia più elementi in una finestra o sul desktop, incluso quello corrente. |
| Presa? Maiusc +? | Seleziona più elementi in una finestra o sul desktop, incluso quello corrente. |
| Tieni premuto Ctrl + barra spaziatrice | Seleziona più singoli elementi in una finestra o sul desktop. Per navigare utilizzare i tasti freccia. |
| CTRL+A | Seleziona tutti gli elementi in una finestra o sul desktop. |
| CTRL+C (o Ctrl+Ins) | Copia gli elementi selezionati. |
| CTRL+X | Ritagliare gli elementi selezionati. |
| CTRL+V (o? Maiusc + Inserisci) | Inserisci gli elementi selezionati. |
| Alt+Invio? | Apre la finestra di dialogo delle proprietà per il file o la cartella selezionati. |
| Alt+Spazio | Visualizza il menu contestuale della finestra attiva. |
| Alt+F4 | Chiude l'elemento corrente o esce dal programma attivo. |
| ? Maiusc + F10 | Apre il menu contestuale per l'elemento selezionato. |
| Vincere +? | Espandi la finestra a schermo intero. |
| Vincere +? Maiusc +? | Allunga la finestra nella parte superiore e inferiore dello schermo. |
| Vincere +? | Ridurre a icona nella finestra o ridurre a icona sulla barra delle applicazioni. |
| Vincere +? | Ingrandisci e aggancia la finestra al bordo sinistro dello schermo. |
| Vincere +? | Ingrandisci e aggancia la finestra al bordo destro dello schermo. |
| Vittoria+M | Comprimi tutte le finestre ridotte a icona. Le finestre non minimizzate (ad esempio: Proprietà file) rimarranno sullo schermo. |
| Vincere +? Maiusc+M | Ripristina tutte le finestre ridotte a icona. |
| Vittoria+D | Mostra desktop/Torna al programma. Minimizza e ripristina tutto, comprese le finestre non minimizzate. |
| Vinci+G | Passaggio ciclico tra i gadget. |
| Vinci + Casa | Minimizza/Ripristina tutte le finestre tranne quella attiva. |
| Vinci + Spazio | Mostra il desktop senza ridurre a icona le finestre. |
Scorciatoie da tastiera per lavorare con più monitor.
Scorciatoie da tastiera per lavorare con la barra delle applicazioni.
| Chiavi | Azione |
|---|---|
| ? Maiusc + clic sull'icona sulla barra delle applicazioni | Apri un programma o apri rapidamente un'altra istanza di un programma. |
| ? Maiusc + clic con il pulsante destro del mouse sull'icona della barra delle applicazioni | Visualizza la finestra del menu del programma. |
| ? Maiusc + clic con il pulsante destro del mouse su un'icona raggruppata sulla barra delle applicazioni | Visualizza la finestra del menu per il gruppo. |
| Ctrl + clic sull'icona raggruppata sulla barra delle applicazioni | Passaggio ciclico tra le finestre di gruppo. |
| CTRL+? Maiusc + clic sull'icona sulla barra delle applicazioni | Apertura del programma come amministratore. |
| Ctrl+Tab? | Passa da una miniatura all'altra nello stesso gruppo. |
| Vittoria + Numero | Avvia/passa a un programma utilizzando la posizione dell'icona sulla barra delle applicazioni. I numeri da 1 a 9 rappresentano il numero di serie dell'applicazione sulla barra delle applicazioni, contando da sinistra (0 è la decima applicazione). |
| ? Maiusc+Vinci+Numero | Avvia una nuova istanza di un programma utilizzando la posizione della sua icona sulla barra delle applicazioni. |
| Ctrl + Win + Numero | Passa da una finestra del programma all'altra, iniziando da quella attiva più recentemente, utilizzando la posizione della sua icona sulla barra delle applicazioni. |
| Alt + Vinci + Numero | Aprire la Jump List di un programma utilizzando la posizione dell'icona sulla barra delle applicazioni. |
| Vittoria+T | Scorri le icone della barra delle applicazioni. (Da sinistra a destra) |
| Vincere +? Maiusc+T | Scorri le icone della barra delle applicazioni. (Da destra a sinistra) |
| Ctrl+Vince+B | Passa a un'applicazione che visualizza un messaggio nell'area di notifica. |
| Vincita (o Ctrl+Esc) | Apri o chiudi il menu Start. |
| Vittoria+R | Apre la finestra di dialogo Esegui. |
| CTRL+? Maiusc+Invio? | Esegui il programma selezionato nel menu Start come amministratore. |
Scorciatoie da tastiera per lavorare in Esplora risorse.
| Chiavi | Azione |
|---|---|
| Vinci+E | Avvia Esplora risorse. |
| Alt+? | Visualizza la cartella precedente. |
| Alt+? | Sfoglia la cartella successiva. |
| Alt+? | Visualizza la cartella situata al livello più alto. |
| Alt+D | Selezione della barra degli indirizzi. |
| Alt+P | Visualizza l'area di visualizzazione. |
| CTRL+E | Seleziona un campo di ricerca. |
| CTRL+? Maiusc+E | Visualizza tutte le cartelle che contengono la cartella selezionata. |
| CTRL+F | Seleziona un campo di ricerca. |
| CTRL+N | Apre una nuova finestra. |
| CTRL+? Maiusc+N | Creazione di una nuova cartella. |
| CTRL+W | Chiude la finestra corrente. |
| CTRL+. | Ruota l'immagine in senso orario. |
| CTRL+, | Ruota l'immagine in senso antiorario. |
| Ctrl + rotellina del mouse | Modifica la dimensione e l'aspetto delle icone di file e cartelle. |
| Casa | Passa alla posizione più alta della finestra attiva. |
| FINE | Passa alla posizione inferiore della finestra attiva. |
| Eliminare (o Ctrl + D) | Eliminazione dell'elemento selezionato nel Cestino. |
| ? Maiusc+Canc | Eliminazione dell'elemento selezionato senza collocarlo nel Cestino. |
| F2 | Rinominare l'elemento selezionato. |
| F4 | Visualizza un elenco delle posizioni precedenti della barra degli indirizzi in Esplora risorse. |
| F11 | Massimizza la finestra attiva a schermo intero/Riducila a icona. |
| ? | Comprime l'elemento selezionato (se è espanso) o seleziona una cartella principale. |
| ? | Visualizza l'elemento selezionato (se è compresso) o evidenzia la prima sottocartella. |
| ? Indietro | Visualizza la cartella precedente. |
| Num Blocca + * sul tastierino numerico | Visualizza tutte le cartelle all'interno della cartella selezionata. |
| Num Blocca + + sul tastierino numerico | Visualizza il contenuto della cartella selezionata. |
| Num Blocca + - sul tastierino numerico | Comprime la cartella selezionata. |
Scorciatoie da tastiera per la finestra di dialogo.
Scorciatoie da tastiera per l'utilizzo della Guida di Windows.
| Chiavi | Azione |
|---|---|
| F1 | Apre la guida per l'elemento corrente. |
| Vinci+F1 | Avvia la finestra di dialogo integrata di Windows: Guida e supporto. |
| F3 | Sposta il cursore sul campo Cerca. |
| F10 | Vai al menu "Opzioni". |
| Alt+A | Vai alla pagina di supporto utente. |
| Alt+C | Visualizza il sommario. |
| Alt+N | Vai al menu "Impostazioni di connessione". |
| Alt+? | Ritorna alla sezione visualizzata in precedenza. |
| Alt+? | Passa alla sezione successiva (visualizzata in precedenza). |
| Alt + Casa | Vai alla home page di Guida e supporto. |
| Casa | Vai all'inizio della sezione. |
| FINE | Vai alla fine della sezione. |
| CTRL+F | Cerca nella sezione corrente. |
| CTRL+P | Stampa della sezione. |
Scorciatoie da tastiera per lavorare con Centro accessibilità.
| Chiavi | Azione |
|---|---|
| Vinci+U | Avviare il Centro accessibilità. |
| Num Blocca (tieni premuto per più di cinque secondi) | Abilita/Disabilita la modalità voice over quando si preme BLOC MAIUSC, tasti Num Blocca e scorri Serratura. |
| ? Maiusc (premi cinque volte) | Abilita/Disabilita la modalità Tasti permanenti (consente di utilizzare i tasti Maiusc, Ctrl, Alt, Win premendoli singolarmente). |
| ? Shift Right (tieni premuto per più di otto secondi) | Abilita/Disabilita il filtraggio dell'input (consente di ignorare sequenze di tasti brevi e ripetute). |
| Alt sinistra + ? Maiusc sinistro + Stamp (o Stampa Schermo) | Abilita/Disabilita la modalità a contrasto elevato. |
| Alt sinistra + ? Maiusc sinistro + Num Blocca (o Num) | Abilita/Disabilita il controllo del puntatore del mouse sulla tastiera. |
Scorciatoie da tastiera per lavorare con Lente di ingrandimento.
| Chiavi | Azione |
|---|---|
| Vinci + + | Avvia il programma Lente di ingrandimento. Ingrandire. |
| Vinci + - | Rimpicciolisci. |
| Vinci+Esс | Chiudi lente d'ingrandimento. |
| Ctrl+Alt+D | Passa alla modalità “Ancorata” (l'area ingrandita viene mostrata in una finestra ancorata separata). |
| Ctrl+Alt+F | Passa alla modalità Schermo intero (ingrandisce l'intero schermo). |
| Ctrl+Alt+L | Passa alla modalità "Zoom" (l'area attorno al puntatore del mouse viene ingrandita). |
| Ctrl+Alt+R | Ridimensiona la finestra che visualizza un'area ingrandita dello schermo. |
| Ctrl+Alt+Spazio | Visualizza l'anteprima del tuo desktop in modalità a schermo intero. |
| Ctrl+Alt+I | Inversione dei colori. |
| Ctrl+Alt+? | Aggancia una finestra con un'area ingrandita al bordo superiore dello schermo. ("Appuntato") Sposta la finestra con l'area ingrandita verso l'alto. ("Aumento") Spostarsi verso l'alto nell'area ingrandita. ("A schermo intero") |
| Ctrl+Alt+? | Aggancia una finestra con un'area ingrandita al bordo inferiore dello schermo. ("Appuntato") Sposta verso il basso la finestra con l'area ingrandita. ("Aumento") Sposta verso il basso l'area ingrandita. ("A schermo intero") |
| Ctrl+Alt+? | Aggancia una finestra con un'area ingrandita al bordo sinistro dello schermo. ("Appuntato") Sposta la finestra con l'area ingrandita a sinistra. ("Aumento") Spostarsi nell'area ingrandita a sinistra. ("A schermo intero") |
| Ctrl+Alt+? | Aggancia una finestra con un'area ingrandita al bordo destro dello schermo. ("Appuntato") Sposta la finestra con l'area ingrandita a destra. ("Aumento") Spostarsi nell'area ingrandita verso destra. ("A schermo intero") |
Altre scorciatoie da tastiera.
| Chiavi | Azione |
|---|---|
| Accedere? | Sostituisce i clic del mouse per avviare un'applicazione, premere un pulsante o selezionare un elemento in un menu. |
| Esc | Identico al clic sul pulsante Annulla nella finestra di dialogo. |
| F3 (o Vinci + F) | Apre una finestra di dialogo integrata di Windows per cercare un file o una cartella. |
| CTRL+F | Apri una finestra di ricerca o vai al campo di ricerca nella finestra attiva. |
| Ctrl+Vinci+F | Cerca un computer da un dominio (mentre sei in rete). |
| CTRL+? Maiusc+Esc | Avvia il Task Manager. |
| Ctrl+Alt+Canc | Apertura della finestra Sicurezza di Windows (comprende i pulsanti Blocca computer, Cambia utente, Disconnetti, Cambia password, Avvia Gestione attività). |
| Vittoria+L | Bloccare il computer o cambiare utente. |
| Vinci + X | Avvia Centro PC portatile Windows. |
| Vinci+Pausa Rottura | Avviare la voce Sistema dal Pannello di controllo (voce Proprietà quando si fa clic con il pulsante destro del mouse su Computer nel menu Start). |
| Presa? Shift quando si inserisce un CD | Impedisce la riproduzione automatica del CD. |
| Ctrl+Tab? | Passaggio da un elemento all'altro (schede, finestre, documenti) in programmi che consentono l'apertura simultanea di più documenti. |
| CTRL+F4 | Chiusura del documento attivo (nei programmi che consentono l'apertura simultanea di più documenti). |
| Alt+Invio? | Espandi il programma attivo a schermo intero/Riduci a icona nella finestra. |
| Alt + lettera sottolineata | Visualizza il menu corrispondente. Esegui un comando di menu (o un altro comando sottolineato). |
| F10 | Attiva la barra dei menu del programma corrente. |
| ? | Apre il menu successivo a sinistra o chiude un sottomenu. |
| ? | Apre il menu successivo a destra o apre un sottomenu. |
| CTRL+N | Creare… |
| CTRL+O | Aprire… |
| CTRL+S | Salva le modifiche. |
| CTRL+Z | Annulla l'azione. |
| CTRL+Y CTRL+? Maiusc+Z | Ripeti l'azione. |
Materiale preparato da: Nizaury
In contatto con
"Siamo caldi, ma ancora non così caldi!" - tasti di scelta rapida su noi stessi.
Quindi, per rendere il tuo lavoro al computer più produttivo e meno stancante, ti consiglio di imparare almeno i tasti di scelta rapida di base; di seguito trovi l'elenco delle combinazioni per Windows 7, anche se XP e 8 le supportano. Andiamo.
2. Banali Ctrl+C e Ctrl+V. Copia incolla. - inoltre non richiedono alcuna spiegazione speciale. La prima combinazione copia la selezione negli appunti (nota: solo un oggetto può essere memorizzato nello stesso posto; quando si usa nuovamente Ctrl+C, il secondo sostituisce il primo). Per quanto riguarda la seconda combinazione, è già utilizzata per l'inserimento. Un must assoluto! (gergo che indica l'assoluta necessità di sapere qualcosa)
3.Ctrl+F. Ricerca. Funziona quasi ovunque. La cosa è utile e dolorosamente necessaria.
4. Questa combinazione dovrebbe essere ricordata da tutti i possessori di laptop, senza eccezioni.
Fn+F6 (f6 nella maggior parte dei casi) disabiliterà il touchpad fino al prossimo riavvio! Quanto mi era mancato prima!
5. Calcolatrice. Qui non basterà un clic. Dovrai fare quanto segue:
WIN+R -> calcolo -> Invio.
6. Chiudi la finestra/Spegni-Alt+F4. Quando è aperta una finestra attiva, la chiude (se è un documento o un progetto, ti verrà chiesto di salvarlo), premendolo nuovamente, e se non ci sono programmi in esecuzione, Windows ti chiederà di spegnerlo il computer.
7. Modifica della finestra attiva. -Alt+tab.
Una combinazione molto bella che, insieme a Ctrl+C, deve essere appresa e utilizzata attivamente. Consente di passare da un'applicazione attualmente attiva in Windows all'altra. Inoltre, se ce ne sono 2+, non è necessario premere entrambi i pulsanti ogni volta. Tieni semplicemente premuto Alt e fai clic sulla scheda
8. Ctrl+tab - quasi uguale a quello in alto, l'unica differenza è che non passa tra i programmi attivi, ma tra le schede del browser.
10. Ctrl+P - consente di stampare quello aperto. Dopo aver fatto clic, verrà avviata la procedura guidata di stampa.
Esistono molti altri tasti di scelta rapida per Windows, ma quelli sopra elencati sono il minimo indispensabile.


Configurazione dei tasti di scelta rapida di Windows 7
Per impostare i tasti di scelta rapida, non è necessario scaricare alcun software separato, perché tutto ciò di cui hai bisogno è in Windows stesso! E avremo bisogno... di etichette.
Per renderlo più chiaro faccio un esempio:
Vuoi riavviare/spegnere il computer con un solo tasto? Facilmente.
Creare una scorciatoia. (per fare ciò, clicca col tasto destro sul desktop e cerca la voce corrispondente nel menu che si apre.). Quindi, nel campo “Posizione oggetto”, inserisci:
shutdown.exe -s -t 00 (questo è un arresto) o
shutdown.exe -r -t 00 (questo è un riavvio)
Nelle proprietà della scorciatoia, assegna un tasto di scelta rapida: F1. Tutto!
Come disabilitare i tasti di scelta rapida?
Gli utenti di laptop sanno già come disattivare il touchpad, ora è il momento di svelare un altro “segreto”.
Disabilita Win-X
1. Vai a Inizio. Poi " Tutti i programmi" — Standard, clicca su Riga di comando;
2. Guida " gpedit.msc” (senza virgolette, ovviamente)
4. Dobbiamo abilitare il " Disattiva le scorciatoie da tastiera di Windows+X". Dopo un riavvio, la modifica avrà effetto.
Naturalmente questa non è l’informazione più completa sulla questione, ma non ne so di più.
PS C'è un'opinione secondo cui esistono combinazioni segrete... Una sorta di tasti di scelta rapida di cui nessuno è a conoscenza. SÌ. 2 miliardi di utenti Windows e nessuno è aggiornato... Davvero, che razza di asilo? Tuttavia, se sai qualcosa, sarò felice di sentire la tua opinione: l'articolo è aperto ai commenti.
Cose interessanti sul blog:
Tasti di scelta rapida, conosciuti anche come scorciatoie da tastiera o tasti di scelta rapida, che, se premuti, hanno un set finito di un tasto o una combinazione di due o più tasti, causeranno un'operazione o eseguiranno un'attività del sistema operativo o dell'applicazione, un programma in esecuzione sul sistema operativo, o semplicemente attiveranno ed eseguiranno un programma.
Scorciatoie da tastiera o tasti di scelta rapida rendere più semplice per l'utente l'interazione con il computer, altrimenti in genere richiederebbe un mouse o un altro dispositivo di puntamento per eseguire l'operazione. Windows 7 include molto nuove scorciatoie da tastiera, che semplificano il lavoro con i menu e altri comandi. Generalmente, tasti rapidi servono per attivare un comando e vengono elencati insieme al comando nel menu programmi (per indicare cosa è possibile attivare premendo la combinazione di tasti Alt+). Alcuni di essi non sono nell'elenco, sono nascosti.
Sotto è elenco completo dei tasti di scelta rapida di Windows 7 O acceleratore di tasti di scelta rapida disponibile a livello del sistema operativo, nonché per diversi programmi applicativi incorporati in Windows 7.
Facile accesso alle scorciatoie dalla tastiera
- Shift verso destra per otto secondi: attiva il filtro Tasti e disattivalo
- Alt sinistro + Maiusc sinistro + Stamp (o Stamp): attiva o disattiva Contrasto elevato
- Alt sinistro + Maiusc sinistro + Bloc Num: tasti Accendi o spegni il mouse
- Maiusc cinque volte: attiva o disattiva i tasti permanenti
- Bloc Num cinque secondi: abilita Cambia tasti o disabilita
- Tasto logo sistema operativo Windows + U: apre il Centro accessibilità
Scorciatoia da tastiera generale
- F1: visualizzazione della guida
- Ctrl + C (o Ctrl + Inserisci): copia il file selezionato,
- Ctrl + X: taglia l'elemento selezionato
- Ctrl + V (o Maiusc + Inserisci): incolla l'elemento selezionato
- Ctrl + Z: annulla l'azione
- Ctrl + Y: ripete l'azione
- Elimina (o Ctrl + D): elimina l'elemento selezionato e spostalo nel Cestino
- Maiusc + Canc: elimina l'elemento selezionato senza prima spostarlo nel Cestino
- F2: rinomina l'elemento selezionato
- Ctrl + freccia destra: sposta il cursore all'inizio della parola successiva
- Ctrl + freccia sinistra: sposta il cursore all'inizio della parola precedente
- Ctrl + Freccia giù: sposta il cursore all'inizio del paragrafo successivo
- Ctrl + freccia su: sposta il cursore all'inizio del paragrafo precedente
- Tasto freccia Ctrl + Maiusc: seleziona un blocco di testo
- Maiusc + qualsiasi tasto freccia: seleziona più elementi in una finestra o sul desktop oppure seleziona il testo in un documento
- Ctrl + qualsiasi tasto freccia + BARRA SPAZIATRICE: seleziona più singoli elementi in una finestra o sul desktop
- Ctrl + A: seleziona tutti gli elementi in un documento o in una finestra
- F3: cerca file o cartella
- Alt + Invio: visualizza le proprietà dell'elemento selezionato
- Alt + F4: chiude l'elemento corrente o esce dal programma attivo
- Alt + Spazio: apre il menu contestuale della finestra attiva
- Ctrl + F4: chiude il documento attivo (nei programmi che consentono di avere più documenti aperti contemporaneamente)
- Alt + Tab: passa da una posizione aperta all'altra
- Ctrl + Alt + Tab: usa le frecce per passare da una posizione aperta all'altra
- Ctrl + rotellina del mouse: ridimensionamento delle icone del desktop
- Tasto logo sistema operativo Windows + Tab: spostati tra i programmi sulla barra delle applicazioni utilizzando Aero Flip 3-D
- Ctrl + tasto con il logo di Windows + Tab: utilizza i tasti freccia per scorrere tra i programmi sulla barra delle applicazioni con Aero Flip 3-D
- Alt + Esc: passa da un elemento all'altro nell'ordine in cui sono stati aperti
- F6: passa da un elemento dello schermo all'altro in una finestra o sul desktop
- F4: mostra l'elenco della barra degli indirizzi in Esplora risorse
- Maiusc + F10: visualizza il menu contestuale per l'elemento selezionato
- Ctrl + Esc: apre il menu Start
- Alt + lettera sottolineata: visualizza il menu corrispondente
- Alt + lettera sottolineata: esegue un comando di menu (o altri comandi sottolineati)
- F10: attiva la barra dei menu nel programma attivo
- Freccia destra: apre il menu successivo a destra o apre un sottomenu
- Freccia sinistra: apre il menu successivo a sinistra o chiude un sottomenu
- F5 (o Ctrl + R): aggiorna la finestra attiva
- Alt + Freccia su: visualizza la cartella di un livello superiore in Esplora risorse
- Esc: annulla il lavoro corrente
- Ctrl + Maiusc + Esc: apre Gestione attività
- Shift quando inserisci un CD: disabilita il CD dalla riproduzione automatica
- Alt + Maiusc sinistro: cambia la lingua di input quando sono abilitate più lingue di input
- Ctrl + ShiftL: cambia il layout della tastiera quando sono abilitati più layout di tastiera
- Ctrl + Maiusc destro o sinistro: cambia la direzione di lettura del testo nelle lingue di lettura da destra a sinistra
Finestra di dialogo Scorciatoie da tastiera
- Ctrl + Tab: avanza tra le schede
- Ctrl + Maiusc + Tab: torna indietro tra le schede
- Scheda: vai avanti per opzioni
- Maiusc + Tab: torna indietro tra le opzioni
- Alt + lettera sottolineata: esegue un comando (o seleziona un'opzione) che va a quella lettera
- Input: sostituisce il clic del mouse per molti comandi con quello selezionato
- Barra spaziatrice: seleziona o deseleziona se l'opzione attiva è selezionata
- Tasti freccia: seleziona i pulsanti se un gruppo di opzioni di pulsanti di opzione è attivo
- F1: visualizzazione della guida
- F4: Visualizza gli elementi dell'elenco attivo
- Backspace: apre una cartella di un livello superiore se la cartella è selezionata nella finestra di dialogo Salva con nome o Apri
Tasti con il logo di Windows dalla tastiera
- Tasto logo sistema operativo Windows: apre o chiude il menu Start.
- Logo Windows + tasto Pausa: mostra la finestra di dialogo Proprietà del sistema.
- Tasto logo sistema operativo Windows + D: mostra il desktop.
- Tasto logo sistema operativo Windows + M: riduce a icona tutte le finestre.
- Tasto logo sistema operativo Windows + Maiusc + M: ripristina le finestre ridotte a icona sul desktop.
- Tasto logo sistema operativo Windows + E: apre il computer.
- Tasto logo sistema operativo Windows + F: cerca un file o una cartella.
- Ctrl + tasto logo Windows + F: cerca computer (se sei online).
- Tasto logo Windows + L: blocca il computer o cambia utente.
- Tasto logo Windows + R: apre la finestra di dialogo Esegui.
- Tasto logo sistema operativo Windows + T: consente di scorrere i programmi sulla barra delle applicazioni.
- Logo Windows + tasto numerico: avvia il programma aggiunto alla barra delle applicazioni con il numero di sequenza specificato. Se un programma è già in esecuzione, passa a quel programma.
- Maiusc + tasto logo Windows + numero: avvia una nuova istanza del programma aggiunto alla barra delle applicazioni con il numero di serie specificato.
- Ctrl + tasto logo Windows + numero: passa all'ultima finestra attiva del programma fissata sulla barra delle applicazioni con il numero di serie specificato.
- Alt + tasto logo Windows + numero: apre la jump list per il programma aggiunto alla barra delle applicazioni con il numero di sequenza specificato.
- Tasto logo sistema operativo Windows + Tab: spostati tra i programmi sulla barra delle applicazioni utilizzando Aero Flip 3-D.
- Ctrl + tasto con il logo di Windows + Tab: utilizza i tasti freccia per scorrere tra i programmi sulla barra delle applicazioni con Aero Flip 3-D.
- Ctrl + tasto logo Windows + B: passa al programma che visualizza il messaggio nell'area di notifica.
- Tasto logo sistema operativo Windows + barra spaziatrice: visualizza l'anteprima del desktop.
- Tasto logo sistema operativo Windows + freccia su: ingrandisce la finestra.
- Tasto logo sistema operativo Windows + freccia sinistra: espande la finestra sul lato sinistro dello schermo.
- Tasto logo Windows + freccia destra: espande la finestra sul lato destro dello schermo.
- Tasto con il logo del sistema operativo Windows + Freccia giù: riduce a icona la finestra.
- Logo Windows + tasto Home: minimizza tutto tranne la finestra attiva.
- Tasto logo sistema operativo Windows + Maiusc + Freccia su: allunga la finestra nella parte superiore e inferiore dello schermo.
- Tasto logo Windows + Maiusc + Freccia sinistra o destra: sposta una finestra da un monitor all'altro.
- Logo Windows + tasto P: seleziona la modalità di presentazione delle visualizzazioni.
- Tasto logo sistema operativo Windows + G: passa da un gadget all'altro.
- Tasto logo sistema operativo Windows + U: apre il Centro accessibilità.
- Logo Windows + tasto X: apre Centro PC portatile Windows.
Scorciatoie di Windows Explorer dalla tastiera
- Ctrl + N: apri in una nuova finestra
- Ctrl + W: chiude la finestra corrente
- Ctrl + Maiusc + N: crea una nuova cartella
- Fine: mostra la parte inferiore della finestra attiva
- Home: mostra la parte superiore della finestra attiva
- F11: espande o comprime la finestra attiva
- Ctrl + punto (.): ruota l'immagine in senso orario
- Ctrl + virgola (,): ruota l'immagine in senso antiorario
- Bloc Num + Asterisco (*) sul tastierino numerico: Visualizza tutte le sottocartelle nella cartella selezionata
- Bloc Num + segno più (+) sul tastierino numerico: Visualizza il contenuto della cartella selezionata
- Bloc Num + segno meno (-) sul tastierino numerico: comprime la cartella selezionata
- Freccia sinistra: comprime la selezione corrente (se espansa) o seleziona una cartella principale
- Alt + Invio: apre la finestra di dialogo delle proprietà per l'elemento selezionato
- Alt + P: mostra il riquadro di anteprima
- Alt + freccia sinistra: visualizza la cartella precedente
- Backspace: Visualizza la cartella precedente
- Freccia destra: mostra la selezione corrente (se compressa) o seleziona la prima sottocartella
- Alt + freccia destra: visualizza la cartella successiva
- Alt + Freccia su: visualizza la cartella principale
- Ctrl + Maiusc + E: mostra tutte le cartelle sopra la cartella selezionata
- Ctrl + rotellina del mouse: modifica la dimensione e l'aspetto di file e cartelle, icone
- Alt + D: seleziona la barra degli indirizzi
- Ctrl + E: seleziona la casella di ricerca
- Ctrl + F: seleziona la casella di ricerca
Scorciatoie della barra delle applicazioni dalla tastiera
- Maiusc + clic sul pulsante sulla barra delle applicazioni: apre programmi o apre rapidamente un'altra istanza del programma
- Ctrl + Maiusc + clic sul pulsante sulla barra delle applicazioni: apre i programmi come amministratore
- Maiusc + clic con il pulsante destro del mouse sulla barra delle applicazioni: mostra la finestra del menu per il programma
- Maiusc + clic con il pulsante destro del mouse sui pulsanti raggruppati della barra delle applicazioni: mostra la finestra del menu per il gruppo
- Ctrl + clic sui pulsanti raggruppati della barra delle applicazioni: passa da un gruppo di finestre all'altro
Scorciatoie della lente di ingrandimento dalla tastiera
- Tasto logo Windows + segno più o meno: consente di ingrandire o rimpicciolire
- Ctrl + Alt + Spazio: visualizza l'anteprima del desktop in modalità a schermo intero
- Ctrl + Alt + F: passa alla modalità a schermo intero
- Ctrl + Alt + L: passa alla modalità obiettivo
- Ctrl + Alt + D: passa alla modalità ancorata
- Ctrl + Alt + I: inverte i colori
- Ctrl + Alt + tasti freccia: panoramica nella direzione della freccia
- Ctrl + Alt + R: modifica la dimensione dell'obiettivo
- Logo Windows + tasto Esc: ciclo di uscita
Rimosse le scorciatoie di Connessione desktop dalla tastiera
- Alt + Pagina su: spostati tra i programmi da sinistra a destra.
- Alt + Pagina giù: spostati tra i programmi da destra a sinistra.
- Alt + Inserisci: passa da un programma all'altro nell'ordine in cui sono iniziati.
- Alt + Home: mostra il menu Start.
- Ctrl + Alt + Interrompi: passa dalla finestra allo schermo intero.
- Ctrl + Alt + Fine: mostra la finestra di dialogo Sicurezza di Windows.
- Alt + Canc: visualizza il menu di sistema.
- Ctrl + Alt + meno (-) sul tastierino numerico: inserisce una copia della finestra attiva, nel client, negli appunti del server terminal (fornisce la stessa funzionalità della pressione di Alt + PrtScn sul computer locale).
- Ctrl + Alt + segno più (+) sul tastierino numerico: inserisce una copia dell'intera area della finestra del client negli appunti del server terminal (fornisce la stessa funzionalità della pressione del tasto STAMP sul computer locale).
- Ctrl + Alt + Freccia destra: "Tab" dal Controllo desktop remoto per controllare nel programma principale (ad esempio, un pulsante o un campo di testo). Utile quando il controllo del desktop remoto è incorporato in un altro programma (host).
- Ctrl + Alt + freccia sinistra: "Tab" dal controllo del desktop remoto per controllare nel programma principale (ad esempio, un pulsante o un campo di testo). Utile quando il controllo del desktop remoto è incorporato in un altro programma (host).
Immagini di scorciatoie da tastiera
- Ctrl + N: crea una nuova immagine
- Ctrl + O: apre l'immagine esistente
- Ctrl + S: salva le modifiche all'immagine
- F12: salva l'immagine come nuovo file
- Ctrl + P: stampa la foto
- Alt + F4: chiude l'immagine e la relativa finestra Paint
- Ctrl + Z: annulla le modifiche
- Ctrl + Y: ripristina le modifiche
- Ctrl + A: seleziona l'intera immagine
- Ctrl+X: taglia la selezione
- Freccia destra: sposta la selezione o la forma corretta attiva di un pixel
- Freccia sinistra: sposta la selezione o la forma attiva di un pixel a sinistra
- Freccia giù: sposta la selezione o la forma attiva verso il basso di un pixel
- Freccia su: sposta la selezione o la attiva di un pixel verso l'alto
- Esc: deseleziona
- Elimina: elimina la selezione
- Ctrl + B: testo selezionato in grassetto
- Ctrl + +: aumenta la larghezza di un pennello, linea, forma o schizzo di un pixel
- Ctrl + -: riduce la larghezza di un pennello, linea, forma o schizzo di un pixel
- Ctrl + E: apre la finestra di dialogo Proprietà
- Ctrl+W: apre la finestra di dialogo Ridimensiona e inclina
- Ctrl + Pagina su: Ingrandisci
- Ctrl + Pagina giù: rimpicciolisci
- F11: visualizza l'immagine in modalità schermo intero
- Ctrl + R: mostra o nascondi il righello
- Ctrl + G: mostra o nascondi la griglia
- F10 o Alt: mostra i suggerimenti dei tasti
- F1: apre la Guida di Paint
Scorciatoie da tastiera di WordPad
- Ctrl + N: crea un nuovo documento
- Ctrl + O: apre il documento esistente
- Ctrl + S: salva le modifiche al documento
- F12: salva il documento come nuovo file
- Ctrl + P: stampa il documento
- Alt+F4: chiude WordPad
- Ctrl + Z: annulla le modifiche
- Ctrl + Y: ripristina le modifiche
- Ctrl + A: seleziona l'intero documento
- Ctrl+X: taglia la selezione
- Ctrl + C: copia la selezione negli appunti
- Ctrl + V: incolla la selezione dagli appunti
- Ctrl + B: rendi il testo selezionato in grassetto
- Ctrl + I: testo in corsivo
- Ctrl + U: sottolinea il testo selezionato
- Ctrl + =: crea l'indice del testo selezionato
- Ctrl + Maiusc + =: crea l'indice del testo selezionato
- Ctrl + L: allinea il testo a sinistra
- Ctrl + E Centra l'allineamento del testo
- Ctrl + R:: Allinea il testo a destra
- Ctrl + J: allinea il testo
- Ctrl + 1: imposta l'interlinea singola
- Ctrl + 2: imposta l'interlinea doppia
- Ctrl + 5: imposta l'interlinea su 1,5
- Ctrl + Maiusc +>: aumenta la dimensione del carattere
- Ctrl+Maiusc+<: Уменьшить размер шрифта
- Ctrl + Maiusc +: i caratteri cambiano per tutte le maiuscole
- Ctrl + Maiusc + L: cambia lo stile del marcatore
- Ctrl + D: inserisci un disegno Microsoft Paint
- Ctrl + F: cerca il testo in un documento
- F3: trova l'occorrenza successiva del testo nella finestra di dialogo Trova
- Ctrl + H: sostituisce il testo in un documento
- Ctrl + freccia sinistra: sposta il cursore di una parola a sinistra
- Ctrl + freccia destra: sposta il cursore di una parola a destra
- Ctrl + freccia su: sposta il cursore sulla riga sopra
- Ctrl + Freccia giù: sposta il cursore sulla riga sottostante
- Ctrl + Home: vai all'inizio del documento
- Ctrl + Fine: sposta alla fine del documento
- Ctrl + Pagina su: sposta su una pagina
- Ctrl + Pagina giù: sposta una pagina verso il basso
- Ctrl + Canc: elimina la parola successiva
- F10: mostra i suggerimenti sui tasti
- Maiusc + F10: mostra il menu contestuale corrente
- F1: apre la Guida di WordPad
Calcolatrice dalla tastiera
- Alt + 1: passa alla modalità standard
- Alt + 2: passa alla modalità scientifica
- Alt + 3: passa alla modalità programmatore
- Alt + 4: passa alla modalità Statistica
- Ctrl + E: apre i calcoli della data
- Ctrl + H: attiva o disattiva la cronologia dei calcoli
- Ctrl + U: apre il blocco di trasformazione
- Alt + C: calcola o risolvi la data di calcolo e i fogli di lavoro
- F1: apre la Guida della calcolatrice
- Ctrl+Q: premi il pulsante M-
- Ctrl + P: premi il pulsante M +
- Ctrl+M: fare clic sul pulsante MS
- Ctrl+R: premere il pulsante MR
- Ctrl+L: premi il pulsante MC
- %: Premi il bottone
- F9: premere il pulsante +/-
- /: Premi il bottone
- *: Premi il bottone
- +: fare clic sul pulsante +
- -: Premi il bottone
- R: premere il pulsante 1/×
- @: fare clic sul pulsante della radice quadrata
- 0-9: utilizzo dei pulsanti numerici (0-9)
- =: fare clic sul pulsante =
- .: Premere. pulsante (Punto).
- Backspace: premere il pulsante Indietro
- Esc: premere il pulsante C
- Del: premere il pulsante CE
- Ctrl + Maiusc + D: cancella la cronologia dei calcoli
- F2: modifica della cronologia dei calcoli
- Freccia su: vai alla cronologia dei calcoli
- Freccia giù: sposta verso il basso nella cronologia dei calcoli
- Esc: annulla la modifica della cronologia dei calcoli
- Immettere: cronologia Ricalcolare il calcolo dopo la modifica
- F3: Seleziona i titoli accademici in modalità scientifica
- F4: seleziona radianti in modalità scientifica
- F5: seleziona lauree in modalità Scienze
- Io: premi il pulsante Inv in modalità scientifica
- D: premere il pulsante Mod in modalità scientifica
- Ctrl + S: premi il pulsante dello stipendio in modalità scientifica
- Ctrl + O: premi il pulsante cb in modalità scientifica
- Ctrl+T: premi il pulsante tangente in modalità scientifica
- (: Premere il pulsante (in modalità scientifica
- ): Premere i pulsanti in modalità scientifica
- N: premere il pulsante LN in modalità scientifica
- ;: Premere il pulsante Int in modalità scientifica
- S: premere il pulsante sin in modalità scientifica
- A: Premi il pulsante del gufo in modalità scienza
- T: premere il pulsante abbronzatura in modalità scientifica
- M: premere il pulsante DMS in modalità scientifica
- P: premere il pulsante pi in modalità scientifica
- V: premere il pulsante FE in modalità scientifica
- X: premi il pulsante Esperienza in modalità scienza
- D: Premi i pulsanti x^2 in modalità scientifica
- Y: premere il pulsante in modalità scientifica
- #: premere i pulsanti x^3 in modalità scientifica
- L: premere il pulsante Journal in modalità scientifica
- !: Premere! Pulsante modalità scientifica
- Ctrl + Y: premi il pulsante √ in modalità scientifica
- Ctrl + B: premi il pulsante 3 √ x in modalità scientifica
- Ctrl + G: premi il pulsante 10x in modalità scientifica
- F5: seleziona Hex in modalità programmatore
- F6: seleziona dicembre in modalità programmatore
- F7: seleziona ottobre in modalità programmatore
- F8: seleziona Ben in modalità Programmatore
- F12: seleziona QWORD in modalità programmatore
- F2: seleziona Dword in modalità programmatore
- F3: seleziona una parola in modalità programmatore
- F4: seleziona il byte in modalità programmatore
- K: premere il pulsante RoR in modalità programmatore
- J: premere i pulsanti ROL in modalità programmatore
- <: Пресс Lsh кнопки в режиме программиста
- >: Premere il pulsante Rsh in modalità programmatore
- %: premere i pulsanti Mod in modalità programmatore
- (: Premere il pulsante (in modalità programmatore
- ): Premere i pulsanti in modalità programmatore
- |: premere il pulsante o in modalità programmatore
- ^: premere il pulsante Xo in modalità programmatore
- ~: premere il pulsante Non in modalità programmatore
- I: premere i pulsanti e in modalità programmatore
- AF: premere i pulsanti AF in modalità programmatore
- BARRA SPAZIATRICE: attiva/disattiva il valore del bit in modalità programmatore
- : premere il pulsante centrale in modalità statistica
- Ctrl +: fare clic sul pulsante Area media in modalità statistica
- S: premere il pulsante Somma in modalità statistica
- Ctrl + S: premi il pulsante Somma pl in modalità statistica
- T: premere il pulsante SD in modalità statistica
- Ctrl+T: premi il pulsante Inv SD in modalità statistica
- D: Fare clic sul pulsante CAD nell'area della modalità statistica
Scorciatoie del sistema operativo Windows Journal dalla tastiera
- Ctrl + N: inizia una nuova nota
- Ctrl + O: apre l'attenzione utilizzata di recente
- Ctrl + S: salva le modifiche alla nota
- Ctrl + Maiusc + V: punta la nota su una cartella specifica
- Ctrl + P: stampa attenzione
- Alt + F4: chiude la finestra della nota e del registro
- Ctrl + Z: annulla le modifiche
- Ctrl + Y: ripristina le modifiche
- Ctrl + A: seleziona tutti gli elementi della pagina
- Ctrl+X: taglia la selezione
- Ctrl + C: copia la selezione negli appunti
- Ctrl + V: incolla la selezione dagli appunti
- Esc: deseleziona
- Elimina: elimina la selezione
- Ctrl + F: avvia la ricerca di base
- Ctrl + G: vai alla pagina
- F5: aggiorna i risultati della ricerca
- F5: aggiorna l'elenco delle note
- F6: passa dall'elenco delle note all'elenco delle note
- Ctrl + Maiusc + C: mostra il menu contestuale per le intestazioni delle colonne nell'elenco delle note
- F11: visualizza la registrazione in modalità a schermo intero
- F1: apre la Guida del diario
Aiuta le scorciatoie da tastiera di Windows
- Alt + C: Visualizza contenuto
- Alt + N: visualizza il menu Impostazioni di connessione
- F10: apre il menu
- Alt + freccia sinistra: torna all'argomento visualizzato in precedenza
- Alt + Freccia destra: passa all'argomento successivo (visualizzato in precedenza).
- Alt + A: apre questa pagina di assistenza clienti
- Alt + Home: mostra aiuto e supporto a casa
- Home: vai all'inizio dell'argomento
- Fine: sposta alla fine dell'argomento
- Ctrl + F: cerca nella sezione corrente
- Ctrl+P: stampa tema
- F3: passa il mouse sopra la casella di ricerca