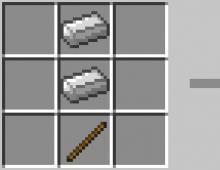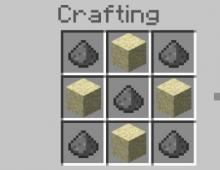Не печатает принтер samsung. Принтер не печатает с компьютера ставит в очередь — как исправить? Неполадки, связанные с установкой принтера и работой системы печати в Windows
Проблемы с принтером – это настоящий ужас для офисных работников или студентов, которым срочно нужно сдать зачетную работу. Перечень возможных дефектов настолько широк, что охватить их все невозможно. Обусловлено это, к тому же, активным ростом количества различных производителей, которые хоть и не внедряют совершенно новых технологий, но преподносят разные «сюрпризы».
В этой статье речь пойдет о конкретном производителе, продукция которого настолько популярна, что о нем знает практически каждый человек. Но это не отменяет того, что у качественных устройств, в частности принтеров, возникают поломки, с которыми многие не могут справиться самостоятельно. Необходимо разобраться в основных проблемах и вариантах их решения.
Проблема 1: USB-соединение
Те люди, которые имеют дефект печати, то есть белые полосы, пропуски строк на листе, немного счастливее тех, у кого принтер не отображается на компьютере. Трудно не согласиться, что с таким дефектом хоть какая-нибудь печать – это уже успех. При такой ситуации сначала нужно проверить целостность USB-кабеля. Особенно если есть домашние животные. Сделать это не так просто, ведь повреждения могут быть скрытыми.

Однако USB-соединение – это не только шнур, но и специальные разъемы в компьютере. Выход из строя такой составляющей маловероятно, но все же случается. Проверить очень просто — достать провод из одного гнезда и присоединить к другому. Можно даже воспользоваться передней панелью, если речь идет о домашнем компьютере. Если устройство до сих пор не определяется, а уверенность в кабеле стопроцентная, то нужно переходить дальше.
Проблема 2: Драйверы принтера
Невозможно подключить принтер к компьютеру и надеяться, что он будет работать корректно, если для него не установлены драйверы. Актуально это, к слову, не только при первом запуске устройства, но и после длительного его использования, так как операционная система подвергается постоянным изменениям и повредить файлы какого-либо программного обеспечения – задача не такая уж и сложная.

Устанавливается драйвер либо с CD, на котором распространяется подобное программное обеспечение при покупке нового устройства, либо с официального сайта производителя. Так или иначе, скачивать нужно только самое современное ПО и тогда можно рассчитывать на то, что компьютер «увидит» принтер.
На нашем сайте вы найдете индивидуальные инструкции по установке драйверов для принтера. Перейдите по этой ссылке, впишите марку и модель вашего устройства в поисковое поле и ознакомьтесь со всеми доступными способами инсталляции/обновления ПО для HP.

Если же и это не помогает, то нужно провести проверку на вирусы, так как они могут попросту блокировать работу устройства.
Проблема 3: Принтер печатает полосами
Такие неполадки довольно часто волнуют владельцев Deskjet 2130, но и другие модели не лишены этого возможного дефекта. Причины могут быть абсолютно разными, но бороться с подобным необходимо, ведь иначе качество напечатанного очень сильно страдает. Однако струйный и лазерный принтер – это две большие разницы, поэтому и разбираться нужно отдельно.
Струйный принтер
Для начала нужно проверить уровень краски в картриджах. Достаточно часто именно малое количество специального вещества приводит к тому, что не вся страница пропечатывается корректно.

Лазерный принтер
Справедливо будет отметить тот факт, что лазерные принтеры страдают такой проблемой гораздо чаще и проявляется она в самых разнообразных вариантах.
- К примеру, если полоски появляются всегда в разных местах и нет никакой закономерности, то это может означать лишь то, что резинки на картридже потеряли свою герметичность, пора его поменять. Это дефект, который характерен для Laserjet 1018.
- В том случае, когда посреди распечатанного листа проходит черная линия или по нему разбрасываются черные точки, это говорит о некачественной заправке тонера. Лучше всего выполнить полную очистку и осуществить процедуру заново.
- Есть и такие детали, которые отремонтировать самостоятельно достаточно сложно. Например, магнитный вал или фотобарабан. Степень их поражения лучше всего определять специалистам, но, если сделать ничего нельзя, то лучше всего подыскивать новый принтер. Цена отдельных деталей иногда сопоставима со стоимостью нового устройства, поэтому заказывать их отдельно бессмысленно.
В целом, если принтер еще можно назвать новым, то проблемы устраняются проверкой картриджа. Если же устройство работает не первый год, пора задуматься о более серьезных вещах и провести полную диагностику.
Проблема 4: Принтер не печатает черным
Подобная ситуация – это частый гость владельцев струйных принтеров. Лазерные аналоги практически не страдают подобными проблемами, поэтому их мы не рассматриваем.
- Для начала нужно проверить количество краски в картридже. Это самое банальное, что можно сделать, но новички порой не знают, насколько хватает красящего вещества, поэтому даже не думают о том, что он мог закончиться.
- Если с количеством все нормально, надо проверить ее качество. Во-первых, это обязательно должна быть краска официального производителя. Если картридж уже менялся полностью, то проблемы в этом быть не может. Но вот при заправке некачественными чернилами может испортиться не только емкость для них, но и принтер в целом.
- Нужно также обратить внимание на печатающую головку и сопла. Они могут засориться или просто повредиться. С первым поможет справиться утилита. Способы прочистки уже были описаны ранее. А вот замена – это, опять же, не самое рациональное решение, ведь новая деталь может стоить почти как новый принтер.
Если делать какой-то вывод, то стоит сказать, что такая проблема возникает из-за черного картриджа, поэтому чаще всего помогает его замена.
На этом разбор основных проблем, связанных с принтерами компании HP, закончен.
Эта запись не панацея на все случаи, когда принтер Hp или canon не хочет печатать с компьютера, документ word или фотки. Поможет – отлично, нет – придется искать другие решения.
Здесь описано несколько вариантов. Разумеется, вам не нужно говорить, что если проблема техническая, то без сервиса вам удаленно никто не сможет помочь.
Принтеры иногда создают впечатление, что живут своей жизнью. Драйверы установлены правильно, чернила заполнены, все работало 5 минут назад, и вдруг оборудование отказалось печатать.
Нет заданий на печать, а старые находятся в очереди и не могут быть удалены. Что с этим делать?
Я думаю, у каждого была уже проблема. Как ни парадоксально, худшей проблемой является «отказ» оборудования, а точнее — отсутствие ответа на наши команды.
Часто принтер просто не хочет печатать, а задание в списке печати блокируется и не исчезает, несмотря на то, что мы его отменяем.
Что делать если принтер не отвечает на наши команды …
Разумеется, мы можем переустановить драйверы, снова перезагрузить компьютер или попытаться распечатать другой файл.
Только, если это не помогает, попробуйте сбросить службу «Буфер печати», которая отвечает за захват заданий печати и отправку их на принтер.
Для этого выключите принтер и перейдите в панель управления (Пуск -> Панель управления). Затем переходим к разделу «Система и безопасность» -> «Администрирование» -> «Службы».
При желании вы можете нажать комбинацию кнопок «Windows + R» и ввести «services.msc».

Отобразится окно обслуживания. В списке справа мы ищем сервис «Диспетчер печати». Нажмите на услугу правой кнопкой мыши и выберите «Перезапустить». Теперь сервис будет остановлен, а затем снова включен.

Когда вы нажмете на значок печати на панели задач, то заметите, что все приостановленные задания печати исчезли из списка, и теперь список будет чистым.
Теперь снова включим принтер и попытаемся что-то напечатать. Теперь он должен работать без проблем.
Что делать если принтер не хочет печатать – первый шаг
Проверьте соединение между принтером и компьютером: убедитесь, что они включены и оба конца USB-кабеля правильно вставлены в гнезда.
- попробуйте отключить оба конца кабеля USB и снова подключить их. Отключите принтер и компьютер, а затем снова подключите их;
- по возможности используйте другой порт USB;
- если вы используете концентратор USB, отключите его и подключите принтер непосредственно к компьютеру. Для некоторых моделей концентраторов USB принтер может быть обнаружен неправильно;
- используйте кабель USB длиной менее 6 футов (2 м);
- если возможно, попробуйте использовать другой USB-кабель;
- если вы используете сетевую модель, убедитесь, что USB-кабель случайно не подключен к порту LAN, а не к порту USB.
Если вы используете P-touch Editor Lite (PT-2430, PT-P700, PT-P750W, QL-700), проверьте, выключен ли режим редактора Lite.
- Убедитесь, что переключатель режима на задней стороне принтера с меткой P-touch установлен на «E».
- Если индикатор Editor Lite включен, нажмите и удерживайте кнопку «Редактор Lite», пока не погаснет индикатор.
Что делать если принтер не хочет печатать – второй шаг
Проверьте драйвер. Если вы не знаете, как открыть папку, выполните следующие действия: нажмите Пуск => Панель управления => Оборудование и звук => Принтеры.
Теперь убедитесь, что он зарегистрирован на компьютере. Если это не так, установите драйвер.
Убедитесь, что принтер готов к использованию. Если состояние не меняется даже после его включения, переустановите драйвер.

Если отображаются драйверы с почти одинаковыми именами, например, «Brother XX-XXXX» и «Brother XX-XXXX то у вас может быть много устройств одной модели, подключенных к одному компьютеру, но вы можете печатать только на один из них.

Убедитесь, что нет документов, ожидающих печати. Если вы отправляете задание на печать с компьютера, но оно будет прервано или по какой-то причине не завершено, задание может «застрять» в очереди печати и принтер перестает отвечать.
Удалите все задания печати и повторите. В Windows: откройте папку принтера и дважды щелкните значок своего принтера, затем выберите «Принтер» -> «Отменить все документы» -> «Да».

На Mac OS X: нажмите «Открыть очередь печати» и выберите задание на печать, которое вы хотите удалить. Нажмите кнопку «Удалить».

Возможно, операционная система компьютера потеряла свои свойства и требует перезагрузки. Попробуйте перезагрузить компьютер.
Перед перезагрузкой компьютера закройте все запущенные приложения, сохраните все данные и выключите принтер. После перезагрузки компьютера снова все включите.
Если проблема остается после выполнения описанных выше действий, попробуйте следующее решение.
Возможно, драйвер установлен неправильно. Удалите его с помощью средства удаления драйвера, а затем переустановите.
Причины — почему принтер не хочет печатать
Принтеры могут отказаться печатать в наименее ожидаемый момент. Что делать в такой ситуации?
Прежде всего, не стоит сразу предполагать, что пришло время покупать новое оборудование.
Это может быть простой сбой, удаление которого займет некоторое время, а затем он может работать в течение длительного времени.
Вот наиболее распространенные проблемы, а также некоторые способы их решения.
Принтер не печатает – что еще можно сделать
Если принтер не печатает, может быть несколько причин. Давайте начнем с основ, то есть проверьте, есть ли у него бумага в фидере, его картридж не исчерпан или кто-то не отключил его от компьютера / ноутбука или сети компании.
Если это сетевой (работает через wifi), вы можете попытаться подключить его с помощью USB-кабеля и посмотреть, будет ли он работать.
Для некоторых приложений это может быть связано с тем, что у них есть «виртуальные принтеры», которые устанавливаются по умолчанию от многих программ после их установки.
Перейдите в «Панель управления», откройте в раздел с принтерами и посмотрите, какой из них установлен по умолчанию.
Если виртуальный, то измените его на выбранный, щелкнув его правой кнопкой мыши и выбрав этот параметр в контекстном меню.

Отключить автоматическую настройку по умолчанию для принтера Windows. Щелкните левой кнопкой мыши на принтере, который вы хотите установить по умолчанию, и установите его.
Если он уже установлен, и вы все еще не печатаете, вы можете использовать средство устранения неполадок (как зависит от модели – смотрите инструкцию).
Также нет ничего, что помешало бы вам распечатать тестовую страницу. Если вы хотите что-то печатать с устройств Apple, таких как iPad, iPhone или iPod Touch, принтер должен поддерживать не только Wi-Fi, но и поддерживать AirPrint.
Вам также понадобится приложение Printer Pro, предназначенное для печати на устройствах Apple. В случае смартфонов и планшетов под управлением Android, вы можете печатать с помощью Google Cloud Print.
После установки на мобильное устройство откройте браузер Chrome на своем компьютере, откройте «Настройки», выберите «Показать дополнительные параметры» и нажмите «Управление с помощью Виртуального принтера Google».
Выберите вариант добавления принтера и укажите тот, который вы хотите использовать. Теперь можно будет легко печатать с мобильного устройства Android.
Документы и фотографии не печатаются правильно
Если напечатанный документ word «перемещается» на листе бумаги и имеет странные пропорции, перед печатью вы должны перейти к настройкам печати и выбрать такие параметры, как ориентация печати, настройка на заданный размер страницы и т. д.
Это позволит вам идеально совместить документ с используемой бумагой. Для печати графики и фотографий в Проводнике Windows щелкните правой кнопкой мыши на выбранном файле.
В контекстном меню выберите вариант «Печать». Отобразится окно печати, в котором вы можете выбрать параметры, похожие на документ, то есть размер бумаги, подгонку, а также размеры фотографии после печати, ее качество и т. д.
Плохое качество печати
Если качество печати плохое и цвета не очень четкие, проверьте количество чернил в картриджах.
Когда чернил не хватает, стоит очистить печатающие головки (как зависит от самого печатающего устройства).
Эта опция находится в приложении управления, и многие устройства также имеют эту функцию на интерфейсе корпуса.
Если вы не знаете, где они находятся, посмотрите инструкцию вашей модели (если потеряли, то почти всегда в сети есть версия электронная). Успехов.
Это, как правило, случается в самое неподходящее время — когда вам нужно срочно распечатать важный документ. Еще вчера исправно работавший принтер вдруг отказывается выполнять свои обязанности: вместо документа выбрасывает чистые листы бумаги или тупо моргает лампочками, будто не понимая, что вы от него хотите.
С проблемами при печати сталкивается почти каждый, кто пользуется принтером регулярно. Самая обширная группа таких проблем — различные дефекты печатного изображения, на втором месте — полное отсутствие печати. Причинами того, что принтер не печатает совсем или печатает плохо, бывает очень многое — от неправильных настроек в операционной системе до неисправности самого аппарата.
Почему принтер не печатает
Все причины, которые приводят к сбоям и полному отказу системы печати, условно делятся на 3 большие группы:
- Проблемы с установкой и настройкой печатающего устройства в операционной системе. Прочие виды программных неполадок.
- Проблемы с картриджами или системой непрерывной подачи чернил (СНПЧ).
- Неполадки в аппаратной части самого принтера.
Первая группа наиболее проста для диагностики и устранения самим пользователем. Справиться с ней удается примерно в 90% случаев. Группа проблем, связанных с картриджами, не всегда поддается решению в домашних условиях, однако если позволяют средства, достаточно просто купить новый картридж. Третья группа решается лишь при простых и типовых неполадках, вроде замятия бумаги, залома соединительного кабеля и т. п. Проблемы, связанные с неисправностью аппарата, требуют обращения в сервис.
Неполадки, связанные с установкой принтера и работой системы печати в Windows
К счастью, основная масса неполадок в системе печати, связанная с работой ПО, устраняется очень просто. К ним относятся:
- Отсутствие в операционной системе драйвера принтера или сбой в работе драйвера.
- Отключение службы печати.
- Неправильный выбор печатающего устройства по умолчанию.
- Приостановка печати пользователем.
- Переключение принтера в автономный режим.
- Проблемы с документом, стоящим в очереди печати (слишком большой, не распознается и т. п.). Принтер при этом все-таки печатает, но крайне медленно. Или вместо текста выводит что-то, похожее на иероглифы.
- Запрет доступа к системе печати политиками безопасности.
Более сложные случаи — это повреждение компонентов ОС, конфликт драйверов и вирусное заражение. С ними, в отличие от предыдущих, не всегда удается справиться парой кликов мыши.
Причины, по которым не печатает сетевой принтер:
- На удаленном компьютере заблокирован порт принтера.
- Сетевой путь к принтеру указан неверно.
- Неправильно установлены параметры общего доступа.
Чтобы отделить неполадки самого принтера от проблем, возникших на компьютере, попытайтесь распечатать документ с другого ПК или мобильного устройства. Если он (принтер) подключен по USB, по возможности подключите его по беспроводной связи и наоборот. Ваша задача — выяснить, работает ли функция печати хоть где-то.
Убедившись, что источник сбоя находится не в печатающем девайсе, а связан с компьютером, загляните в диспетчер устройств (принтер должен быть подсоединен к компьютеру и включен в электросеть). Отсутствие в списке устройств группы «Принтеры» и наличие неизвестного оборудования, отмеченного восклицательным или вопросительным знаком, говорит о том, что в системе нет необходимого драйвера. Чтобы решить проблему, достаточно скачать его с сайта производителя аппарата (например, HP, Epson, Samsung, Canon, Brother) и установить.

Если ПК видит принтер, но он все равно не печатает, загляните в приложение «Службы» (удобнее всего открывать через одноименную вкладку диспетчера задач).

Найдите в списке служб «Диспетчер печати» и удостоверьтесь, что он запущен. Если нет, откройте правым кликом его свойства. В выпадающем списке «Тип запуска» установите «Автоматически», следом нажмите расположенную ниже кнопку «Запустить».

Неполадка не устранена? Идем дальше. Запустите системное приложение «Параметры», зайдите в раздел «Устройства» — «Принтеры и сканеры» (эта и дальнейшие инструкции рассматриваются на примере Windows 10). В правой половинке окна отображается список всех установленных принтеров, среди которых должен быть и тот, с которым возникли проблемы. Если его там нет, проверьте физическое подключение аппарата к ПК. Если есть, нажмите «Открыть очередь».

- Используется ли принтер по умолчанию (если нет, возможно, печатающим устройством по умолчанию назначен виртуальный принтер, который вместо печати, например, конвертирует файл в другой формат).
- Не стоит ли метка возле пунктов «Приостановка печати» и «Работать автономно». Самопроизвольное переключение принтера в автономный режим указывает на плохую связь с компьютером, проблемы с питанием или неисправность.
- Если в очереди печати есть документы, нажмите «Очистить очередь» и попытайтесь распечатать пробную страницу.

Если принтер не печатает только по сети, нажмите «Общий доступ» и проверьте, разрешен ли он к этому устройству.

Следом загляните на вкладку «Безопасность» и удостоверьтесь, что вашей учетной записи не запрещено пользоваться функцией печати.

Причиной того, что принтер не ставит файлы в очередь, может быть что-то из следующего:
- Закончилась или замялась бумага.
- Закончился тонер или чернила.
- В устройство установлен неоригинальный картридж.
- Счетчик количества распечаток достиг предела — печать заблокирована.
- У учетной записи пользователя нет прав на печать файлов.
- Аппарат неисправен.
- Произошел сбой в операционной системе.
Устройства разных производителей блокируют печать в различных ситуациях. Так, когда в картридже заканчивается краска, один аппарат перестает обрабатывать документы и обнуляет очередь печати, а другой просто выплевывает пустые листы. То же самое и в остальных ситуациях. О том, какие именно проблемы приводят к блокировке, обычно написано в инструкции к принтеру.
Многие неполадки принтеров неплохо распознает их система самодиагностики. Если аппарат оснащен дисплеем, причина сбоя чаще всего отображается на нем. Диагностику более простых девайсов проводят с помощью их фирменного приложения. Оно, как правило, присутствует на диске, который шел в комплекте с устройством, а также на сайте производителя.
Ниже показан пример функции диагностики неполадок в фирменном приложении принтера HP Deskjet 1050.

Остановка при отсылке на печать какого-то конкретного документа чаще всего связана с самим документом. Так, если принтер не печатает файл pdf, возможно, автор защитил его от распечатывания (pdf поддерживает такие функции). В подобных случаях проще всего сделать скриншоты страниц проблемного файла, вставить их, например, в документ Word и спокойно распечатать как картинки.
При появлении на печатном оттиске иероглифов, «кракозябр» или пробелов вместо текста попробуйте заменить в документе шрифт на один из предустановленных в Windows (их распознают все принтеры).
Проблемы с картриджами, красителем, СНПЧ
Любой краситель — тонер или чернила, рано или поздно заканчивается. Но это происходит не внезапно. На мысли о том, что краски осталось мало, наталкивает снижение качества оттиска — бледные цвета, белесые полосы, частичная непропечатка. Бывает, что принтер перестает печатать и при нормальном уровне красителя. Это происходит из-за:
- Засыхания капли краски в печатающей головке или закупорки ее воздушной пробкой.
- Неправильной установки картриджа (например, когда не сняты защитные пленки, не полностью закрыта крышка).
- Загрязнения воздуховодов картриджей.
- Пережатия или закупорки чернильного шлейфа СНПЧ.
- Блокировки неоригинального картриджа.
- Достижения лимита количества распечаток.
- Неисправности картриджа.
Закупорка головки засохшими чернилами — обычное дело при долгом неиспользовании струйного принтера. Если пробка относительно небольшая, решить проблему помогает прочистка дюз (выходных отверстий). Это тоже делается с помощью фирменной утилиты принтера, причем у каждого производителя эта функция называется по-своему:
- У HP — очистка картриджей.

- У Epson — прочистка печатающей головки.
- У Canon — очистка и глубокая очистка (вторая — усиленный вариант, когда не помогает первая) и т. д.
Во время прочистки специальная помпа, установленная внутри принтера, прогоняет через дюзы немного чернил под большим давлением. От этого сгусток краски или воздушная пробка выходит наружу.
Самые бюджетные модели принтеров не оборудованы помпой, и функция прочистки дюз на них не работает (несмотря на поддержу ее драйвером). В случае закупорки печатные головки таких устройств приходится отмачивать и промывать в чистящей жидкости.
На современных струйных принтерах Epson печатающая головка встроена не в картриджи, а в сам аппарат, причем стоит она довольно дорого. Выход ее из строя равнозначен выходу из строя всего принтера, который в подобных случаях остается только выбросить. Чтобы не допустить пересыхания чернил, владельцам принтеров Epson важно делать прочистку дюз хотя бы раз в 2 недели, если аппарат простаивает без дела.
Если вы вынимали картриджи из принтера, убедитесь, что они правильно установлены и их воздуховоды ничем не закрыты.
При использовании СНПЧ в первую очередь также следует проверить, проходим ли чернильный шлейф и свободны ли воздушные отверстия резервуаров.
Пятна и полосы (иногда почти черные листы) при печати на лазерном или светодиодном принтере — следствие негерметичности картриджа (тонер высыпается), переполнения бункера-отходника, попадания внутрь устройства посторонних мелких предметов, повреждения, неправильной установки или износа деталей картриджа.
Проблемы после заправки, когда:
- принтер печатает только одним оттенком, например, красным;
- оттиск выглядит слишком бледно при полном картридже;
- вместо изображения — разноцветные пятна и т. п.,
возникают, как правило, из-за загрязнения, неправильной установки картриджа на место или нарушения технологии заправки.
Полное отсутствие изображения (белые листы) либо дефекты печати после замены оригинального картриджа или красителя на условно подходящие — как раз результат несовместимости последних с вашей моделью принтера. В одних случаях решается перепрошивкой картриджей или аппарата, в других — только покупкой оригинальных комплектующих и расходников.
Неполадки принтера
Поломка печатающего устройства не всегда проявляется полным отказом, когда аппарат не включается или совершенно не выполняет свои функции. В ряде случаев она выглядит так:
- Принтер не печатает одним из цветов, например, чёрным. Картридж при этом исправен, совместим, краска есть. Замена картриджа и тонера не помогает.
- Печатается только часть документа.
- Тонер не закрепляется на бумаге.
- Нет захвата бумаги из лотка.
- Принтер не печатает или некорректно переносит на бумагу текст любых документов, не воспроизводит типовые частоиспользуемые шрифты.
- Оттиск неправильно позиционируется на листе.
- Вместо одного документа печатается несколько и наоборот.
В домашних условиях без специальной подготовки основную массу таких проблем не решить. Самостоятельно пользователь может посмотреть, не зажевал ли аппарат бумагу; если да — попытаться ее извлечь; проверить, правильно ли установлен картридж; удалить посторонние предметы, попавшие в устройство, если они легко доступны; очистить видимые загрязнения. В остальных случаях остается обратиться в сервис или купить новый аппарат, если он из серии одноразовых, которые стоят очень дешево.
Данная ситуация очень хорошо знакома пользователям компьютеров, которые часто и много работают с принтерами. В один прекрасный момент принтер попросту отказывается печатать отправленный на него документ, устанавливая его в очередь печати и при этом выдавая ошибку о невозможности распечатать документ. В данной статье вы узнаете как можно выйти из сложившейся ситуации и восстановить работоспособность принтера.
Правильная последовательность действий
Итак, первым делом, что вам нужно проверить в случае, когда принтер отказывается печатать это включен ли он в розетку и горит ли на нем кнопка, свидетельствующая о его включении. Также стоит проверить надежность соединения кабеля, идущего от компьютера к принтеру.

Проверка подключения кабелей принтера
Если с проводами все хорошо, они вставлены корректно и индикаторы на принтере светятся, тогда попробуйте выключить и включить принтер. Тоже самое стоит сделать и с компьютером, к которому подключен принтер.
Также не забывайте очищать очередь печати при каждой новой попытке распечатать документ. Для этого отключите принтер и в очереди печати удалите все документы.
Также стоит проверить не включен ли на принтере автономный режим.
Для этого зайти в «Устройства и принтеры » через «Пуск » или «Панель управления «, найдите в списке свой принтер и кликните по нему правой кнопкой мыши.

Заходим в устройства и принтеры
Обратите внимание на то, чтобы галочки «Приостановить печать » и «Работать автономно » были сняты. В противном случае снимите их, кликнув по ним левой кнопкой мыши.

Проверка опций принтера
В случае если все выше перечисленное не помогло и ваш принтер по прежнему не печатает, а ставит документы в очередь печати и выдает ошибку, то последнее, что уж точно должно помочь решить эту проблему — переустановка драйвера.
Чтобы переустановить драйвер нужно вначале удалить сам принтер. Для этого все в том же «Устройства и принтеры » нужно нажать на свой принтер и выбрать «Удалить устройство «.
Люди, которым часто приходится распечатывать текстовые или графические файлы, иногда сталкиваются с такой проблемой: пользователь отправляет информацию на печать, но принтер на запрос не реагирует (максимум - может пожужжать пару секунд, но распечатывать файл отказывается). Любопытно, что если принтер не печатает с компьютера, в 90% случаях это не связано с поломкой ни первого, ни второго устройства.
Почему не работает принтер
 Если принтер распечатывает листы с белыми полосами или пустые белые листы бумаги, вопросов, как правило, не возникает - либо закончилась краска
(или тонер, если устройство лазерное), либо неисправен сам картридж. А вот ситуация, когда принтер не отвечает на запросы пользователя, очень напрягает - сразу возникает мысль, что сломался или принтер, или компьютер, или оба вместе. Однако самые распространённые причины такого поведения принтера ни с какими поломками обычно не связаны.
Если принтер распечатывает листы с белыми полосами или пустые белые листы бумаги, вопросов, как правило, не возникает - либо закончилась краска
(или тонер, если устройство лазерное), либо неисправен сам картридж. А вот ситуация, когда принтер не отвечает на запросы пользователя, очень напрягает - сразу возникает мысль, что сломался или принтер, или компьютер, или оба вместе. Однако самые распространённые причины такого поведения принтера ни с какими поломками обычно не связаны.
Рассмотрим поподробнее каждую из вероятных проблем.
Принтер не подключён к ПК
 Как бы смешно ни звучало, но чаще всего причина неполадок кроется именно в этом. Поэтому в первую очередь следует проверить, правильно ли подключено устройство к системному блоку и подключено ли оно вообще. Дело не только в вашей внимательности - иногда кабель принтера могут случайно выдернуть из гнезда или повредить при ремонте, перестановке мебели или подключении нового оборудования (чаще всего такое случается в офисах).
Как бы смешно ни звучало, но чаще всего причина неполадок кроется именно в этом. Поэтому в первую очередь следует проверить, правильно ли подключено устройство к системному блоку и подключено ли оно вообще. Дело не только в вашей внимательности - иногда кабель принтера могут случайно выдернуть из гнезда или повредить при ремонте, перестановке мебели или подключении нового оборудования (чаще всего такое случается в офисах).
Если устройство действительно было отключено, его подключают, вставив кабель в соответствующее гнездо, после чего принтер издаст характерный жужжащий звук , на его корпусе загорятся светодиоды и проблема решится сама собой. Если же дело в повреждённом кабеле, последний необходимо заменить.
Зависание очереди печати
Если устройство подключено к локальной сети и используется несколькими пользователями сразу, оно может просто приостанавливать печать из-за зависания. Иногда такое случается и при попытке распечатать какой-либо повреждённый файл. Чтобы восстановить нормальную работу принтера, необходимо произвести следующие действия:
- Войдите в меню Пуск и перейдите к Панели управления, а затем на вкладку «Устройства и принтеры».
- Кликните правой клавишей мышки по иконке соответствующего оборудования и выберите в выпадающем меню пункт «Просмотр очереди печати».
- Отмените печать всех документов, которые находятся в этом списке.
Обычно после этого устройство возобновляет нормальную работу, и вы можете заново отправить нужный документ в печать.
Кстати говоря, обратите внимание ещё на один нюанс: в Windows седьмой и выше версий отображаются несколько принтеров, часть из них не имеет никакого отношения к реальному оборудованию. Многие пользователи в спешке просто забывают проверить, на тот ли принтер отправляют документ, поэтому внимательнее смотрите, на какое именно устройство отправляете информацию.
Замятие бумаги или её отсутствие
 Обычно система предупреждает пользователя о такой проблеме, но в некоторых случаях этого не происходит. Загляните в лоток - если там не оказалось бумаги, положите новую стопку, если же в корпусе устройства виден помятый лист, аккуратно извлеките его. Ни в коем случае не выдёргивайте мятую бумагу рывками, иначе внутри устройства останутся оторванные кусочки, для извлечения которых придётся полностью его разбирать.
Обычно система предупреждает пользователя о такой проблеме, но в некоторых случаях этого не происходит. Загляните в лоток - если там не оказалось бумаги, положите новую стопку, если же в корпусе устройства виден помятый лист, аккуратно извлеките его. Ни в коем случае не выдёргивайте мятую бумагу рывками, иначе внутри устройства останутся оторванные кусочки, для извлечения которых придётся полностью его разбирать.
Если замятого листа не видно, откройте крышку устройства и выньте из него картридж. За ним находятся ролики, через которые проходит бумага - мятый листок может находиться именно там. Его следует аккуратно извлечь, чтобы на валу и роликах не осталось кусочков.
Проблемы с драйверами
- переустановкой операционной системы;
- подключением нового оборудования, которое конфликтует с принтером;
- программным сбоем;
- вирусами.
В первую очередь нужно зайти в Панель управления и перейти в диспетчер устройств . Здесь следует обратить внимание на красные либо жёлтые восклицательные значки рядом с устройствами - их наличие свидетельствует о том, что с драйверами не всё в порядке. Кстати говоря, неполадки с любыми драйверами могут отражаться на нормальной работе оборудования.
В такой ситуации можно сделать только одно - обновить драйвера. Проще всего сделать это посредством специальных программ (в частности, Driver Pack Solution) - утилита сама просканирует систему и предложит установить недостающие драйвера. Единственный недостаток упомянутой программы - излишняя навязчивость при использовании онлайн-установщика, поэтому по возможности скачивайте полноразмерную версию.
Проблемы с картриджем
 Если в картридже закончилась краска либо тонер, устройство чаще всего начинает печатать листы с белой полосой или просто чистые, но иногда может просто отказаться работать. Поэтому лучше перестраховаться и проверить количество краски. Сделать это можно через Панель управления, перейдя в разделе «Устройства и принтеры» к свойствам соответствующего оборудования. Имейте в виду, что в некоторых случаях система может отображать неверную информацию.
Если в картридже закончилась краска либо тонер, устройство чаще всего начинает печатать листы с белой полосой или просто чистые, но иногда может просто отказаться работать. Поэтому лучше перестраховаться и проверить количество краски. Сделать это можно через Панель управления, перейдя в разделе «Устройства и принтеры» к свойствам соответствующего оборудования. Имейте в виду, что в некоторых случаях система может отображать неверную информацию.
Если вы имеете дело с лазерным принтером, в котором заканчивается тонер, можно воспользоваться одним нехитрым советом: извлечь из устройства картридж и немного его потрясти. Краска перераспределится по картриджу, и вы сможете ещё некоторое время распечатывать документы (однако постарайтесь заправить картридж как можно быстрее ). Будьте осторожны - во время этой операции легко испачкаться.
Принтер Canon не печатает после заправки
У принтеров Canon есть одна отличительная черта - они часто перестают распечатывать документы после заправки картриджа. Причин тому может быть несколько:
- Несовместимость чернил с устройством. В отдельных случаях универсальная краска непригодна для картриджа Canon. Заранее уточните этот нюанс в документации на конкретную модель принтера.
- Картридж высох от длительного простоя. Если долгое время не использовать устройство, модуль может просто-напросто пересохнуть. Эту проблему можно попробовать решить самостоятельно, промыв картридж тёплой дистиллированной водой, спиртом или специальным раствором.
- Неправильная установка картриджа. Убедитесь, что расходник установлен правильно и между контактами нет каких-либо посторонних частиц.
- Чип устройства блокирует печать, поскольку выявлено достижение лимита по расходу чернил либо несоответствие блока оригиналу. В этом случае не обойтись без помощи специалистов, поскольку требуется перепрошивка чипа.
- Внутрь камеры попали пузырьки воздуха. Воздух не позволяет краске проходить через сопла головки для печати, поэтому все отверстия ПЗК должны быть плотно закрыты .
- Картридж является одноразовым и не рассчитан на дозаправку. Эту информацию можно уточнить по маркировке элемента.
Чтобы избежать таких неприятностей, прежде чем заправлять устройство, внимательно ознакомьтесь с информацией о компании, изучите отзывы и гарантии. Это предохранит вас от мошенников.
Как правило, вышеуказанные действия помогают восстановить работу оборудования, однако случается и так, что никакие манипуляции не помогают. В этом случае лучше прибегнуть к помощи специалистов.