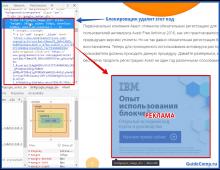Fjerner Windows 8.1-passord. Bruk av administrative verktøy
Synkronisering av brukerdata innenfor én konto er en moteriktig trend i dag, som har sine fordeler. Mange logger på Chrome-nettleseren med sin Google-konto, og har dermed egne nettleserinnstillinger på forskjellige enheter (ulike PC-er, smarttelefoner). Microsoft tilbyr lignende funksjonalitet i sine nye operativsystemer.
Når du laster inn Windows 8 og 8.1 når du arbeider gjennom en Microsoft-konto, ber systemet deg skrive inn brukerpassordet, og så videre hver gang du slår på datamaskinen. Selvfølgelig er sikkerhet viktig i dag, men hvis datamaskinen bare brukes hjemme og bare av deg, mister behovet for konstant autorisasjon relevans og begynner å forårsake ulemper.
Hvordan deaktiverer du passordforespørselen i Windows 8.1 og 8 når du slår på datamaskinen når du bruker en Microsoft-konto?
Bruke en hurtigtast Win+R la oss åpne verktøyet Henrette. Skriv inn og klikk i vinduet som åpnes OK.

I vinduet som åpnes " brukerkontoer"velg ønsket bruker og fjern merket for ham i elementet Krev brukernavn og passord.

Etter det klikker du Søke om. Et vindu åpnes for å fylle ut dataene for automatisk pålogging. Brukernavnet vil allerede være fylt ut her, alt du trenger å gjøre er å skrive inn passordet ditt og klikke OK.

Nå kan du trygt starte datamaskinen på nytt og se påloggingen til Windows 8 uten å be om et Microsoft-passord.
II Metode.
Bytter ut Microsoft-kontoen din med en lokal
På menyen Start plukke ut Endre datamaskinens innstillinger.

Gå til fanen Brukere og videre på innstillingen Bytt til lokal konto.

I dette tilfellet vil systemet be deg om å angi gjeldende passord for Microsoft-kontoen din - fyll det ut. Da vil vi bli bedt om å skrive inn et nytt passord for den lokale oppføringen - vi skriver ikke inn noe her, bare klikk Lengre, hvoretter brukerne endres.
Selv de mest ivrige Windows 8-fans kan bli forvirret av situasjonen når en bruker har glemt passordet sitt for å logge på systemet. Det viser seg at for å løse dette problemet, er det slett ikke nødvendig å ta datamaskinen til et servicesenter og betale penger for hjelp. Du kan tilbakestille Windows 8 (og samtidig fjerne passordet) selv ved å bruke to enkle metoder.
Oppdatert:
Les vår nye metode for tilbakestilling av passord for alle versjoner av Windows.
Hva gjør du hvis du har glemt Windows 8-passordet
Metode én- bare ved å bruke selve Windows 8. Så du kan tilbakestille passordet i Windows 8, men du bør ta hensyn til at når du tilbakestiller passordet, lagres alle personlige data fra datamaskinen (dokumenter, bilder osv.) på den vil bli slettet, inkludert separat installerte programmer.
1. Først av alt, sørg for at datamaskinen er koblet til og ikke slå den av under tilbakestillingsprosedyren.
2. På Windows 8-påloggingsskjermen klikker du på strømikonet i nedre høyre hjørne av skjermen. En popup-meny vises på skjermen.
3. Trykk og hold nede Shift-tasten mens du klikker på menyelementet "Reboot" i rullegardinmenyen.
4. En ny meny "Velg en handling" vil vises på skjermen. Her må du gå til "Diagnostikk"-delen ved å klikke på den med musen
5. I menyen som åpnes klikker du på «Gå tilbake til opprinnelig tilstand».
7. Hvis installasjonsdisken ikke er satt inn i datamaskinen, vil systemet kreve at du bruker den for å fullføre gjenopprettingen.
8. Etter noen minutter må du klikke "Bare slett filene mine" i menyen som vises.
Ved å fullføre disse trinnene vil du returnere Windows 8-systemet til tilstanden for fullført installasjon på datamaskinen, og du må gjenopprette en bruker på datamaskinen, samt tilpasse skrivebordet og nødvendige programmer på datamaskinen.
Metode to- ved å bruke et program for tilbakestilling av passord.
For å tilbakestille passordet ditt, må du opprette en oppstartbar USB-flash-stasjon og slette passordet ved å bruke den.
Lag en oppstartbar USB-flash-stasjon (alle data på flash-stasjonen vil bli ødelagt), For å gjøre dette, last ned programmet og bildet:
Pakk ut innholdet og kjør filen rufus_v1.4.1
I det åpne programvinduet klikker du på diskikonet, velger bildet i den utpakkede mappen som heter BootPass og trykker på startknappen.
Vi venter på at den oppstartbare flash-stasjonen skal opprettes.
Nå setter vi inn USB-flashstasjonen for å tilbakestille passordet til den passordbeskyttede datamaskinen og velger "boot from USB" ved oppstart. ( Når du starter datamaskinen, trykk F10, F12 Esc avhengig av datamaskinmodellen)
Etter omstart var passordet borte.))
Hver bruker av det nye operativsystemet står overfor spørsmålet om hvordan du logger på Windows 8 uten passord? Faktum er at når du installerer dette operativsystemet, er det ikke noe valg om å installere koden eller ikke. Den må installeres uten feil.
Men hvis du er den eneste brukeren av PC-en, hvorfor er dette nødvendig, siden nøkkelen må angis hver gang du starter på nytt? Og dette tar opp din tid hver gang, og irriterer ærlig talt mange. Denne artikkelen vil diskutere hvordan du deaktiverer nøkkelmeldingen når du laster inn Windows 8.
Logge på Windows 8 uten passord: Video
Slik deaktiverer du påloggingskodeforespørselen
Først av alt er det verdt å merke seg at koden er nødvendig for å beskytte data. Men hvis du er fast bestemt på å slå den av, må du gjøre noen få enkle trinn. Først bør vi åpne kontoinnstillingene. Det er flere måter å gjøre dette på. Det enkleste er å trykke på Win+R-tastekombinasjonen, hvoretter Run-tjenesten starter. I søkelinjen må du skrive inn kommandoen – netplwiz.
Trykk enter". Denne kommandoen åpner menyen vi trenger uten å måtte søke etter kontrollpanelet og åpne en haug med vinduer. . I vinduet som vises, velg ganske enkelt brukerkontoen og fjern merket i boksen ved siden av "Krev brukernavn og passord." Etter det klikker du på "Bruk". Deretter vises et vindu der du må angi den gamle kontokoden.

Det er verdt å merke seg at koden må tastes inn to ganger for bekreftelse. Etter det klikker du på "Ok". Nå, neste gang du starter opp, kan du logge på Windows 8 uten passord. Men etter at PC-en våkner fra hvilemodus, vil systemet fortsatt kreve at du oppgir en kode. For å deaktivere det, trenger du bare å legge til en avmerkingsboks ved siden av elementet "Ikke be om en nøkkel når du går ut av hvilemodus."
Nå vil operativsystemet ditt starte opp uten problemer eller irriterende meldinger. Som du kan se, er alt ekstremt enkelt og praktisk. Det er ikke uten grunn at 8 har fått ryktet om å være det mest praktiske operativsystemet.
Slik angir og fjerner du et passord når du logger på Windows 8: Video
Spørsmålet om hvordan du fjerner et passord i Windows 8 blir spesielt relevant hvis du har mistet tilgangen til kontoen din. Det kan imidlertid være flere løsninger på dette problemet, avhengig av omstendighetene. La oss se på flere situasjoner som brukere møter oftest.
Lokal konto
Den enkleste situasjonen er å slette en lokal kontos sikkerhetsnøkkel.

Som du kan se, er det ikke vanskeligere å fjerne tilgangskoden i Windows 8 enn å fjerne administratorpassordet i Windows XP. La oss nå gå videre til mer komplekse situasjoner.
Innloggings passord
Som standard sjekker Windows 8 tilgangskoden ved systemstart. Hvis du er lei av å alltid taste inn nøkkelen, deaktiver denne funksjonen.

Passord tapt
De ideelle situasjonene der du kjenner tilgangskoden og rett og slett ikke ønsker å skrive den inn lenger når du logger inn ble beskrevet ovenfor. La oss nå se på en vanskeligere og, dessverre, vanlig situasjon - passordet er tapt og du får ikke tilgang til systemet.
Microsoft-konto
Hvis du logger på med en Microsoft-konto (påloggingen er e-postadressen din), følg disse trinnene for å fjerne passordet ditt:

Du vil bli presentert med tre alternativer for å løse problemet:

Etter å ha skrevet inn ditt nye passord, vil du kunne logge inn på profilen din uten problemer. Forresten, hvis du ønsker det, kan du slette Microsoft-kontoen din fullstendig. I dette tilfellet vil du imidlertid miste tilgangen til enkelte funksjoner: for eksempel vil applikasjonsbutikken bli utilgjengelig.
Lokal konto
For å fjerne sikkerhetsnøkkelen som er installert i kontoinnstillingene dine, trenger du en Windows-installasjonsdisk eller oppstartbar USB-flash-stasjon.

Når påloggingsvinduet åpnes, klikker du på "Tilgjengelighet"-lenken, som er plassert i nedre venstre hjørne. Alternativt kan du trykke på Win+U-kombinasjonen. Det vil være ett resultat - å åpne kommandolinjen.
Skriv inn kommandoen "nettbruker pålogging nytt passord" og trykk Enter. Hvis brukernavnet ditt består av mer enn ett ord, sett det i anførselstegn.
Hvis du ser feil 8646 på skjermen, betyr det at du bruker en Microsoft-konto og ikke en lokal profil.
Konklusjon
Du kan gjøre livet ditt mye enklere ved å lage en diskett for tilbakestilling av passord på forhånd.
- Koble den flyttbare USB-stasjonen til datamaskinen.
- Trykk Ctrl+Alt+Delete og velg "Endre passord".
- Klikk på "Opprett disk..."
Veiviseren for å lage disk for tilbakestilling vil lede deg gjennom hvert trinn, noe som resulterer i medier som du kan bruke hvis du mister sikkerhetsnøkkelen.
Og til slutt: Hvis du angir et passord på datamaskinen i BIOS, er det bare å demontere systemenheten og fjerne batteriet fra hovedkortet, som er ansvarlig for å lagre innstillingene. Vent et minutt og installer deretter batteriet tilbake: alle BIOS-innstillinger, og med dem den innstilte tilgangskoden, tilbakestilles.
Et glemt Windows 8-passord er ennå ikke en grunn til panikk. Derfor, hvis dette er din situasjon, ikke foreta noen handling som kan skade både PC-en og dens komponenter. Det er nok metoder for å tilbakestille passordet i Windows 8-operativsystemet, men hver av dem er bare egnet for en viss type passord.
Det er to typer kontoer i Windows 8, nemlig lokale Og på nett www.live.com-kontoer. Hvis du ikke vet hvilken kontotype som brukes på din Windows 8-PC, må du først finne det ut. For å gjøre dette, slå på datamaskinen og se Vises e-postadressen? med domenet hotmail.com, live.com eller noe annet på skjermen ovenfor, ved siden av tekstfeltet der du skriver inn passordet for å skrive inn de åtte. Hvis en e-post med et domene vises, betyr det at PC-en er tilgjengelig gjennom den. I en annen utførelse er kontoen lokal.
Erstatter kontopassord på nett Microsofts rekorder er ganske raskt og ukomplisert prosess. Men for å tilbakestille lokale kontoer må du bruke tredjepartsprogramvare eller den originale Windows 8-disken. Tredjepartsprogramvare som kan brukes til å tilbakestille passordet hjelper ikke alltid fordi PC-er som er forhåndsstartet med Windows 8 inkluderer den nye sikker oppstart og oppstartsmetoden Unified Extensible Firmware Interface (UEFI). Denne nye trygt miljø nedlastinger kompliserer prosessen med å få tilgang til tredjeparts programvareverktøy for å fjerne passordet.
I dette materialet vil vi se på måter å tilbakestille både en nettkonto og en lokal. For å hacke en lokal kontopassord, vil vi ikke bare bruke OS-verktøy, men også tredjeparts verktøy. Og for Windows 8-hjemmebrukere vil vi se på alternative passordinntastingsmetoder som er enkle å huske.
Endre passordet for nettkontoen din
Hvis du bruker Windows 8 til å logge på din bærbare eller stasjonære datamaskin. på nett Microsoft-konto og glemt passordet for den, så ikke bli opprørt. Microsoft-konto kan enkelt gjenopprettes ved hjelp av nettskjema på nettstedet https://account.live.com/password/reset. Ved å bruke dette skjemaet kan du fjerne passordet fra hvilken som helst PC, samt fra en smarttelefon eller nettbrett. Mange brukere som har glemt kontopassordet vanligvis prøver å løse dette problemet gjennom Microsoft-støtte, men når hun snakker med støtte, løser hun ikke dette problemet og gir råd bruk skjemaet som vi beskrev ovenfor.
La oss nå se på et eksempel. La oss gå til siden i nettleseren som er angitt ovenfor.
På denne siden velger du elementet " Jeg husker ikke passordet mitt" og gå videre til neste side.

Denne siden krever at du oppgir kontonavnet ditt. Etter dette vil du bli sendt sikkerhetskode til tilleggsadressen du oppga under registreringen. Når du mottar denne sikkerhetskoden, må du angi den for å bekrefte at du er eieren av Microsoft-kontoen.

Etter å ha bekreftet det mottatte passordet, vil du bli tatt til en side hvor du kan opprette et nytt passord for kontoen din med hotmail.com, live.com eller et annet domene. Nå kan du enkelt få tilgang til din Windows 8 PC.
Som du kan se fra eksempelet, er det ganske enkelt å tilbakestille, å vite den ekstra e-postadressen eller mobiltelefonnummeret. Men hva skal du gjøre hvis du ikke har tilgang til en ekstra e-postadresse eller mobiladresse?, som kan brukes til å få en sikkerhetskode. Microsoft tilbyr selv en løsning. På støttesiden http://windows.microsoft.com/ru-ru/windows-live/id-support må du derfor velge riktig element som vil hjelpe deg med å løse tilgangsproblemet.
Jeg vil også merke at når du kontakter support for en tilbakestilling, må du opprette ny konto. Denne kontoen vil være midlertidig og er kun nødvendig for å tilbakestille passordet ditt ved hjelp av støtte. For å tilbakestille kontoen din, vil brukerstøtten be deg om å fylle ut et elektronisk skjema med sikkerhetsrelaterte spørsmål. For eksempel vil eventuelle tidligere passordoppføringer bli tatt i betraktning, samt adresser som du nylig har sendt brev til dine kolleger og venner.

Det er ett punkt til som må tas i betraktning. Etter å ha utført tilbakestillingen, vil du få tilgang til PC-en på de åtte bare hvis hvis datamaskinen har Internett-tilgang. Ellers vil åtte be om det gamle passordet du har glemt.
Tilbakestiller den lokale kontoen om åtte
Som beskrevet tidligere, ved å opprette et lokalt 8-oppføringspassord, vil du holde PC-en sikker ettersom den inkluderer den nye Secure Boot- og UEFI-oppstartsmetoden.
For å gjenopprette tilgang til din lokale konto, trenger du installasjonsdisk eller oppstartbar USB-flash-stasjon med Windows 8. En oppstartbar USB-flash-stasjon kan opprettes ved hjelp av et verktøy fra Microsoft " Medieopprettingsverktøy" I vårt tilfelle vil vi bruke en oppstartsdisk.
Nå er tiden inne for å advare brukere: du bruker denne metoden på egen risiko og risiko, siden den ikke anbefales av Microsoft-utviklere.
Vel, la oss komme i gang. Etter oppstart fra disken ved systemoppstart, velg installasjonsspråk og gå videre til neste vindu.

I dette vinduet klikker du på elementet " Systemgjenoppretting", som tar oss til menyen for tilleggsalternativer.


Bekreft denne kommandoen med Enter-tasten og skriv inn følgende kommando.

Og bekreft det også med Enter-tasten.
Etter å ha fullført disse trinnene, start datamaskinen på nytt og i stedet for å skrive inn passordet ditt på påloggingsskjermen, trykk Shift-tasten fem ganger, som åpner konsollen som administrator. I en ledetekst som kjører som administrator, skriv inn kommandoen vist nedenfor.

I den angitte kommandoen er "alex" brukernavnet og "Fg45#-fghd" er det nye passordet.
Etter å ha gjenopprettet muligheten til å logge på, starter du opp fra installasjonsdisken og inn i konsollen sett utilman.exe-filen tilbake:

Fra eksemplet kan du se at det er litt komplisert for nybegynnere, men brukere som har erfaring med å jobbe med kommandolinjen skal ikke ha noen problemer med å kjøre som administrator.
Opprette en flash-stasjon for tilbakestilling med Windows 8
Et annet praktisk verktøy for å tilbakestille et lokalt kontopassord er flash-stasjon for tilbakestilling av passord. Denne disketten er en flash-stasjon med innstillinger for tilbakestilling av passordet for en lokal konto. Før du starter veiviseren for oppretting av diskett, sett inn en USB-flash-stasjon i PC-en. For å starte veiviseren, kjør " Søk"Win + Q tastekombinasjon og skriv inn" Opprette en tilbakestillingsdisk" (Alternativet er kun tilgjengelig når du logger inn med et lokalt passord).

Kjør veiviseren for funnet.
I veiviservinduet klikker du på Neste, hvoretter "userkey.psw"-filen vil bli skrevet til USB-stasjonen. Denne filen inneholder informasjon om tilbakestilling av passord. Du kan bruke denne flash-stasjonen til å tilbakestille passordet ditt, laster til påloggingsskjermen. På innloggingsskjermen skriver du inn feil passord og en lenke vises ved siden av passordtekstboksen. Tilbakestill passordet».

Som man kan se fra eksempelet, er denne metoden veldig enkel og passer for nybegynnere PC-brukere. Men jeg vil gjerne merke at dens største ulempe er det du må lage denne tilbakestillingsdisketten før du glemmer eller mister passordet ditt. Derfor er en tilbakestillingsdisk tilrådelig opprette umiddelbart etter installasjon av operativsystemet.
Forhindre problemer med glemt passord
Når du har fått tilbake tilgang til kontoen din i Windows 8, kan du angi nye alternative påloggingsmetoder ved å bruke operativsysteminnstillingene. Disse metodene er grafisk passord Og Pin.

For eksempel, ved å bruke et grafisk passord, vil du pålitelig beskytte kontoen din, samtidig som det er veldig enkelt å huske og vanskelig å glemme. Prinsippet for drift av et grafisk passord er basert på bevegelser favorittbildene dine. For å lage et, må du finne et av bildene dine, for eksempel et bilde av katten din. Følg veiviserens instruksjoner, still inn bildet og ta opp tre bevegelser på det, som du kan låse opp tilgangen til kontoen din med.
Bruk PIN-kode er den enkleste måten å få tilgang til en hjemmebrukers datamaskin. For eksempel har alle telefoner som bruker firesifret Pin. Så du kan lage det samme Pin, som i telefonen og bruk den til å legge inn de åtte. Døm selv, det er veldig vanskelig å glemme et slikt passord.
Oversikt over tilbakestillingsprogrammer
I dette eksemplet skal vi se på to programmer for tilbakestilling av passord. Det første programmet kalles Ophcrack. Dette verktøyet distribueres gratis og kan lastes ned fra den offisielle nettsiden http://ophcrack.sourceforge.net. Du kan laste ned verktøyet som følger: ISO-bilde og som et arkiv for å lage en oppstartbar USB-stasjon. I vårt tilfelle vil vi bruke LiveCD-versjonen. Etter oppstart fra en LiveCD ved systemoppstart, vil vi bli tatt til denne menyen.

I denne menyen velger du elementet " Ophcrack grafisk modus - automatisk" Dette elementet vil starte et bærbart OS basert på Linux med en konsoll du kan utføre operasjoner på reset passord. Jeg vil også merke meg at hvis passordene er veldig komplekse, kan det ta veldig lang tid å finne dem.
Det andre programmet kalles PCUnlocker. Verktøyet kan lastes ned fra den offisielle nettsiden http://www.top-password.com. PCUnlocker akkurat som Ophcrack, kan den brukes som et ISO-bilde og som et arkiv for å lage en oppstartbar USB-stasjon. Først av alt, la oss laste ned bildet PCUnlocker til PC-en vår og brenn den til en optisk plate. Fortsetter vi videre, vil vi starte opp fra denne disken når datamaskinen starter inn i programvinduet PCUnlocker.

PCUnlocker basert på operativsystem Windows PE, så vi vil se et kjent grensesnitt. For å fjerne et passord på datamaskinen vår som kjører Windows 8, må du velge en bruker og klikke på Tilbakestill passord-knappen i verktøyvinduet PCUnlocker. I vårt tilfelle er administratoren brukeren "Alex". Etter disse trinnene vil en tilbakestilling bli utført, hvoretter du vil kunne logge på kontoen din.
I tillegg til verktøyene som er diskutert ovenfor, er det også de som kan fjerne passordet ditt og gjenopprette tilgangen til din lokale konto:
- Frakoblet NT-passord og registerredigering;
- Kon-Boot;
- Kain&Abel;
- Trinity Rescue Kit;
- Johannes Ripperen.
La oss oppsummere det
I dette materialet har vi sett på alle de populære metodene for å tilbakestille et passord for både en lokal og nettbasert Windows 8-konto. For hjemme-PCer undersøkte materialet metoder for alternative typer passord som er veldig enkle å huske.
Vi håper artikkelen vår vil hjelpe deg med å tilbakestille passordet du har glemt og gi deg tilgang til datamaskinen din.
Video om emnet