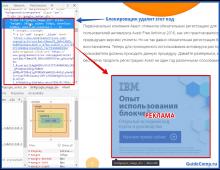Wyszukaj skróty klawiszowe systemu Windows 10. Przyspiesz pracę komputera dzięki przydatnym skrótom klawiaturowym
Korzystanie ze skrótów klawiaturowych systemu Windows 10 (znanych również jako skróty) pomoże Ci zachować produktywność podczas korzystania z komputera. Skróty klawiaturowe pozwalają uniknąć konieczności wykonywania niepotrzebnych manipulacji za pomocą myszy i interfejsów systemowych.
Lista skrótów klawiszowych w systemie Windows 10
Z pewnością znasz wiele kombinacji, ale na tej liście zebraliśmy jak najwięcej, tworząc w ten sposób ostateczną listę skrótów klawiszowych systemu Windows 10.
Wygraj kombinacje klawiszy
Dla porównania: przycisk Wygrać– jest to przycisk z logo Windows w lewej (po prawej stronie są opcje z duplikatem klawisza) części dolnego rzędu klawiatury.
Domyślnie system Windows nie ma możliwości ponownego przypisania ani personalizacji klawiszy skrótu. Czy to tylko kombinacja zmiany języka? Dlatego oprogramowanie innych firm przejmuje to zadanie. Uderzającym tego przykładem jest darmowe narzędzie MKey.
Należy pamiętać, że niestandardowe skróty klawiszowe nie działają w aplikacjach UWP.
MKey umożliwia przypisanie niestandardowych klawiszy do klawiatur multimedialnych, ale jego funkcjonalność obejmuje także możliwość przypisania własnych, indywidualnych klawiszy ze standardowego zestawu lub kombinacji. Na przykład MKey może przypisać funkcje do określonych kombinacji, takich jak uruchamianie aplikacji, wyłączanie komputera, ponowne uruchamianie, zamykanie okna, sterowanie odtwarzaniem i tak dalej. Wiele różnych możliwości.

Jeśli chcesz usunąć kombinację, kliknij ją prawym przyciskiem myszy i wybierz Usuwać Lub Zmiana.
Jak wyłączyć skróty klawiszowe w systemie Windows 10
Podobnie jak w przypadku przypisywania skrótów klawiszowych, nie ma standardowego sposobu wyłączania skrótów. I jest mało prawdopodobne, że to nastąpi. Ale zdecydowaną większość kombinacji można wyłączyć, wyłączając przycisk Wygrać na klawiaturze. Odbywa się to za pomocą Edytora rejestru.

Za pomocą Edytora rejestru możesz także wyłączyć poszczególne kombinacje.

Zapisz i uruchom ponownie. Wszystko jest gotowe, kombinacje są wyłączone.
Doświadczeni użytkownicy znają skróty klawiaturowe, które pomagają im w pracy i oszczędzają czas. Aby pomóc tym, którzy jeszcze z niego nie korzystali, oferujemy ten artykuł. Wiele skrótów klawiaturowych działa tak samo w wersjach systemu Windows 7, 8 i XP.
Kombinacja klawiszy skrótu w systemie Windows 10Jeśli w pracy nie ma możliwości korzystania z myszy komputerowej, przydatna będzie umiejętność wydawania poleceń z klawiatury. Skróty klawiszowe zostały z powodzeniem użyte w poprzednich kompilacjach. Ale pojawiły się też nowe kombinacje, stworzone tylko w tym systemie.Najpopularniejsze klawisze nadal pozostają: Winkey, Alt i Ctrl, Shift i Tab, strzałki, cyfry i litery w kombinacjach krzyżowych.
Ryc. 1. Kombinacje z klawiszem CtrlNowe skróty klawiaturowe systemu Windows 10
Wśród przydatnych i funkcjonalnych kombinacji klawiszy wyróżniają się kombinacje eksperymentalne, zwiększające efektywność Twojej pracy przy komputerze.
Automatyczne wyrównywanie okien
Można to zrobić za pomocą myszy lub kombinacji klawiszy skrótu w systemie Windows i klawiszy strzałek. W zależności od kierunku strzałek używane okno będzie przesuwać się w odpowiednim kierunku.
Rys. 2. Przycisk z ikoną Windows Rys. 3. Sterowanie za pomocą strzałekWirtualny pulpit
Praktyczna funkcja przy tworzeniu kilku projektów jednocześnie. W połączeniu z przyciskami klawiatury staje się jeszcze wygodniejszy w użyciu:
#WINd+Ctrl+D tworzy kolejny pulpit
#WINd+Ctrl+← powoduje przejście do pulpitu znajdującego się po lewej stronie
#WINd+Ctrl+→ powoduje przejście do pulpitu znajdującego się po prawej stronie
#WINd+Ctrl+F4 kończy pulpit
#WINd+Tab Wyświetl aktywnie używane aplikacje.
Rys. 4. Lokalizacja na klawiaturze Windows lub WinPraca z wierszem poleceń
Aby pracować z tym elementem w systemie Windows 10, używane są następujące kombinacje klawiszy:
shift+← zaznacz tekst po lewej stronie
shift + → wybierz tekst po prawej stronie kursora
shift +Ctrl+ →(←) zaznaczanie w blokach
Ctrl+C kopiowanie informacji do schowka
Ctrl+V wklej zapisane informacje z bufora
Ctrl+ A zaznacza cały tekst w linii.
Rys. 5. Użycie Shiftu i strzałekEkran, wykonywanie zdjęć i materiałów wideo
Dzięki obecności programu GameDVR możesz produkować. Aby to zrobić, użyj klawiszy skrótu
WIN+PrintScreen wykonuje zrzut ekranu i zapisuje go w folderze Obrazy
WIN+G uruchamia GameDVR (jeśli Twoja karta graficzna ma wystarczające możliwości)
WIN+Alt+G rejestruje, co dzieje się w aktywnym oknie
WIN+Alt+R zatrzyma trwające nagrywanie
WIN+P przełącza tryby ekranu, gdy włączony jest drugi monitor
WIN+Plus (Minus) powiększaj lub pomniejszaj za pomocą narzędzia Lupa.
Inne przydatne klawisze skrótu systemu Windows
Oprócz nowego systemu operacyjnego Windows 10 wiele osób nadal korzysta z innych, wcześniejszych wersji systemu Windows. Mają nie mniejszą listę szybkich kombinacji. Najpopularniejsze z nich:
#WINd+ pokazuje pulpit, tymczasowo ukrywając aktywne aplikacje
#WINd+D minimalizuje aplikacje i otwiera pulpit
#WINd+Home opuszcza aktywnie używane okno i minimalizuje resztę.
#WINd+L wyjdź z systemu operacyjnego
#WINd+E uruchamia Eksploratora (Eksplorator Windows)
Alt+F4 kończy aktywne okno
Ctrl+Shift+M przywróć zminimalizowane aplikacje
Alt+Ctrl+Del otwiera okno menedżera zadań.
Najczęściej klawisz WIN jest używany w kombinacji skrótów klawiaturowych.
Łącząc ten klucz z poniższymi, otrzymujemy następujący wynik:
Zostanie otwarte centrum wsparcia
Otworzy się okno wyszukiwania S
B ustawia fokus na obszar powiadomień
I Otworzy się okno „Opcje”.
Szybkie połączenie K
O Napraw orientację urządzenia
Centrum ułatwień dostępu
V przełącza powiadomienia
Z pokazuje polecenia działające w trybie pełnoekranowym
Wstrzymaj wyświetla okno Właściwości systemu
+ / Ponowna konwersja IME.
Niektóre klawisze we wszystkich wersjach systemu Windows są używane samodzielnie jako klawisze skrótu:
SPACJA – ustawienie lub usunięcie aktywnego parametru
BACKSPACE – otwarcie pliku
KONIEC – wyświetla dolną krawędź aktywnego okna.
OBEJRZYJ WIDEO
Liczba możliwych kombinacji klawiszy skrótu może być nieco myląca dla niedoświadczonego użytkownika. Nie sposób zapamiętać ich wszystkich i efektywnie wykorzystać podczas pracy z komputerem. Zapewniam Cię jednak, że przy odrobinie praktyki i przyzwyczajeniu się do tej metody, będziesz w stanie docenić jej zalety funkcjonalne i oszczędność czasu. Korzystając z tej wiedzy, uwalniasz ręce. Teraz brak myszy nie przeszkodzi Ci w ustawianiu zadań dla komputera.
Nic nie ułatwia pracy na komputerze PC niż skróty klawiaturowe. Kliknięty - i nie ma potrzeby przeszukiwania menu, otwierania zakładki za zakładką w poszukiwaniu żądanej akcji.
Wraz ze wzrostem funkcjonalności rośnie także liczba zadań dostępnych do zarządzania skrótami klawiszowymi.
W Windows 10 działają te same skróty klawiaturowe, co w „siódemce” i „ósemce”, a ponadto pojawiły się nowe. Poznajmy je lepiej i zastanówmy się, jak dostosować je „dla siebie”.
Nowość w Windowsie 10
Wirtualne pulpity
Jedną z nowości dziesiątek są wirtualne pulpity, na których można umieszczać otwarte dokumenty i uruchomione programy.
Ta dodatkowa przestrzeń pomaga użytkownikowi rozładować obszar pracy poprzez „rozproszenie” otwartych okien na kilka ekranów.
Wirtualne pulpity są tworzone i kontrolowane za pomocą myszy i skrótów klawiaturowych.
Skróty klawiszowe do przełączania, tworzenia i zamykania pulpitów w systemie Windows 10:
- Windows (klawisz z tą samą ikoną) + Ctrl + D - utwórz nową tabelę;
- Windows + Ctrl + klawisz strzałki w prawo lub w lewo - przełączanie między sąsiednimi tabelami;
- Windows + Ctrl + F4 - zamyka aktywny pulpit.
- Windows + Ctrl + Tab - wyświetl wszystkie okna na otwartych komputerach.
Umieszczanie otwartych okien obok siebie
Kolejnym usprawnieniem „dziesiątek” jest funkcja Snap – umieszczanie dwóch otwartych okien na sąsiadujących połówkach ekranu, co jest wygodne przy porównywaniu dokumentów i kopiowaniu plików z jednego katalogu do drugiego.
W Windows 7 i 8 robiono to tylko za pomocą myszy, a w Windows 10 zarówno za pomocą myszy, jak i klawiszy skrótu.
Oto kombinacje:
- Okno + strzałka w prawo - przesuwa aktywne okno w prawo;
- Okno + strzałka w lewo - przesuwa aktywne okno w lewo;
- Okno + strzałka w górę - przesuwa aktywne okno w górę;
- Okno + strzałka w dół - przesuwa aktywne okno w dół.
Wiersz poleceń

Eksplorator, wyszukiwanie i programy

Oto skróty klawiaturowe sterujące funkcjami wyszukiwania, otwieraniem narzędzi, paskiem gry itp. Są to rzeczy, które po raz pierwszy pojawiły się lub uległy zmianie w systemie Windows 10.
- Windows + G — otwiera pasek gry aplikacji Xbox w celu nagrywania wideo na ekranie i robienia zrzutów ekranu.
- Windows + Q - otwiera okno modułu wyszukiwania, analogicznie do kliknięcia ikony „szkła powiększającego” na pasku zadań.
- Windows + S - uruchamia wirtualnego asystenta Cortanę, który nie działa w rosyjskiej wersji systemu Windows. Naciśnięcie tej kombinacji otwiera wyszukiwanie.
- Windows + I - otwórz aplikację Ustawienia - nowe dziesiątki.
- Windows + A - rozwiń centrum powiadomień, które można również otworzyć, klikając ikonę na pasku zadań.
- Windows + Alt + G - włącz nagrywanie ekranu w tle.
- Windows + Alt + R - zatrzymaj nagrywanie ekranu w tle.
- Windows + plus na klawiaturze numerycznej - powiększanie obrazu za pomocą lupy ekranowej.
- Windows + minus na klawiaturze numerycznej - pomniejsz obraz za pomocą lupy.
Konfigurowanie klawiszy skrótu
„Dziesięć” niestety nie pozwala na ponowne przypisanie skrótów klawiaturowych według własnego uznania, z wyjątkiem paska języka.
Tym z Was, którzy szukają miejsca i sposobu zmiany skrótów klawiszowych w rejestrze systemu Windows 10, radzimy lepiej skorzystać w tym celu z oprogramowania innych firm. Na przykład bezpłatne narzędzie MKey.

Program ten został stworzony w celu przypisywania akcji do dodatkowych klawiszy na klawiaturach multimedialnych, ale obsługuje także zwykłe.
MKey jest w stanie zapewnić nowe funkcje zarówno pojedynczym klawiszom, jak i kombinacjom z Shift, Alt, Ctrl i Windows.
Za pomocą MKey możesz przypisać do klawiszy następujące akcje:
- steruj funkcjami multimedialnymi: włącz odtwarzanie, zmień głośność itp.;
- otwieranie folderów;
- uruchamianie aplikacji;
- wyłączenie i ponowne uruchomienie komputera, przejście w tryb uśpienia i hibernacji, zakończenie sesji użytkownika;
- zmiana rozmiaru i położenia okien roboczych, minimalizowanie okien do paska zadań, rozwijanie i zamykanie okien;
- otwieranie, zamykanie, zapisywanie i drukowanie dokumentów;
- łączenie się i rozłączanie z sieciami;
- zmiana tapety pulpitu;
- kopiuj, wklejaj, blokuj komputer, PrintScreen, kończ zadania i nie tylko.
A to niewielka część możliwości programu.
Procedura konfiguracji skrótów klawiszowych systemu Windows 10 w MKey:
- kliknij przycisk „Dodaj” znajdujący się w lewym dolnym rogu okna;
- naciśnij 1-2 klawisze, do których chcesz przypisać akcję;
- nadaj nowej kombinacji nazwę;
- Rozwiń zakładkę Akcje i wybierz zadanie, które będzie wykonywać kombinacja.
Aby usunąć klawisze skrótu lub zmienić ich ustawienia, kliknij ich nazwę prawym przyciskiem myszy i wybierz „Usuń” lub „Dostosuj”.
Wszystkie przypisania MKey zaczynają obowiązywać natychmiast.
Skróty klawiszowe systemu Windows 10
Skróty klawiszowe dla systemu Windows 10 - lista, ustawienia i przeznaczenie
Umiejętności takie jak skuteczne korzystanie z klawiatury pomagają szybko poruszać się po systemie operacyjnym bez zmęczenia podczas pracy. Świetnie przyczyniają się do tego klawisze skrótu systemu Windows 10. Ustawienie wydajności może wymusić nauczenie się pewnych kombinacji przycisków, co znacznie ułatwi pracę osobie pracującej przy komputerze. Istnieją już znane kombinacje odziedziczone z systemów operacyjnych poprzedniej generacji. Nie trzeba uczyć się takich kombinacji w jeden dzień, wystarczy najpierw spisać te najbardziej potrzebne, a następnie w miarę postępów nauki stopniowo uczyć się nowych. Wszystkie kombinacje wpisuje się na klawiaturze, gdzie przycisk Win, Windows, Start lub Start to klawisz z obrazem logo Windows. W artykule nazywamy to inaczej dla wygody tych, którzy są przyzwyczajeni do jednej opcji. Ale w istocie jest to to samo.
Zarządzanie oknami

W tej sekcji opisano skróty klawiaturowe umożliwiające pracę w systemie Windows 10.
- Win + strzałka w lewo - w ten sposób możesz dołączyć okno programu do lewej strony ekranu.
- Win + strzałka w prawo - w ten sposób możesz dołączyć okno programu do prawej strony ekranu.
- Wygraj + strzałka w górę - dzięki tej kombinacji możesz rozszerzyć okno programu na pełny ekran.
- Win + strzałka w dół - te klawisze minimalizują okno uruchomionej aplikacji.
- Win + D — te klawisze pokazują lub ukrywają pulpit.
- Win + Shift + M - w ten sposób możesz przywrócić zminimalizowane okna.
- Win + Home - ta kombinacja minimalizuje wszystkie okna z wyjątkiem tego, w którym pracuje użytkownik.
- Alt + Tab – ta kombinacja przełącza uruchomione aplikacje.
- Alt + F4 – ta kombinacja zamyka działające okno.
- Win + Shift + Strzałka w lewo (lub w prawo) - Przenieś okna na inny monitor.
- Win + T - za pomocą tej kombinacji możesz przeglądać ikony znajdujące się na pasku zadań jedna po drugiej. W takim przypadku przycisk Enter uruchamia aplikację.
- Win + 0…9 - uruchamia z paska zadań aplikacje, które są przypisane do określonego numeru seryjnego.
Praca z Explorerem

- Start + E - dzięki tej kombinacji możesz uruchomić menedżera plików.
- Ctrl + N – ta kombinacja otwiera nowe okno.
- Ctrl + kółko przewijania myszy - oznacza zmianę wyglądu elementów (tabel, ikon itp.).
- Alt + strzałka w górę - przejdź o jeden poziom wyżej.
- Alt + strzałka w lewo - przeglądaj jeden po drugim poprzedni folder.
- Alt + strzałka w prawo - spójrz na następny folder w kolejności.
Komputery stacjonarne

- Start + Ctrl + D – dodaj nowy wirtualny pulpit.
- Start + Ctrl + strzałka w lewo - za pomocą tej kombinacji przełączamy się między pulpitami od prawej do lewej.
- Start + Ctrl + strzałka w prawo - za pomocą tej kombinacji przełączamy się między pulpitami w odwrotnym kierunku.
- Start + Ctrl + F4 – w ten sposób zamykamy aktualnie używany pulpit.
- Start + Tab - przeglądaj wszystkie pulpity i ich aplikacje.
System

Klawisze skrótu znacznie przyspieszają pracę na komputerze. Jeśli się ich nauczysz, nadejdzie czas, kiedy interakcja z komputerem wejdzie w sferę podświadomości. Oznacza to, że nie musisz się martwić, jak wywołać określone przyciski lub okna. Oczywiście nie wszystko dzieje się od razu, ale im więcej ćwiczysz pracę z klawiszami, tym szybciej zostaną one zapamiętane. Przyjdzie taki moment, że nie będziesz musiał w ogóle patrzeć na klawiaturę. W dobie technologii informatycznych jest to bardzo przydatna umiejętność. Tylko specjalistyczne programy pomagają w konfiguracji własnych skrótów klawiszowych, ale czy naprawdę warto tracić czas, jeśli istnieją już gotowe rozwiązania?
(Odwiedziono 2051 razy, 1 odwiedzin dzisiaj)
Na poniższej liście znajdziesz zarówno skróty klawiaturowe, które są dobrze znane z poprzednich wersji, jak i te, które pojawiły się dopiero w Windowsie 10. Absolutnie nie trzeba uczyć się ich wszystkich na raz, a to jest niemożliwe. Wystarczy wybrać 3-4 operacje, z których najczęściej korzystasz, zapisać odpowiednie klucze na karteczce samoprzylepnej i przyczepić ją w widocznym miejscu. Sam nie zauważysz, jak szybko nauczysz się ich na pamięć i nie będziesz mógł się bez nich obejść. Kiedy to nastąpi, możesz przejść do opanowania następujących kombinacji klawiszy skrótu.
Zarządzanie oknami i aplikacjami
Wygraj + strzałka w lewo- przymocuj okno aplikacji do lewej krawędzi ekranu.
Wygraj + strzałka w prawo- przymocuj okno aplikacji do prawej krawędzi ekranu.
Wygraj + strzałka w górę- rozwiń okno aplikacji do pełnego ekranu. Lub, jeśli okno było wcześniej przyklejone do jednej z krawędzi, zajmie u góry jedną czwartą ekranu.
Wygraj + strzałka w dół- zminimalizować aktywne okno. Lub, jeśli okno było wcześniej przyklejone do jednej z krawędzi, zajmie jedną czwartą ekranu na dole.
Wygraj + D- pokaż i ukryj pulpit.
Wygraj + Shift + M- przywróć zminimalizowane okna.
Wygraj + Dom- minimalizuj wszystkie okna z wyjątkiem aktywnego (przywraca wszystkie okna po drugim kliknięciu).
Alt+Tab- przełączaj się pomiędzy uruchomionymi aplikacjami.
Alt+F4- zamknij aktywne okno.
Wygraj + Shift + Strzałka w lewo (lub w prawo).- przenieś okno na inny monitor.
Wygraj + T- sortuj kolejno ikony na pasku zadań. Naciśnij Enter, aby uruchomić aplikację.
Wygraj + 0…9- uruchom aplikację z paska zadań, którego ikona jest ustalona na pozycji odpowiadającej numerowi.
Konduktor

Wygraj + E- uruchom menedżera plików.
Ctrl + N- otwórz nowe okno.
Ctrl + kółko przewijania myszy- zmienić prezentację elementów (ikony, tabela, miniatury itp.).
Alt + strzałka w górę- przejdź o jeden poziom wyżej.
Alt + strzałka w lewo- wyświetl poprzedni folder.
Alt + strzałka w prawo- wyświetl następny folder.
Wirtualne pulpity

Wygraj + Ctrl + D- dodaj wirtualny pulpit.
Wygraj + Ctrl + strzałka w lewo- przełączaj się pomiędzy wirtualnymi pulpitami od prawej do lewej.
Wygraj + Ctrl + strzałka w prawo- przełączaj się pomiędzy wirtualnymi pulpitami od lewej do prawej.
Wygraj + Ctrl + F4- zamknij używany wirtualny pulpit.
Wygraj+Tab- wyświetl na nich wszystkie pulpity i aplikacje.
Okna

Ctrl + Shift + Esc- uruchom menedżera zadań.
Wygraj + R- otwórz okno dialogowe „Uruchom”.
Shift+Usuń- usuń pliki z pominięciem kosza.
Alt+Enter- wyświetlić właściwości wybranego elementu.
Wygraj + spacja- zmień język wprowadzania i układ klawiatury.
Wygraj + A- otwórz „Centrum wsparcia”.
Wygraj + S- otwórz okno wyszukiwania.
Wygraj + ja- otwórz okno „Opcje”.
Zrzuty ekranu i gry
Wygraj + PrtScr- zrób zrzut ekranu i zapisz go w folderze obrazów.
Wygraj + Alt + PrtScr- zrób zrzut ekranu gry.
Wygraj + G- otwórz panel gry, aby rejestrować postęp gry.
Wygraj + Alt + G- zapisz ostatnie 30 sekund w aktywnym oknie.
Wygraj + Alt + R- rozpocznij lub zatrzymaj nagrywanie.
Wygraj+P- przełączanie pomiędzy trybami wyświetlania (jeśli jest dostępny drugi wyświetlacz).
Czy w swojej pracy używasz skrótów klawiaturowych?