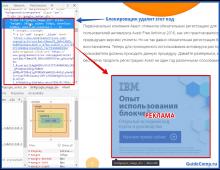Kombinacja klawiszy skrótu systemu Windows 7.
W systemie operacyjnym Windows 7 pojawiło się wiele nowych skrótów klawiaturowych (klawiszy skrótu). Korzystanie z klawiszy skrótu sprawia, że praca na komputerze jest wygodniejsza, znacznie przyspiesza proces i pozwala zaoszczędzić cenny czas.
Skrót klawiszowy |
Opis |
|---|---|
| Ctrl+Esc Wygrać |
Otwórz menu Start |
| Ctrl + Shift + Esc | Wywoływanie „Menedżera zadań” |
| Wygraj + E | Uruchamianie Eksploratora |
| Wygraj + R | Wyświetlenie okna dialogowego „Uruchom program”, analogicznie do „Start” - „Uruchom” |
| Wygraj + D | Zminimalizuj wszystkie okna lub wróć do stanu pierwotnego (przełącznik) |
| Wygraj + L | Blokowanie stacji roboczej |
| Wygraj + F1 | Uzyskaj dostęp do Pomocy systemu Windows |
| Wygraj + pauza | Otwieranie okna Właściwości systemu |
| Wygraj + F | Otwórz okno wyszukiwania plików |
| Wygraj + Ctrl + F | Otwórz okno wyszukiwania komputera |
| Zrzut ekranu | Zrób zrzut ekranu całego ekranu |
| Alt + ekran wydruku | Zrób zrzut ekranu aktualnie aktywnego okna |
| Wygraj + Tab Wygraj + Shift + Tab |
Przełącza pomiędzy przyciskami paska zadań |
| F6 Patka |
Poruszaj się pomiędzy panelami. Na przykład między pulpitem a panelem szybkiego uruchamiania |
| Ctrl+A | Zaznacz wszystko (obiekty, tekst) |
| Ctrl+C Ctrl + Wstaw |
Kopiuj do schowka (obiekty, tekst) |
| Ctrl+X Shift+Usuń |
Wytnij do schowka (obiekty, tekst) |
| Ctrl+V Shift + Wstaw |
Wklej ze schowka (obiekty, tekst) |
| Ctrl + N | Utwórz nowy dokument, projekt lub podobną akcję. W przeglądarce Internet Explorer powoduje to otwarcie nowego okna z kopią zawartości bieżącego okna. |
| Ctrl+S | Zapisz bieżący dokument, projekt itp. |
| Ctrl + O | Wywołaj okno wyboru pliku, aby otworzyć dokument, projekt itp. |
| Ctrl+P | Foka |
| Ctrl+Z | Cofnij ostatnią akcję |
| Zmiana | Blokada automatycznego uruchamiania CD-ROM (przytrzymaj, gdy napęd odczytuje nowo włożoną płytę) |
| Alt+Enter | Przełącz do trybu pełnoekranowego i z powrotem (przełącz; na przykład w programie Windows Media Player lub w oknie interpretera poleceń). |
Pracuj z tekstem.
Skrót klawiszowy |
Opis |
|---|---|
| Ctrl+A | Zaznacz wszystko |
| Ctrl+C Ctrl + Wstaw |
Kopiuj |
| Ctrl+X Shift+Usuń |
Cięcie |
| Ctrl+V Shift + Wstaw |
Wstawić |
| Ctrl + ← Ctrl + → |
Poruszanie się po wyrazach w tekście. Działa nie tylko w edytorach tekstu. Na przykład bardzo wygodnie jest używać w pasku adresu przeglądarki |
| Shift + ← Shift + → Przesunięcie + Shift + ↓ |
Wybór tekstu |
| Ctrl + Shift + ← Ctrl + Shift + → |
Zaznaczanie tekstu słowami |
| Dom Koniec Ctrl + Strona główna Ctrl+Koniec |
Przejdź na początek lub koniec wiersza tekstu |
| Ctrl + Strona główna Ctrl+Koniec |
Przejdź na początek lub koniec dokumentu |
Praca z plikami.
Skrót klawiszowy |
Opis |
|---|---|
| Shift + F10 Menu |
Wyświetla menu kontekstowe bieżącego obiektu (tak samo jak kliknięcie prawym przyciskiem myszy). |
| Alt+Enter | Wywoływanie „właściwości obiektu” |
| F2 | Zmiana nazwy obiektu |
| Przeciągnij z klawiszem Ctrl | Kopiowanie obiektu |
| Przeciągnij z Shiftem | Przesuwanie obiektu |
| Przeciągnij za pomocą Ctrl + Shift | Utwórz skrót do obiektu |
| Kliknięcia Ctrl | Wybieranie wielu obiektów w losowej kolejności |
| Kliknięcia Shiftu | Zaznaczanie wielu sąsiadujących obiektów |
| Wchodzić | To samo, co dwukrotne kliknięcie obiektu |
| Usuwać | Usuwanie obiektu |
| Shift+Usuń | Trwałe usuwanie obiektu bez umieszczania go w koszu |
Praca w Eksploratorze.
Skrót klawiszowy |
Opis |
|---|---|
| F3 lub Ctrl + F | Pokaż lub ukryj pasek wyszukiwania w Eksploratorze (przełącznik). |
| ← → + (na klawiaturze numerycznej) − (na klawiaturze numerycznej) |
Nawigacja po drzewie eksploratora, zwijanie i rozwijanie zagnieżdżonych katalogów. |
| * (gwiazdka) (na klawiaturze numerycznej) | Pokaż wszystkie foldery w wybranym folderze |
| F5 | Odśwież okno Eksploratora lub Internet Explorera. |
| Backspace | Przejdź o wyższy poziom w oknie Eksploratora lub Internet Explorera. |
| F4 | Przejdź do paska adresu w Eksploratorze lub przeglądarce Internet Explorer. |
Praca z oknami.
Skrót klawiszowy |
Opis |
|---|---|
| Alt+Tab Alt + Shift + Tab |
Wywoływanie menu przejścia pomiędzy oknami i poruszanie się po nim |
| Alt+Esc Alt + Shift + Esc |
Przełączanie między oknami (w kolejności, w jakiej zostały uruchomione) |
| Alt+F6 | Przełączanie pomiędzy wieloma oknami tego samego programu (na przykład pomiędzy otwartymi oknami WinWorda) |
| Alt+F4 | Zamknięcie aktywnego okna (działającej aplikacji). Na pulpicie wywołaj okno dialogowe zamykania systemu Windows |
| Ctrl+F4 | Zamknięcie aktywnego dokumentu w programach umożliwiających jednoczesne otwarcie wielu dokumentów |
| Alt F10 |
Wywoływanie menu okna |
| Alt + - (minus) | Wywoływanie menu systemowego okna potomnego (na przykład okna dokumentu) |
| wyjście | Wyjdź z menu okna lub zamknij otwarte okno dialogowe |
| Alt + litera | Wywołaj polecenie menu lub otwórz kolumnę menu. Odpowiednie litery w menu są zwykle podkreślane (albo na początku, albo stają się podkreślone po naciśnięciu klawisza Alt). Jeśli kolumna menu jest już otwarta, to aby wywołać żądane polecenie, należy nacisnąć klawisz z literą podkreśloną w tym poleceniu |
| Alt + spacja | Wywołanie menu systemu okiennego |
| F1 | Zadzwoń do pomocy aplikacji. |
| Ctrl+W górę Ctrl+Dół |
Przewijaj tekst w pionie lub przesuwaj akapity w górę i w dół. |
Praca z oknami dialogowymi.
Skrót klawiszowy |
Opis |
|---|---|
| Ctrl+Tab | Przejdź do przodu po zakładkach |
| Ctrl + Shift + Tab | Powracaj między kartami |
| Patka | Przejdź dalej poprzez opcje |
| Alt + podkreślona litera | Wykonaj odpowiednie polecenie lub wybierz odpowiednią opcję |
| Wchodzić | Wykonaj polecenie dla bieżącej opcji lub przycisku |
| Klawisze strzałek | Wybierz przycisk, jeśli aktywna opcja jest częścią grupy przycisków opcji |
| Shift + Tab | Przejdź wstecz między opcjami |
Praca w Internet Explorerze.
Skrót klawiszowy |
Opis |
|---|---|
| F4 | Wyświetlanie listy pola Adres |
| Ctrl + N F5 |
Uruchom inną instancję przeglądarki z tym samym adresem internetowym |
| Ctrl+R | Odśwież bieżącą stronę internetową |
| Ctrl+B | Otwiera okno dialogowe Organizuj ulubione |
| Ctrl+E | Otwiera panel Szukaj |
| Ctrl+F | Uruchamianie narzędzia wyszukiwania |
| Ctrl + I | Otwiera panel Ulubione |
| Ctrl+L | Otwiera okno dialogowe Otwórz |
| Ctrl + O | Otwiera okno dialogowe Otwórz, podobne do kombinacji Ctrl+L |
| Ctrl+P | Otwiera okno dialogowe Drukuj |
| Ctrl+W | Zamykanie bieżącego okna |
| F11 | Przełącz do trybu pełnoekranowego i z powrotem (działa również w niektórych innych aplikacjach). |
Specjalne zdolności.
- Naciśnij klawisz Shift pięć razy: włącz lub wyłącz funkcję Klawisze trwałe
- Przytrzymaj prawy klawisz SHIFT przez osiem sekund: Włącz lub wyłącz filtrowanie wejściowe
- Przytrzymaj klawisz Num Lock przez pięć sekund: włączanie i wyłączanie narracji
- Alt w lewo + Shift w lewo + Num Lock: włączanie lub wyłączanie sterowania wskaźnikiem klawiatury
- Alt w lewo + Shift w lewo + EKRAN DRUKU: włączanie i wyłączanie wysokiego kontrastu
Nadal nie wiesz, jak skonfigurować skróty klawiszowe w systemie Windows 7 i dlaczego są one potrzebne? Klawisze skrótu w systemie Windows 7 są niezbędne, aby ułatwić korzystanie z systemu operacyjnego. Pomagają szybko wykonać różne operacje na komputerze, naciskając określoną kombinację.
System operacyjny zawiera wbudowaną bazę takich poleceń, są one domyślnie używane. Część z nich można zmieniać programowo lub przypisywać niezależnie.
Jak znaleźć listę skrótów klawiszowych
Lista skrótów klawiaturowych umożliwiających szybką obsługę systemu operacyjnego dostępna jest w systemie Pomocy Windows. Całą listę skrótów klawiszowych systemu Windows 7 można znaleźć, wywołując okno Pomocy pakietu MS Office za pomocą kombinacji klawiszy Win + F1.
Pamiętaj, że do skorzystania z pomocy potrzebne będzie połączenie z Internetem.

Następnie z listy udostępnionej przez wyszukiwarkę możesz wybrać interesującą Cię pozycję, np. „Klawisze skrótu i skróty”. W przeglądarce otworzy się strona internetowa zawierająca opisy często używanych kombinacji klawiszy.
Druga metoda: możesz znaleźć skróty klawiaturowe na laptopie z systemem Windows 7, korzystając z wbudowanej pomocy i wsparcia. W takim przypadku nie jest wymagane połączenie z Internetem. Pomoc dostępna jest w „Menu głównym”. Następnie potrzebne informacje wybiera się z listy za pomocą żądania „Skrót klawiaturowy”.

Jeśli wybierzesz sekcję „Skróty klawiaturowe” w „Pomoc i wsparcie”, otrzymamy wszystkie niezbędne informacje. Opisy wszystkich możliwych kombinacji gorących przycisków zostały podzielone tematycznie, co ułatwia wyszukiwanie.
Klawisze służą do szybkiego wyszukiwania i edycji tekstów w pakiecie MS Office, wykonywania dowolnych operacji na pulpicie bez użycia myszy, wywoływania i zamykania programu oraz innych poleceń określonych przez użytkownika. Wszystkie opisane skróty klawiaturowe są skonfigurowane domyślnie.
Domyślne kombinacje przycisków umożliwiają sterowanie obiektami systemu operacyjnego. Tajne skróty klawiszowe systemu Windows 7:
- SHIFT+DELETE umożliwia usuwanie plików z dysku twardego bez umieszczania ich w Koszu;
- ALT+F4 lub Ctrl+W zamyka aktywny program lub plik;
- Ctrl + Shift + Esc wywołuje menedżera zadań;
- Win + F otwiera okno wyszukiwania;
- Win + L blokuje komputer;
- ALT+TAB umożliwia przejście z jednego otwartego pliku lub okna do innego;
- CTRL + kółko przewijania myszy umożliwia zmianę rozmiaru ikon pulpitu;
- Win + G umieszcza gadżety na otwartych oknach;
- Win + Home pozwala minimalizować okna z wyjątkiem aktywnego;
- Ctrl + P przesyła dokumenty do druku;
- Win + X wyświetla „Centrum mobilności” na laptopie;
- Win + M minimalizuje otwarte okna;
- Shift + Ctrl + N pozwala utworzyć pusty folder.
Jak przypisać skróty klawiszowe
Konfigurowanie skrótów klawiszowych systemu Windows 7 jest zwykle przeprowadzane w przypadku programów często używanych przez użytkownika. Przypisywanie klawiszy skrótu odbywa się poprzez „Menu główne” lub skrót do „ „.
Przypisywanie skrótów klawiszowych w Windows 7 nie jest trudne, w tym celu należy przejść do sekcji „Właściwości” wybranego programu za pomocą skrótu na „Pulpicie” lub „Menu głównym”. W zakładce „Skrót” umieść kursor w wierszu „Skrót”. Gdy jednocześnie naciśniesz klawisz CTRL lub ALT i żądaną literę alfabetu łacińskiego, zostanie określona kombinacja CTRL+ALT+wybrana litera.

Pamiętaj: jeśli zastosowana kombinacja została wcześniej przypisana domyślnie przez system, po dokonaniu tego ustawienia możesz zmienić skróty klawiszowe systemu Windows 7.
Po naciśnięciu przypisanej kombinacji klawiszy otworzy się określony program zamiast wcześniej wykonanej domyślnej akcji.
W wielu naszych artykułach można zobaczyć tekst typu: Win + R.
Ten tekst oznacza, że musisz nacisnąć kombinację klawisza z logo Windows i litery na klawiaturze R.
Skróty klawiaturowe to kombinacje dwóch lub większej liczby klawiszy, które można nacisnąć w celu wykonania zadań, które zazwyczaj wymagają użycia myszy lub innego urządzenia wskazującego.
Ta lista jest pełniejsza, większość skrótów klawiaturowych działa w innych systemach operacyjnych z rodziny Windows.
Poniżej przedstawiono najczęściej używane skróty klawiaturowe.
Skróty klawiaturowe do pracy z tekstem.
| Klucze | Działanie |
|---|---|
| Ctrl+A | Zaznacz cały tekst. |
| Ctrl+C (lub Ctrl + Wstaw) | Skopiuj wybrany fragment tekstu. |
| Ctrl+X | Wytnij zaznaczony tekst. |
| Ctrl+V (lub? Shift + Wstaw) | Wstaw wybrany fragment tekstu. |
| Ctrl +? | Przesuń kursor na początek poprzedniego słowa. |
| Ctrl +? | Przesuń kursor na początek następnego słowa. |
| Ctrl +? | Przesuń kursor na początek poprzedniego akapitu. |
| Ctrl +? | Przesuń kursor na początek następnego akapitu. |
| ? Shift +? | Wybierz tekst do przodu znak po znaku. |
| ? Shift +? | Zaznacz tekst z powrotem znak po znaku. |
| Ctrl +? Shift +? | Wybierz tekst od pozycji kursora do początku następnego słowa. |
| Ctrl +? Shift +? | Wybierz tekst od pozycji kursora do początku poprzedniego słowa. |
| ? Shift + Home | Wybierz tekst od pozycji kursora do początku linii. |
| ? Shift + Koniec | Zaznacz tekst od pozycji kursora do końca linii. |
| Alt w lewo +? Zmiana | Zmień język wprowadzania, jeśli używanych jest wiele języków wprowadzania. |
| Ctrl +? Zmiana | Przełącz układ klawiatury, jeśli używanych jest wiele układów klawiatury. |
| Ctrl w lewo +? Zmiana Ctrl w prawo +? Zmiana | Zmiana kierunku czytania tekstu dla języków pisanych od prawej do lewej. |
Skróty klawiaturowe do pracy z systemem Windows i pulpitem.
| Klucze | Działanie |
|---|---|
| F5 (lub Ctrl + R) | Odświeża aktywne okno lub pulpit (jeśli jest aktywny). |
| F6 czy Tab? | Przełączaj między elementami w oknie lub na pulpicie. |
| Alt+Esc | Przeglądaj pozycje w kolejności, w jakiej zostały otwarte. |
| Alt + Tab? | Przełączaj się między oknami w zwykły sposób. |
| Ctrl + Alt + Tab? | Otwórz okno, aby normalnie przełączać się między oknami. Aby poruszać się między nimi, użyj klawiszy strzałek. |
| Wygraj + Tab? | Cykliczne przełączanie pomiędzy elementami (oknami, programami) w trybie Flip3D. |
| Ctrl + Win + Tab? | Otwórz okno, aby przełączać się między oknami w trybie Flip3D. Aby poruszać się między nimi, użyj klawiszy strzałek. |
| Ctrl + kółko myszy (góra/dół) na pulpicie | Zwiększ/zmniejsz rozmiar ikon na pulpicie. |
| Trzymać? Shift +? | Podświetla wiele elementów w oknie lub na pulpicie, łącznie z bieżącym. |
| Trzymać? Shift +? | Zaznacza wiele elementów w oknie lub na pulpicie, łącznie z bieżącym. |
| Przytrzymaj Ctrl + Spacja | Wybierz wiele pojedynczych elementów w oknie lub na pulpicie. Do nawigacji użyj klawiszy strzałek. |
| Ctrl+A | Wybierz wszystkie elementy w oknie lub na pulpicie. |
| Ctrl+C (lub Ctrl + Wstaw) | Skopiuj wybrane elementy. |
| Ctrl+X | Wycięcie wybranych elementów. |
| Ctrl+V (lub? Shift + Wstaw) | Wstaw wybrane elementy. |
| Alt + Enter? | Otwiera okno dialogowe właściwości wybranego pliku lub folderu. |
| Alt + spacja | Wyświetla menu kontekstowe aktywnego okna. |
| Alt+F4 | Zamyka bieżący element lub wychodzi z aktywnego programu. |
| ? Shift + F10 | Otwiera menu kontekstowe wybranego elementu. |
| Wygraj +? | Rozwiń okno do pełnego ekranu. |
| Wygraj +? Shift +? | Rozciągnij okno do góry i do dołu ekranu. |
| Wygraj +? | Minimalizuj do okna lub minimalizuj do paska zadań. |
| Wygraj +? | Zmaksymalizuj i przyciągnij okno do lewej krawędzi ekranu. |
| Wygraj +? | Zmaksymalizuj i przyciągnij okno do prawej krawędzi ekranu. |
| Wygraj + M | Zwiń wszystkie zminimalizowane okna. Nieminimalizujące się okna (na przykład: Właściwości pliku) pozostaną na ekranie. |
| Wygraj +? Shift + M | Przywróć wszystkie zminimalizowane okna. |
| Wygraj + D | Pokaż pulpit / Wróć do programu. Minimalizuje i przywraca wszystko, łącznie z oknami, które nie minimalizują. |
| Wygraj + G | Cykliczne przełączanie pomiędzy gadżetami. |
| Wygraj + Dom | Minimalizuj/Przywróć wszystkie okna z wyjątkiem aktywnego. |
| Wygraj + przestrzeń | Pokaż pulpit bez minimalizowania okien. |
Skróty klawiaturowe do pracy z wieloma monitorami.
Skróty klawiaturowe do pracy z paskiem zadań.
| Klucze | Działanie |
|---|---|
| ? Shift + kliknięcie ikony na pasku zadań | Otwórz program lub szybko otwórz inną instancję programu. |
| ? Shift + kliknięcie prawym przyciskiem myszy ikony na pasku zadań | Wyświetla okno menu programu. |
| ? Shift + kliknięcie prawym przyciskiem myszy zgrupowanej ikony na pasku zadań | Wyświetla okno menu dla grupy. |
| Ctrl + kliknięcie zgrupowanej ikony na pasku zadań | Cykliczne przełączanie pomiędzy oknami grupowymi. |
| Ctrl +? Shift + kliknięcie ikony na pasku zadań | Otwieranie programu jako administrator. |
| Ctrl + Tab? | Przełączanie między miniaturami w tej samej grupie. |
| Wygraj + numer | Uruchom/przełącz się do programu, korzystając z lokalizacji jego ikony na pasku zadań. Liczby od 1 do 9 to numer seryjny aplikacji na pasku zadań, licząc od lewej strony (0 to dziesiąta aplikacja). |
| ? Shift + Win + Liczba | Uruchom nową instancję programu, korzystając z lokalizacji jego ikony na pasku zadań. |
| Ctrl + Win + Liczba | Przełączaj się pomiędzy oknami programu, zaczynając od ostatnio aktywnego, korzystając z lokalizacji jego ikony na pasku zadań. |
| Alt + Win + Liczba | Otwórz listę szybkiego dostępu dla programu, korzystając z lokalizacji jego ikony na pasku zadań. |
| Wygraj + T | Przełączaj ikony na pasku zadań. (Od lewej do prawej) |
| Wygraj +? Shift + T | Przełączaj ikony na pasku zadań. (Z prawej do lewej) |
| Ctrl+Win+B | Przejdź do aplikacji, która wyświetla komunikat w obszarze powiadomień. |
| Wygrać (lub Ctrl + Esc) | Otwórz lub zamknij menu Start. |
| Wygraj + R | Otwiera okno dialogowe Uruchom. |
| Ctrl +? Shift + Enter? | Uruchom program wybrany w menu Start jako administrator. |
Skróty klawiaturowe do pracy w Eksploratorze Windows.
| Klucze | Działanie |
|---|---|
| Wygraj + E | Uruchom Eksploratora Windows. |
| Alt +? | Wyświetl poprzedni folder. |
| Alt +? | Przeglądaj następny folder. |
| Alt +? | Wyświetl folder znajdujący się o jeden poziom wyżej. |
| Alt+D | Wybór paska adresu. |
| Alt+P | Wyświetl obszar wyświetlania. |
| Ctrl+E | Wybierz pole wyszukiwania. |
| Ctrl +? Shift + E | Wyświetla wszystkie foldery zawierające wybrany folder. |
| Ctrl+F | Wybierz pole wyszukiwania. |
| Ctrl + N | Otwiera nowe okno. |
| Ctrl +? Shift + N | Tworzenie nowego folderu. |
| Ctrl+W | Zamyka bieżące okno. |
| Ctrl + . | Obróć obraz zgodnie z ruchem wskazówek zegara. |
| Ctrl + , | Obróć obraz w kierunku przeciwnym do ruchu wskazówek zegara. |
| Ctrl + kółko przewijania myszy | Zmień rozmiar i wygląd ikon plików i folderów. |
| Dom | Przejdź do górnej pozycji aktywnego okna. |
| Koniec | Przejdź do dolnej pozycji aktywnego okna. |
| Usuwać (lub Ctrl + D) | Usuwanie wybranego elementu do Kosza. |
| ? Shift+Usuń | Usuwanie wybranego elementu bez umieszczania go w Koszu. |
| F2 | Zmień nazwę wybranego elementu. |
| F4 | Wyświetl listę poprzednich lokalizacji paska adresu w Eksploratorze Windows. |
| F11 | Maksymalizuj aktywne okno do pełnego ekranu / Zminimalizuj je z powrotem. |
| ? | Zwija wybrany element (jeśli jest rozwinięty) lub wybiera folder nadrzędny. |
| ? | Wyświetl wybrany element (jeśli jest zwinięty) lub podświetl pierwszy podfolder. |
| ? Backspace | Wyświetl poprzedni folder. |
| Liczba Zablokuj + * na klawiaturze numerycznej | Wyświetla wszystkie foldery w wybranym folderze. |
| Liczba Zablokuj + + na klawiaturze numerycznej | Wyświetla zawartość wybranego folderu. |
| Liczba Zablokuj + - na klawiaturze numerycznej | Zwija wybrany folder. |
Skróty klawiaturowe w oknie dialogowym.
Skróty klawiaturowe umożliwiające korzystanie z Pomocy systemu Windows.
| Klucze | Działanie |
|---|---|
| F1 | Otwórz pomoc dla bieżącego elementu. |
| Wygraj + F1 | Uruchom wbudowane okno dialogowe systemu Windows: Pomoc i obsługa techniczna. |
| F3 | Przesuń kursor do pola wyszukiwania. |
| F10 | Przejdź do menu „Opcje”. |
| Alt+A | Przejdź do strony wsparcia użytkownika. |
| Alt+C | Wyświetl spis treści. |
| Alt+N | Przejdź do menu „Ustawienia połączenia”. |
| Alt +? | Wróć do poprzednio oglądanej sekcji. |
| Alt +? | Przejdź do następnej (poprzednio przeglądanej) sekcji. |
| Alt + Strona główna | Przejdź do strony głównej Pomocy i wsparcia technicznego. |
| Dom | Przejdź na początek sekcji. |
| Koniec | Przejdź na koniec sekcji. |
| Ctrl+F | Wyszukaj w bieżącej sekcji. |
| Ctrl+P | Drukowanie sekcji. |
Skróty klawiaturowe umożliwiające pracę z Centrum ułatwień dostępu.
| Klucze | Działanie |
|---|---|
| Wygraj + U | Uruchom Centrum ułatwień dostępu. |
| Liczba Zablokuj (przytrzymaj dłużej niż pięć sekund) | Włącz/wyłącz tryb lektorski po naciśnięciu klawiszy Caps Lock i Num Zablokuj i przewiń Zamek. |
| ? Shift (naciśnij pięć razy) | Włącz/wyłącz tryb Sticky Keys (umożliwia użycie klawiszy Shift, Ctrl, Alt, Win poprzez naciśnięcie ich pojedynczo). |
| ? Shift w prawo (przytrzymaj dłużej niż osiem sekund) | Włącz/wyłącz filtrowanie danych wejściowych (pozwala ignorować krótkie i powtarzające się naciśnięcia klawiszy). |
| Alt w lewo +? Lewy Shift + PrtScr (lub Print Ekran) | Włącz/wyłącz tryb wysokiego kontrastu. |
| Alt w lewo +? Lewy Shift + Num Zablokuj (lub Num) | Włącz/wyłącz sterowanie wskaźnikiem myszy na klawiaturze. |
Skróty klawiaturowe do pracy z Lupą.
| Klucze | Działanie |
|---|---|
| Wygraj + + | Uruchom program Lupa. Zbliżenie. |
| Wygraj + - | Pomniejsz. |
| Wygraj + Esс | Zamknij lupę. |
| Ctrl + Alt + D | Przejdź do trybu „Zadokowany” (powiększony obszar jest pokazany w osobnym, zadokowanym oknie). |
| Ctrl + Alt + F | Przełącz na tryb pełnoekranowy (powiększa cały ekran). |
| Ctrl + Alt + L | Przejdź do trybu „Zoom” (obszar wokół wskaźnika myszy zostanie powiększony). |
| Ctrl + Alt + R | Zmień rozmiar okna wyświetlającego powiększony obszar ekranu. |
| Ctrl + Alt + Spacja | Wyświetl podgląd pulpitu w trybie pełnoekranowym. |
| Ctrl + Alt + I | Inwersja kolorów. |
| Ctrl + Alt + ? | Przyciąga okno z powiększonym obszarem do górnej krawędzi ekranu. („Przypięte”) Przesuń okno powiększonym obszarem w górę. ("Zwiększyć") Przesuń w górę powiększonego obszaru. ("Pełny ekran") |
| Ctrl + Alt + ? | Przyciąga okno z powiększonym obszarem do dolnej krawędzi ekranu. („Przypięte”) Przesuń okno powiększonym obszarem w dół. ("Zwiększyć") Przesuń w dół powiększonego obszaru. ("Pełny ekran") |
| Ctrl + Alt + ? | Przyciąga okno z powiększonym obszarem do lewej krawędzi ekranu. („Przypięte”) Przesuń okno z powiększonym obszarem w lewo. ("Zwiększyć") Poruszaj się po powiększonym obszarze w lewo. ("Pełny ekran") |
| Ctrl + Alt + ? | Przyciąga okno z powiększonym obszarem do prawej krawędzi ekranu. („Przypięte”) Przesuń okno z powiększonym obszarem w prawo. ("Zwiększyć") Poruszaj się po powiększonym obszarze po prawej stronie. ("Pełny ekran") |
Inne skróty klawiaturowe.
| Klucze | Działanie |
|---|---|
| Wchodzić? | Zastępuje kliknięcia myszą w celu uruchomienia aplikacji, naciśnięcia przycisku lub wybrania elementu z menu. |
| wyjście | To samo, co kliknięcie przycisku Anuluj w oknie dialogowym. |
| F3 (lub Wygraj + F) | Otwiera wbudowane okno dialogowe systemu Windows umożliwiające wyszukiwanie pliku lub folderu. |
| Ctrl+F | Otwórz okno wyszukiwania lub przejdź do pola wyszukiwania w aktywnym oknie. |
| Ctrl + Win + F | Wyszukaj komputer z domeny (w sieci). |
| Ctrl +? Shift+Esc | Uruchom Menedżera zadań. |
| Ctrl + Alt + Usuń | Otwarcie okna Zabezpieczenia systemu Windows (zawiera przyciski Zablokuj komputer, Zmień użytkownika, Wyloguj się, Zmień hasło, Uruchom menedżera zadań). |
| Wygraj + L | Blokowanie komputera lub zmiana użytkowników. |
| Wygraj + X | Uruchom Centrum mobilności systemu Windows. |
| Wygraj + pauza Przerwa | Uruchom element System z Panelu sterowania (element Właściwości po kliknięciu prawym przyciskiem myszy Komputer w menu Start). |
| Trzymać? Shift podczas wkładania płyty CD | Zapobiegaj automatycznemu odtwarzaniu płyty CD. |
| Ctrl + Tab? | Przełączanie pomiędzy elementami (kartami, oknami, dokumentami) w programach umożliwiających jednoczesne otwieranie wielu dokumentów. |
| Ctrl+F4 | Zamknięcie aktywnego dokumentu (w programach umożliwiających jednoczesne otwarcie wielu dokumentów). |
| Alt + Enter? | Rozwiń aktywny program na pełny ekran / Minimalizuj do okna. |
| Alt + podkreślona litera | Wyświetla odpowiednie menu. Wykonaj polecenie menu (lub inne podkreślone polecenie). |
| F10 | Aktywuj pasek menu bieżącego programu. |
| ? | Otwiera kolejne menu po lewej stronie lub zamyka podmenu. |
| ? | Otwiera kolejne menu po prawej stronie lub otwiera podmenu. |
| Ctrl + N | Tworzyć… |
| Ctrl + O | Otwarty… |
| Ctrl+S | Zapisz zmiany. |
| Ctrl+Z | Anuluj akcję. |
| Ctrl+Y Ctrl +? Shift + Z | Powtórz czynność. |
Materiał przygotował: Nizaury
W kontakcie z
„U nas gorąco, ale jeszcze nie aż tak!” — skróty klawiszowe o nas samych.
Aby więc praca na komputerze była bardziej produktywna i mniej męcząca, radzę nauczyć się przynajmniej podstawowych klawiszy skrótu; poniżej znajduje się lista kombinacji dla Windows 7, chociaż XP i 8 również je obsługują. Chodźmy.
2. Banalne Ctrl+C i Ctrl+V. Kopiuj wklej. - również nie wymagają specjalnych wyjaśnień. Pierwsza kombinacja kopiuje zaznaczenie do schowka (uwaga: w tym samym miejscu można przechowywać tylko jeden obiekt; przy ponownym użyciu Ctrl+C drugi obiekt zastępuje pierwszy). Jeśli chodzi o drugą kombinację, jest ona już używana do wstawiania. Zdecydowany must have! (żargon wskazujący na absolutną potrzebę poznania czegoś)
3. Ctrl+F. Szukaj. Działa prawie wszędzie. Rzecz pożyteczna i boleśnie konieczna.
4. To połączenie powinni zapamiętać wszyscy właściciele laptopów, bez wyjątku.
Fn+F6 (w większości przypadków f6) wyłączy touchpad do następnego ponownego uruchomienia! Jak mi tego wcześniej brakowało!
5. Kalkulator. Jedno kliknięcie tutaj nie wystarczy. Będziesz musiał wykonać następujące czynności:
WIN + R -> oblicz -> Enter.
6. Zamknij okno / Zamknij- Alt+F4. Gdy aktywne okno jest otwarte, zamyka je (jeśli jest to dokument lub projekt, zostaniesz poproszony o jego zapisanie. Po ponownym naciśnięciu, a jeśli nie są uruchomione żadne programy, Windows poprosi o wyłączenie komputer.
7. Zmiana aktywnego okna. - Alt+tab.
Bardzo fajna kombinacja, której razem z Ctrl+C trzeba się nauczyć i aktywnie używać. Umożliwia przełączanie pomiędzy aktualnie aktywnymi aplikacjami w systemie Windows. Co więcej, jeśli jest ich 2+, nie ma potrzeby naciskania obu tych przycisków za każdym razem. Po prostu przytrzymaj klawisz Alt i kliknij kartę
8. Ctrl+tab - prawie taki sam jak górny, z tą tylko różnicą, że przełącza nie pomiędzy aktywnymi programami, a pomiędzy zakładkami przeglądarki.
10. Ctrl+P - umożliwia wydruk otwartego. Po kliknięciu uruchomi się kreator wydruku.
Istnieje wiele innych skrótów klawiszowych dla systemu Windows, ale te wymienione powyżej stanowią absolutne minimum.


Konfigurowanie skrótów klawiszowych systemu Windows 7
Aby skonfigurować klawisze skrótu, nie musisz pobierać żadnego osobnego oprogramowania, ponieważ wszystko, czego potrzebujesz, znajduje się w samym systemie Windows! I będziemy potrzebować... etykiet.
Aby było jaśniejsze podam przykład:
Czy chcesz ponownie uruchomić/wyłączyć komputer jednym klawiszem? Łatwo.
Utworzyć skrót. (w tym celu kliknij pulpit prawym przyciskiem myszy i poszukaj odpowiedniej pozycji w menu, które zostanie otwarte.). Następnie w polu „Lokalizacja obiektu” wpisz:
Shutdown.exe -s -t 00 (to jest zamknięcie) lub
Shutdown.exe -r -t 00 (jest to ponowne uruchomienie)
We właściwościach skrótu przypisz klawisz skrótu - F1. Wszystko!
Jak wyłączyć skróty klawiszowe?
Użytkownicy laptopów już wiedzą, jak wyłączyć touchpad, teraz czas ujawnić kolejny „sekret”.
Wyłącz Win-X
1. Przejdź do Początek. Następnie " Wszystkie programy" — Standard, Kliknij Wiersz poleceń;
2. Wjedź „ gpedit.msc” (oczywiście bez cudzysłowów)
4. Musimy włączyć „ Wyłącz skróty klawiaturowe Windows+X”. Po ponownym uruchomieniu zmiana zacznie obowiązywać.
Nie jest to oczywiście najpełniejsza informacja na ten temat, ale nic więcej nie wiem.
P.S. Istnieje opinia, że istnieją tajne kombinacje... Jakieś skróty klawiszowe, o których nikt nie wie. Tak. 2 miliardy użytkowników Windowsa i nikt nie jest na bieżąco... No właśnie, jakie przedszkole? Jeśli jednak coś wiecie, chętnie wysłucham Waszej opinii – artykuł jest otwarty na komentarze.
Ciekawe rzeczy na blogu:
Klawisze skrótu, które są również znane jako skróty klawiaturowe lub klawisze skrótu, które po naciśnięciu mają skończony zestaw jednego klawisza lub kombinację dwóch lub więcej klawiszy, spowodują operację lub wykonanie zadania systemu operacyjnego lub aplikacji, programu działającego w systemie operacyjnym lub po prostu aktywują i uruchamiają program.
Skróty klawiaturowe lub klawisze skrótu ułatwiają użytkownikowi interakcję z komputerem, w przeciwnym razie do wykonania operacji zazwyczaj wymagana jest mysz lub inne urządzenie wskazujące. System Windows 7 zawiera wiele nowe skróty klawiaturowe, które ułatwiają pracę z menu i innymi poleceniami. Zazwyczaj, Skróty klawiszowe służą do aktywacji polecenia i są wymienione wraz z poleceniem w menu programów (aby wskazać, co można aktywować, naciskając kombinację klawiszy Alt +). Niektórych z nich nie ma na liście, są ukryte.
Poniżej jest pełna lista skrótów klawiszowych systemu Windows 7 Lub akcelerator skrótu dostępne na poziomie systemu operacyjnego, a także dla kilku wbudowanych aplikacji w System Windows 7.
Łatwy dostęp do skrótów z klawiatury
- Przesuń w prawo na osiem sekund: włącz filtr Klawisze i wyłącz go
- Lewy Alt + Lewy Shift + PrtScn (lub PrtScn): włączanie lub wyłączanie wysokiego kontrastu
- Lewy Alt + Lewy Shift + Num Lock: Klawisze Włącza lub wyłącza mysz
- Przesuń pięć razy: włącz lepkie klawisze lub wyłącz
- Num Lock pięć sekund: włącz klawisze przełączania lub wyłącz
- Klawisz z logo systemu operacyjnego Windows + U: Otwórz Centrum ułatwień dostępu
Ogólny skrót klawiaturowy
- F1: Wyświetlanie pomocy
- Ctrl + C (lub Ctrl + Insert): Skopiuj wybrany plik,
- Ctrl + X: Wytnij wybrany element
- Ctrl + V (lub Shift + Insert): Wklej wybrany element
- Ctrl + Z: Cofnij akcję
- Ctrl + Y: Powtórz akcję
- Usuń (lub Ctrl + D): Usuń wybrany element i przenieś go do Kosza
- Shift + Delete: Usuń wybrany element bez przenoszenia go najpierw do Kosza
- F2: Zmień nazwę wybranego elementu
- Ctrl + strzałka w prawo: Przesuń kursor na początek następnego słowa
- Ctrl + strzałka w lewo: Przesuń kursor na początek poprzedniego słowa
- Ctrl + strzałka w dół: Przesuń kursor na początek następnego akapitu
- Ctrl + strzałka w górę: Przesuń kursor na początek poprzedniego akapitu
- Ctrl + klawisz strzałki Shift: Wybierz blok tekstu
- Shift + dowolny klawisz strzałki: Zaznacz wiele elementów w oknie lub na pulpicie albo zaznacz tekst w dokumencie
- Ctrl + dowolny klawisz strzałki + SPACJA: Wybierz wiele pojedynczych elementów w oknie lub na pulpicie
- Ctrl + A: Zaznacza wszystkie elementy w dokumencie lub oknie
- F3: Wyszukaj plik lub folder
- Alt + Enter: Wyświetl właściwości wybranego elementu
- Alt + F4: Zamknij bieżący element lub wyjdź z aktywnego programu
- Alt + Spacja: Otwórz menu kontekstowe aktywnego okna
- Ctrl + F4: Zamknij aktywny dokument (w programach, które pozwalają na jednoczesne otwarcie wielu dokumentów)
- Alt + Tab: przełączanie między otwartymi pozycjami
- Ctrl + Alt + Tab: Użyj strzałek, aby przełączać się między otwartymi pozycjami
- Ctrl + kółko przewijania myszy: zmiana rozmiaru ikon pulpitu
- Klawisz z logo systemu operacyjnego Windows + Tab: przełączaj między programami na pasku zadań za pomocą funkcji Aero Flip 3-D
- Ctrl + klawisz z logo systemu Windows + Tab: użyj klawiszy strzałek, aby przełączać się między programami na pasku zadań za pomocą Aero Flip 3-D
- Alt + Esc: przełączaj pomiędzy elementami w kolejności ich otwierania
- F6: Przełączaj pomiędzy elementami ekranu w oknie lub na pulpicie
- F4: Pokaż listę pasków adresu w Eksploratorze Windows
- Shift + F10: Wyświetl menu kontekstowe dla wybranego elementu
- Ctrl + Esc: Otwórz menu Start
- Alt + podkreślona litera: Wyświetla odpowiednie menu
- Alt + podkreślona litera: wykonanie polecenia menu (lub innego podkreślonego polecenia)
- F10: Aktywuj pasek menu w aktywnym programie
- Strzałka w prawo: Otwórz następne menu po prawej stronie lub otwórz podmenu
- Strzałka w lewo: Otwórz następne menu po lewej stronie lub zamknij podmenu
- F5 (lub Ctrl + R): Odśwież aktywne okno
- Alt + strzałka w górę: Wyświetl folder o jeden poziom wyżej w Eksploratorze Windows
- Esc: Anuluj bieżące zadanie
- Ctrl + Shift + Esc: Otwórz Menedżera zadań
- Shift po włożeniu płyty CD: Wyłącz automatyczne odtwarzanie płyty CD
- Lewy Alt + Shift: Przełącz język wprowadzania, gdy włączonych jest wiele języków wprowadzania
- Ctrl + ShiftL: Przełącz układ klawiatury, gdy włączonych jest wiele układów klawiatury
- Prawy lub lewy Ctrl + Shift: Zmień kierunek czytania tekstu w językach czytania od prawej do lewej
Okno dialogowe skrótów klawiaturowych
- Ctrl + Tab: Przechodzenie do przodu między kartami
- Ctrl + Shift + Tab: wróć do kart
- Zakładka: Przejdź dalej według opcji
- Shift + Tab: cofanie się między opcjami
- Alt + podkreślona litera: wykonaj polecenie (lub wybierz opcję) odnoszące się do tej litery
- Wejście: Zastępuje kliknięcie myszą dla wielu poleceń wybranym
- Spacja: Zaznacz lub usuń zaznaczenie, jeśli aktywna opcja jest zaznaczona
- Klawisze strzałek: Wybierz przyciski, jeśli aktywna jest grupa opcji przycisków opcji
- F1: Wyświetlanie pomocy
- F4: Wyświetl aktywne elementy listy
- Backspace: Otwórz folder o jeden poziom wyżej, jeśli folder został wybrany w oknie dialogowym Zapisz jako lub Otwórz
Klawisze z logo systemu Windows na klawiaturze
- Klawisz z logo systemu operacyjnego Windows: otwieranie lub zamykanie menu Start.
- Logo systemu Windows + klawisz pauzy: Wyświetl okno dialogowe Właściwości systemu.
- Klawisz z logo systemu operacyjnego Windows + D: Pokaż pulpit.
- Klawisz z logo systemu operacyjnego Windows + M: minimalizowanie wszystkich okien.
- Klawisz z logo systemu operacyjnego Windows + Shift + M: Przywróć zminimalizowane okna na pulpit.
- Klawisz z logo systemu operacyjnego Windows + E: Otwórz komputer.
- Klawisz z logo systemu operacyjnego Windows + F: Wyszukaj plik lub folder.
- Ctrl + klawisz z logo systemu Windows + F: Wyszukaj komputery (jeśli jesteś online).
- Klawisz z logo systemu Windows + L: Zablokuj komputer lub zmień użytkowników.
- Klawisz z logo systemu Windows + R: Otwórz okno dialogowe Uruchom.
- Klawisz z logo systemu operacyjnego Windows + T: przełączanie programów na pasku zadań.
- Logo systemu Windows + klawisz numeryczny: Uruchom program przypięty do paska zadań z określonym numerem sekwencyjnym. Jeśli program jest już uruchomiony, przełącz się na ten program.
- Shift + w przypadku klawisza z logo systemu Windows + numer: uruchamia nową instancję programu przypiętego do paska zadań z określonym numerem seryjnym.
- Ctrl + klawisz z logo Windows + liczba: Przełącz do ostatniego aktywnego okna programu przypiętego do paska zadań o podanym numerze seryjnym.
- Alt + klawisz z logo Windows + numer: otwiera listę skoków dla programu przypiętego do paska zadań o określonym numerze sekwencyjnym.
- Klawisz z logo systemu operacyjnego Windows + Tab: przełączaj między programami na pasku zadań za pomocą funkcji Aero Flip 3-D.
- Ctrl + Klawisz z logo Windows + Tab: Użyj klawiszy strzałek, aby przełączać się między programami na pasku zadań za pomocą Aero Flip 3-D.
- Ctrl + Klawisz z logo Windows + B: Przełącz do programu wyświetlającego komunikat w obszarze powiadomień.
- Klawisz z logo systemu operacyjnego Windows + spacja: podgląd pulpitu.
- Klawisz z logo systemu operacyjnego Windows + strzałka w górę: maksymalizuj okno.
- Klawisz z logo systemu operacyjnego Windows + strzałka w lewo: rozwija okno do lewej strony ekranu.
- Klawisz z logo systemu Windows + strzałka w prawo: rozwija okno na prawą stronę ekranu.
- Klawisz z logo systemu operacyjnego Windows + strzałka w dół: minimalizowanie okna.
- Logo systemu Windows + klawisz Home: Minimalizuj wszystko oprócz aktywnego okna.
- Klawisz z logo systemu operacyjnego Windows + Shift + Strzałka w górę: Rozciągnij okno w górnej i dolnej części ekranu.
- Klawisz z logo systemu Windows + Shift + strzałka w lewo lub w prawo: przenoszenie okna z jednego monitora na drugi.
- Logo systemu Windows + klawisz P: Wybierz tryb prezentacji widoków.
- Klawisz z logo systemu operacyjnego Windows + G: przełączanie między gadżetami.
- Klawisz z logo systemu operacyjnego Windows + U: Otwórz Centrum ułatwień dostępu.
- Logo systemu Windows + klawisz X: Otwórz Centrum mobilności systemu Windows.
Skróty Eksploratora Windows z klawiatury
- Ctrl + N: Otwórz w nowym oknie
- Ctrl + W: zamknij bieżące okno
- Ctrl + Shift + N: Utwórz nowy folder
- Koniec: Pokaż dół aktywnego okna
- Strona główna: Pokaż górę aktywnego okna
- F11: rozwiń lub zwiń aktywne okno
- Ctrl + kropka (.): Obróć obraz w prawo
- Ctrl + przecinek (,): Obróć obraz w kierunku przeciwnym do ruchu wskazówek zegara
- Num Lock + gwiazdka (*) na klawiaturze numerycznej: wyświetla wszystkie podfoldery w wybranym folderze
- Num Lock + znak plus (+) na klawiaturze numerycznej: Wyświetla zawartość wybranego folderu
- Num Lock + znak minus (-) na klawiaturze numerycznej: zwija wybrany folder
- Strzałka w lewo: Zwiń bieżący wybór (jeśli jest rozwinięty) lub wybierz folder nadrzędny
- Alt + Enter: Otwórz okno właściwości wybranego elementu
- Alt + P: Pokaż okienko podglądu
- Alt + strzałka w lewo: Wyświetl poprzedni folder
- Backspace: Wyświetl poprzedni folder
- Strzałka w prawo: Pokaż bieżący wybór (jeśli jest zwinięty) lub wybierz pierwszy podfolder
- Alt + strzałka w prawo: Wyświetl następny folder
- Alt + strzałka w górę: Wyświetl folder nadrzędny
- Ctrl + Shift + E: Pokaż wszystkie foldery powyżej wybranego folderu
- Ctrl + kółko przewijania myszy: zmień rozmiar i wygląd plików i folderów, ikon
- Alt + D: Wybierz pasek adresu
- Ctrl + E: Wybierz pole wyszukiwania
- Ctrl + F: Wybierz pole wyszukiwania
Skróty paska zadań z klawiatury
- Shift + Kliknij przycisk na pasku zadań: Otwórz programy lub szybko otwórz inną instancję programu
- Ctrl + Shift + kliknij przycisk na pasku zadań: Otwórz programy jako administrator
- Shift + kliknięcie prawym przyciskiem myszy na pasku zadań: Pokaż okno menu programu
- Shift + kliknięcie prawym przyciskiem myszy zgrupowanych przycisków na pasku zadań: Pokaż okno menu dla grupy
- Ctrl + kliknięcie zgrupowanych przycisków na pasku zadań: przełączanie pomiędzy grupami okien
Skróty lupy z klawiatury
- Klawisz z logo systemu Windows + znak plus lub minus: powiększanie lub pomniejszanie
- Ctrl + Alt + Spacja: Podgląd pulpitu w trybie pełnoekranowym
- Ctrl + Alt + F: Przełącz do trybu pełnoekranowego
- Ctrl + Alt + L: Przełącz do trybu obiektywu
- Ctrl + Alt + D: Przełącz do trybu zadokowanego
- Ctrl + Alt + I: Odwróć kolory
- Ctrl + Alt + klawisze strzałek: przesuwanie w kierunku strzałki
- Ctrl + Alt + R: Zmień rozmiar soczewki
- Logo systemu Windows + klawisz Esc: wyjście z pętli
Usunięto skróty do połączenia pulpitu z klawiatury
- Alt + Page Up: Przechodzenie między programami od lewej do prawej.
- Alt + Page Down: Przechodzenie między programami od prawej do lewej.
- Alt + Insert: przełączaj między programami w kolejności, w jakiej się rozpoczęły.
- Alt + Home: pokaż menu Start.
- Ctrl + Alt + Break: Przełącz między oknem a pełnym ekranem.
- Ctrl + Alt + End: Wyświetl okno dialogowe Zabezpieczenia systemu Windows.
- Alt + Delete: Wyświetl menu systemowe.
- Ctrl + Alt + minus (-) na klawiaturze numerycznej: Umieść kopię aktywnego okna w kliencie, w schowku serwera terminali (zapewnia tę samą funkcjonalność, co naciśnięcie Alt + PrtScn na komputerze lokalnym).
- Ctrl + Alt + Znak Plus (+) na klawiaturze numerycznej: Umieść kopię całego obszaru okna klienta w schowku serwera terminali (zapewnia tę samą funkcjonalność, co naciśnięcie PrtScn na komputerze lokalnym).
- Ctrl + Alt + Strzałka w prawo: „Tab” w Remote Desktop Control, aby sterować w programie głównym (na przykład przyciskiem lub polem tekstowym). Przydatne, gdy sterowanie zdalnym pulpitem jest wbudowane w inny program (host).
- Ctrl + Alt + strzałka w lewo: „Tab” ze zdalnego pulpitu do sterowania w programie głównym (na przykład przycisk lub pole tekstowe). Przydatne, gdy sterowanie zdalnym pulpitem jest wbudowane w inny program (host).
Zdjęcia skrótów klawiaturowych
- Ctrl + N: Utwórz nowy obraz
- Ctrl + O: Otwórz istniejący obraz
- Ctrl + S: Zapisz zmiany w obrazie
- F12: Zapisz obraz jako nowy plik
- Ctrl + P: Wydrukuj zdjęcie
- Alt + F4: Zamknij obraz i jego okno Paint
- Ctrl + Z: Cofnij zmiany
- Ctrl + Y: Ponów zmiany
- Ctrl + A: Wybierz cały obraz
- Ctrl+X: Wytnij zaznaczenie
- Strzałka w prawo: Przesuń zaznaczenie lub aktywny poprawny kształt o jeden piksel
- Strzałka w lewo: Przesuwa zaznaczenie lub aktywny kształt o jeden piksel w lewo
- Strzałka w dół: Przesuwa zaznaczenie lub aktywny kształt o jeden piksel w dół
- Strzałka w górę: Przesuń zaznaczenie lub aktywne zaznaczenie o jeden piksel w górę
- Esc: Odznacz
- Usuń: Usuń zaznaczenie
- Ctrl + B: Pogrubienie zaznaczonego tekstu
- Ctrl + +: Zwiększ szerokość pędzla, linii, kształtu lub szkicu o jeden piksel
- Ctrl + -: Zmniejsz szerokość pędzla, linii, kształtu lub szkicu o jeden piksel
- Ctrl + E: Otwórz okno dialogowe Właściwości
- Ctrl+W: Otwórz okno dialogowe Zmień rozmiar i pochyl
- Ctrl + Page Up: Powiększ
- Ctrl + Page Down: Zmniejsz
- F11: Wyświetl obraz w trybie pełnoekranowym
- Ctrl + R: Pokaż lub ukryj linijkę
- Ctrl + G: Pokaż lub ukryj siatkę
- F10 lub Alt: Pokaż podpowiedzi dotyczące klawiszy
- F1: Otwórz pomoc programu Paint
Skróty klawiaturowe w WordPadzie
- Ctrl + N: Utwórz nowy dokument
- Ctrl + O: otwórz istniejący dokument
- Ctrl + S: Zapisz zmiany w dokumencie
- F12: Zapisz dokument jako nowy plik
- Ctrl + P: Wydrukuj dokument
- Alt + F4: Zamknij WordPad
- Ctrl + Z: Cofnij zmiany
- Ctrl + Y: Ponów zmiany
- Ctrl + A: Wybierz cały dokument
- Ctrl+X: Wytnij zaznaczenie
- Ctrl + C: Skopiuj zaznaczenie do schowka
- Ctrl + V: Wklej zaznaczenie ze schowka
- Ctrl + B: Pogrubienie zaznaczonego tekstu
- Ctrl + I: Tekst kursywą
- Ctrl + U: Podkreśl zaznaczony tekst
- Ctrl + =: Utwórz indeks wybranego tekstu
- Ctrl + Shift + =: Utwórz indeks wybranego tekstu
- Ctrl + L: Wyrównaj tekst do lewej
- Ctrl + E Wyśrodkuj wyrównanie tekstu
- Ctrl + R:: Wyrównaj tekst do prawej
- Ctrl + J: Wyrównaj tekst
- Ctrl + 1: Ustaw pojedynczy odstęp między wierszami
- Ctrl + 2: Ustaw podwójne odstępy między wierszami
- Ctrl + 5: Ustaw odstępy między wierszami na 1,5
- Ctrl + Shift +>: Zwiększ rozmiar czcionki
- Ctrl + Shift +<: Уменьшить размер шрифта
- Ctrl + Shift +: Zmiany znaków dla wszystkich wielkich liter
- Ctrl + Shift + L: Zmień styl znacznika
- Ctrl + D: Wstaw rysunek Microsoft Paint
- Ctrl + F: Wyszukaj tekst w dokumencie
- F3: Znajdź następne wystąpienie tekstu w oknie dialogowym Znajdź
- Ctrl + H: Zamień tekst w dokumencie
- Ctrl + strzałka w lewo: Przesuń kursor o jedno słowo w lewo
- Ctrl + strzałka w prawo: Przesuń kursor o jedno słowo w prawo
- Ctrl + strzałka w górę: Przesuń kursor do linii powyżej
- Ctrl + Strzałka w dół: Przesuń kursor do linii poniżej
- Ctrl + Home: Przejdź na początek dokumentu
- Ctrl + End: Przejdź na koniec dokumentu
- Ctrl + Page Up: Przejdź o jedną stronę w górę
- Ctrl + Page Down: Przesuń o jedną stronę w dół
- Ctrl + Delete: Usuń następne słowo
- F10: Pokaż podpowiedzi dotyczące klawiszy
- Shift + F10: Pokaż bieżące menu kontekstowe
- F1: Otwórz Pomoc programu WordPad
Kalkulator z klawiatury
- Alt + 1: przejdź do trybu standardowego
- Alt + 2: Przełącz do trybu naukowego
- Alt + 3: przejdź do trybu programisty
- Alt + 4: Przełącz do trybu statystyk
- Ctrl + E: Otwórz obliczenia daty
- Ctrl + H: Włącz lub wyłącz historię obliczeń
- Ctrl + U: Otwórz blok transformacji
- Alt + C: Oblicz lub rozwiąż datę obliczeń i arkusze kalkulacyjne
- F1: Otwórz pomoc kalkulatora
- Ctrl+Q: Naciśnij przycisk M-
- Ctrl + P: Naciśnij przycisk M +
- Ctrl+M: Kliknij przycisk MS
- Ctrl+R: Naciśnij przycisk MR
- Ctrl+L: Naciśnij przycisk MC
- %: Naciśnij przycisk
- F9: Naciśnij przycisk +/-
- /: Naciśnij przycisk
- *: Naciśnij przycisk
- +: Kliknij przycisk +
- -: Naciśnij przycisk
- R: Naciśnij przycisk 1/×
- @: Kliknij przycisk pierwiastka kwadratowego
- 0-9: Korzystanie z przycisków numerycznych (0-9)
- =: Kliknij przycisk =
- .: Naciskać. przycisk (kropka).
- Backspace: Naciśnij przycisk Wstecz
- Esc: Naciśnij przycisk C
- Del: Naciśnij przycisk CE
- Ctrl + Shift + D: Wyczyść historię obliczeń
- F2: Edycja historii obliczeń
- Strzałka w górę: Przejdź do historii obliczeń
- Strzałka w dół: Przejście w dół w historii obliczeń
- Esc: Anuluj edycję historii obliczeń
- Wpisz: historia Przelicz obliczenia po edycji
- F3: Wybierz stopnie naukowe w trybie naukowym
- F4: Wybierz radian w trybie naukowym
- F5: Wybierz Grads w trybie naukowym
- Ja: Naciśnij przycisk Inv w trybie naukowym
- D: Naciśnij przycisk Mod w trybie naukowym
- Ctrl + S: Naciśnij przycisk wynagrodzenia w trybie naukowym
- Ctrl + O: Naciśnij przycisk cb w trybie naukowym
- Ctrl+T: Naciśnij przycisk stycznej w trybie naukowym
- (: Naciśnij przycisk (w trybie naukowym
- ): Naciśnij) przyciski w trybie naukowym
- N: Naciśnij przycisk LN w trybie naukowym
- ;: Naciśnij przycisk Int w trybie naukowym
- P.: Naciśnij przycisk grzechu w trybie naukowym
- Odp.: Naciśnij przycisk sowy w trybie naukowym
- T: Naciśnij przycisk opalania w trybie naukowym
- M: Naciśnij przycisk DMS w trybie naukowym
- P: Naciśnij przycisk pi w trybie naukowym
- V: Naciśnij przycisk FE w trybie naukowym
- X: Naciśnij przycisk doświadczenia w trybie naukowym
- P: Naciśnij przyciski x^2 w trybie naukowym
- Y: Naciśnij przycisk w trybie naukowym
- #: Naciśnij przyciski x^3 w trybie naukowym
- L: Naciśnij przycisk Dziennik w trybie naukowym
- !: Naciskać! Przycisk trybu naukowego
- Ctrl + Y: Naciśnij przycisk √ w trybie naukowym
- Ctrl + B: Naciśnij przycisk 3 √ x w trybie naukowym
- Ctrl + G: Naciśnij przycisk 10x w trybie naukowym
- F5: Wybierz opcję Hex w trybie programisty
- F6: Wybierz grudzień w trybie programisty
- F7: Wybierz październik w trybie programisty
- F8: Wybierz Bena w trybie programisty
- F12: Wybierz QWORD w trybie programisty
- F2: Wybierz Dword w trybie programisty
- F3: Wybierz słowo w trybie programisty
- F4: Wybierz bajt w trybie programisty
- K: Naciśnij przycisk RoR w trybie programatora
- J: Naciśnij przyciski ROL w trybie programatora
- <: Пресс Lsh кнопки в режиме программиста
- >: Naciśnij przycisk Rsh w trybie programisty
- %: Naciśnij przyciski Mod w trybie programisty
- (: Naciśnij przycisk (w trybie programatora
- ): Naciśnij) przyciski w trybie programatora
- |: Naciśnij przycisk lub w trybie programatora
- ^: Naciśnij przycisk Xor w trybie programisty
- ~: Naciśnij przycisk Nie w trybie programisty
- I: Naciśnij przyciski i w trybie programatora
- AF: Naciśnij przyciski AF w trybie programatora
- SPACJA: przełącza wartość bitu w trybie programisty
- : Naciśnij środkowy przycisk w trybie statystyk
- Ctrl +: Kliknij przycisk Średni obszar w trybie statystyk
- S: Naciśnij przycisk Suma w trybie statystyk
- Ctrl + S: Naciśnij przycisk Sum pl w trybie statystyk
- T: Naciśnij przycisk SD w trybie statystyk
- Ctrl+T: Naciśnij przycisk Inv SD w trybie statystyk
- D: Kliknij przycisk CAD w obszarze trybu statystycznego
Skróty systemu operacyjnego Windows Journal z klawiatury
- Ctrl + N: Rozpocznij nową notatkę
- Ctrl + O: otwórz ostatnio używaną uwagę
- Ctrl + S: Zapisz zmiany do zanotowania
- Ctrl + Shift + V: Skieruj notatkę do określonego folderu
- Ctrl + P: wydrukuj uwagę
- Alt + F4: Zamknij okno notatki i dziennika
- Ctrl + Z: Cofnij zmiany
- Ctrl + Y: Ponów zmiany
- Ctrl + A: Zaznacz wszystkie elementy na stronie
- Ctrl+X: Wytnij zaznaczenie
- Ctrl + C: Skopiuj zaznaczenie do schowka
- Ctrl + V: Wklej zaznaczenie ze schowka
- Esc: Odznacz
- Usuń: Usuń zaznaczenie
- Ctrl + F: Rozpocznij wyszukiwanie podstawowe
- Ctrl + G: Przejdź do strony
- F5: aktualizacja wyników wyszukiwania
- F5: Aktualizuj listę notatek
- F6: Przełączanie między listą notatek a listą notatek
- Ctrl + Shift + C: Pokaż menu kontekstowe dla nagłówków kolumn na liście notatek
- F11: Wyświetl nagranie w trybie pełnoekranowym
- F1: Otwórz pomoc dziennika
Pomoc dotycząca skrótów klawiaturowych systemu Windows
- Alt + C: Wyświetl zawartość
- Alt + N: Wyświetl menu Ustawienia połączenia
- F10: otwórz menu
- Alt + strzałka w lewo: powrót do poprzednio oglądanego tematu
- Alt + strzałka w prawo: przejście do następnego (poprzednio przeglądanego) tematu
- Alt + A: Otwórz tę stronę obsługi klienta
- Alt + Home: Okaż pomoc i wsparcie w domu
- Strona główna: Przejdź do początku tematu
- Koniec: przejście do końca tematu
- Ctrl + F: wyszukaj w bieżącej sekcji
- Ctrl+P: Wydrukuj motyw
- F3: Najedź kursorem na pole wyszukiwania