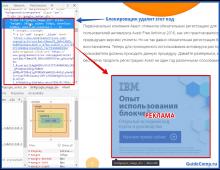Împărțiți discul în partiții Windows. Cum să partiționați un hard disk folosind un utilitar Windows și programe speciale? Cum să combinați mai multe discuri locale într-unul singur
Cum să împărțiți un hard disk în două partiții fără pierderi de date, cu condiția să existe o partiție convertită în volumul principal cu litera (C:), sistemul de operare este instalat pe ea și nu ar trebui să se întâmple cu el, cum vă place problema?
- Notă: Dacă aveți instalat un nou sistem de operare, vă puteți împărți hard diskul în partiții folosind sistemul de operare în sine, fără a apela la programe terțe, iată articolul, dacă ceva nu funcționează, utilizați cel universal și gratuit program în limba rusă.
- Dacă sunteți pe Windows 7, citiți aici. Dacă aveți un laptop nou, atunci aveți nevoie de acest articol.
Astfel de sarcini se rezolvă foarte ușor cu programe speciale de gestionare a discurilor, de exemplu: Acronis Disk Director, Paragon, lucrez cu toate. Faptul este că atunci când lucrați cu astfel de programe, este ușor să deteriorați tabelul de partiții al hard diskului, atunci computerul nu va putea determina locația partiției principale cu sistemul de operare printre noile volume create de dvs., ce atunci? Așa este, pur și simplu nu veți putea să porniți în Windows. Acronis, care lucrează și de pe un disc de pornire, uneori confundă literele partițiilor.
- Prin urmare, înainte de a lucra cu Acronis Disk Director, trebuie să vă asigurați cât mai mult posibil și să creați o copie de rezervă a tuturor partițiilor de pe hard disk. Fiecare utilizator ar trebui să poată crea o copie de rezervă a sistemului de operare și, dacă este necesar, să o implementeze înapoi.
Nu vreau să vă intimidez în niciun fel, ci pur și simplu vă avertizez să fiți foarte atenți atunci când lucrați cu software pentru lucrul cu computere. partiții de hard disk. Îmi amintesc pe vremuri, când totul abia începea, aveam mereu în buzunar mai multe dischete cu programul Partition Magic în limbaj burghez, da, dischete, mergea de la ele, le introduci în dischetă și mereu nu știu cum se va sfârși, dar vă spun sincer, v-am dezamăgit doar de câteva ori. Și atunci m-am întâlnit cu Acronis și nu am mai plecat de atunci, deși acum port cu mine o valiză mare și sunt mereu mai multe discuri de boot cu acest program. Ei bine, este timpul să treceți la treabă, altfel veți fugi de site și nu vă veți partiționa hard diskul.
Cum să împărțiți un hard disk în două partiții
Așa cum am spus, avem sistemul de operare Windows XP, dar tot ce se va spune mai jos poate fi aplicat și pentru Windows 7. Sistemul de operare are un sistem de partiție-disc (C:) cu o capacitate de 111,8 GB, pe care îl vom utilizare împărțiți în două secțiuni, ca urmare vom avea o altă unitate (D:), nu vă faceți griji cu privire la fișierele dvs. de pe unitate (C:) nu se va întâmpla nimic. Aici este unitatea noastră (C:), singur.
Să lansăm programul nostru

În fereastra principală a programului, hard disk-ul nostru este vizibil ca o partiție-disc (C), cu o capacitate de 111,8 GB. Să mergem cu tine la Acțiuni și instrumente, apoi la Redimensionare volum


modificați dimensiunea unui volum de 111,8 GB, de exemplu, la 55,8 GB, deci vom avea un volum logic (D)


Avem ceva spațiu nealocat și îl vom converti mai târziu într-un volum logic (D)
Aplicați operațiunile în așteptare


Prieteni, acum puteți crea a doua partiție de care aveți nevoie, chiar în sistemul de operare, mergeți la Computer->Manage->Disk Management, faceți clic dreapta pe spațiul nealocat și selectați Create Partition din meniu. Sau puteți folosi din nou programul nostru.
Rulăm din nou programul nostru, selectăm spațiu nealocat cu mouse-ul și facem clic pe Creare volum

Selectați tipul de volum care trebuie creat: De bază

Specificați spațiu nealocat
Hard disk-ul computerului este un mijloc de stocare a datelor de sistem și de utilizator, în special. Uneori, este necesar să împărțiți informațiile în câteva secțiuni mari pentru a evita confuzia. Se recomandă instalarea sistemului pe o singură partiție, precum și fișierele utilizatorului, programele etc. salvează altora. Când achiziționați un computer nou, cel mai adesea hard disk-ul nu este împărțit în discuri locale (partiții), așa că trebuie să efectuați singur această operațiune. Să ne uităm la cum să partiționați corect un hard disk. De exemplu, vom folosi Windows 7, care este cel mai stabil dintre versiunile actuale (Windows 8, 10).
Înainte de a începe procesul de partiționare a discului, vă recomandăm să vă familiarizați cu următoarele sfaturi:
- Pentru sistemul de operare, alocați cel puțin 50-60 GB de spațiu liber, altfel nu veți vedea funcționarea normală a sistemului. Desigur, dacă aveți un hard disk de 100-200 GB, atunci alocarea atât de mult spațiu este prea deranjantă, dar pentru sistemele care încep de la „șapte” aveți nevoie de suficientă memorie.
- De asemenea, este mai bine să aveți grijă de calea pentru salvarea fișierelor pentru browser și clientul torrent; este mai bine să setați calea pentru încărcarea fișierelor pentru acestea nu pe unitatea de sistem (în mod implicit), ci pe o altă partiție mai încăpătoare. De asemenea, ar trebui să înțelegeți că conținutul desktop ocupă spațiu pe discul de sistem.
- Dacă aveți un hard disk de până la 1 TB, împărțiți-l în 3 partiții, dacă de la 1 TB la 2 TB, împărțiți-l în 4 partiții și mai mult de 4 TB în 5 partiții. Acest lucru se explică prin faptul că atunci când descărcați fișiere mari pe hard disk, diviziunea optimă va permite să fie scris corect.
- Nu utilizați toată memoria disponibilă pe hard disk. Este necesar să lăsați un spațiu „în rezervă” pentru a restaura clusterele deteriorate.
Dacă urmați aceste sfaturi, puteți configura partiționarea hard diskului o dată și nu vă faceți griji din nou până când decideți să extindeți memoria de pe computer.
Cum să partiționați un hard disk în Windows 7?
Pentru a partiționa hard disk-ul, vom folosi un instrument standard în sistemul de operare Windows. Se numește „Gestionarea discurilor”. Pentru a deschide acest utilitar, trebuie să faceți următoarele:
Acum să trecem la cum să partiționați un hard disk în Windows 7. Instrucțiunile sunt următoarele:

Cum să partiționați un hard disk în Windows 8, 10
Folosind Windows 7 ca exemplu, ne-am uitat la procesul de partiționare. Nu va fi nimic fundamental nou în „opt” și „zece”, așa că puteți utiliza această procedură și pentru acest sistem. Singura excepție este că vom ajusta ușor sfaturile pentru a finaliza sarcina corect:
- Pentru discul de sistem, lăsați (adăugați) cel puțin 70-80 GB de informații. Începând cu „șapte”, sistemul scrie informații despre starea curentă pe discul local, astfel încât să puteți utiliza recuperarea sistemului dacă este necesar. În plus, după multe actualizări (inclusiv până la 8.1, 10), se formează fișiere mari care sunt protejate de sistem;
- Împărțiți discul în mai multe partiții, nu lăsați 2 partiții. Acest lucru vă va face mai convenabil să gestionați fișierele care sunt înregistrate pe hard disk, structurându-le logic în secțiuni.
Cum să partiționați un hard disk în Windows 7, 8, 10 folosind programe terțe
Ce să faci dacă nu ai încredere în instrumentul standard pentru lucrul cu discuri locale? Vă sugerăm să utilizați o aplicație terță parte Partition Wizard. Această aplicație este gratuită, nu necesită mult spațiu și este stabilă. Desigur, funcționalitatea sa este departe de Acronis Disk Director, dar va fi potrivită pentru partiționarea unui hard disk.
Deci, mai întâi, descărcați-l și apoi instalați-l într-o locație convenabilă pe computer. Când programul este instalat, rulați-l și așteptați până când încarcă informațiile necesare despre sistemul și hard diskul dvs.
O partiție nealocată va fi desemnată ca „Nealocată”. Faceți clic dreapta pe el și faceți clic "Crea".
Când executați această comandă, va trebui să furnizați următoarele informații în fereastra următoare:
- Titlul secțiunii;
- Tipul partiției (de exemplu, logică);
- Scrisoarea conducerii;
- tip de sistem de fișiere;
- Volum.
Vă rugăm să rețineți că, în cazul programului care este încorporat în sistem - „Gestionarea discurilor”, aceste operațiuni sunt efectuate în ferestre diferite, dar aici, pentru comoditate, totul se întâmplă într-o singură fereastră. De exemplu, am creat o nouă secțiune „Test” cu 400 GB la bord. Odată creat, sistemul de fișiere arată astfel:

Acest proces poate fi repetat de câte ori doriți până când rămâneți fără spațiu liber nealocat. Vă rugăm să rețineți că este foarte important să lăsați foarte puțin spațiu liber pentru a nu deteriora hard disk-ul. Pentru a crea o altă partiție nouă, repetați pur și simplu instrucțiunile. Nu uitați să salvați progresul folosind butonul Aplicați.

După cum puteți vedea, procesul de împărțire a unui disc în partiții nu este complicat, dar foarte simplu dacă abordați problema cu instrucțiuni de pe site-ul nostru.
Există momente când la achiziționarea unui computer sau laptop, există o singură unitate de sistem „C”. Cred că toată lumea știe că a avea o singură partiție este rău. La urma urmei, după reinstalarea sistemului de operare, toate fișierele și documentele tale vor fi șterse definitiv. Prin urmare, trebuie să aveți cel puțin două partiții C și D. Prima va conține sistemul de operare cu toate programele necesare, iar a doua va conține fișiere personale (muzică, video, fotografii etc.). Pentru a face acest lucru, trebuie să partiționați hard disk-ul. Deci se pune întrebarea - Cum să partiți singuri un hard disk în sistemul de operare Windows 7? În același timp, pentru ca fișierele aflate pe hard disk să nu fie deteriorate. Cea mai ușoară cale este hard disk împărțit, folosind instrumentele proprii ale Windows 7. Și ne vom uita la această metodă astăzi.
Cum să partiționați un hard disk în Windows 7
Asadar, haideti sa începem. Faceți clic dreapta pe pictograma „Computerul meu” și selectați Gestionare.

Găsiți elementul „Gestionare disc” și faceți clic pe el.

Mai jos puteți vedea că am 3 hard disk-uri, iar unul dintre ele (Disk 0) este deja împărțit în două partiții.

Discurile cu numărul 1 și 2 nu sunt sparte.

Folosind discul 2 ca exemplu, vă voi arăta pas cu pas cum să partiționați un hard disk. Nu este gol; conține sistemul de operare și diferite fișiere. În cazul dvs., nu va fi discul 2, ci discul 0, deoarece am trei hard disk-uri instalate în computer.
Așadar, împărțim discul 2 în două partiții - pentru a face acest lucru, faceți clic dreapta pe discul 2 și selectați „Shrink Volume”.

Există o cerere de spațiu pentru compresie.

Și în fereastră vedem spațiul disponibil pentru compresie - 222361 MB.

Acum trebuie să indicăm cât de mult vom comprima volumul. Dacă nu atingeam nimic aici și dau clic pe „Comprimați”, atunci dimensiunea volumului cu sistemul de operare ar deveni mică, adică aproximativ 15 GB. Acesta este în mod natural foarte mic, așa că aveți grijă.

Este clar că multe depind de dimensiunea totală a hard disk-ului, dar aș sfătui să setați dimensiunea viitoarei partiții C la cel puțin 60 de gigaocteți (de obicei o setez la 80-100 GB).
În acest caz, voi încerca să împart hard disk-ul în două partiții egale. Voi seta dimensiunea spațiului comprimat la 115.361 MB, aceasta este exact partiția care va fi goală. Și acum observăm că dimensiunea totală după comprimare s-a schimbat la numărul 123.112 MB, adică 120 GB, aceasta este partiția de sistem pe care se află sistemul de operare cu programe.
Cu alte cuvinte:
- Mărimea spațiului comprimat este dimensiunea discului suplimentar;
- Dimensiunea totală după comprimare este dimensiunea unității de sistem C. De exemplu, aveți un hard disk de 1000 MB, apoi puteți aloca 100-150 GB unității C, iar restul (850-900 GB) a doua unitate.
După ce v-ați decis asupra secțiunilor, faceți clic pe „Comprimați”. Când procesul de compresie este finalizat, va exista spațiu nealocat. Acum trebuie convertit într-un volum simplu. Pentru a face acest lucru, faceți clic dreapta pe spațiul nealocat și selectați „Creați volum simplu”.


Apoi atribuim orice literă pentru viitoarea partiție (disc). Am ales litera F.
Recent, pe laptopurile cu Windows 10 instalat, puteți găsi adesea o situație în care întregul hard disk este reprezentat de o singură unitate locală C. Acest lucru provoacă unele inconveniente, mai ales dacă pe viitor trebuie să reinstalați sistemul de operare, formatând complet hard disk. În acest articol, veți învăța cum să împărțiți un hard disk în 2 părți în Windows 10 fără a pierde date. Mai mult, vom face acest lucru folosind instrumente standard ale sistemului de operare fără a instala programe suplimentare.
Procesul de împărțire a unității de sistem C în două unități locale
Este de remarcat faptul că puteți împărți unitatea C în două discuri cu o sumă egală cu spațiul liber de pe ea. De exemplu. Dacă aveți 200 GB liberi pe unitatea C și întregul disc este de 465 GB, atunci după partiționare, dimensiunea unității C va rămâne de aproximativ 265 GB, iar noua unitate D, care va fi obținută prin împărțirea unității C, va fi aproximativ 200 GB.
Asadar, haideti sa începem.
Mai întâi trebuie să mergi la " Gestionarea discurilor". Pentru a face acest lucru, faceți clic dreapta pe meniul „Start” și selectați „ Gestionarea discurilor«.
Accesați gestionarea discurilor
A doua cale de a ajunge la " Gestionarea discurilor" - prin " ", unde trebuie să selectați " Administrare» -> « Managementul calculatorului" și în stânga în meniu " Gestionarea discurilor«.
Aici găsim unitatea C, faceți clic dreapta pe ea și selectați „ Comprimați volumul...»

Găsiți și selectați unitatea C
Se va deschide o fereastră în care trebuie să selectați volumul în megaocteți care va fi tăiat din unitatea C pentru a crea o nouă unitate locală. Acest volum va fi aproape egal cu spațiul liber de pe unitatea C.

Specificați cantitatea de spațiu care trebuie tăiată din unitatea C
Nu ar trebui să tăiați întregul spațiu disponibil din unitatea C. Lăsați cel puțin 10 GB din spațiul disponibil pentru unitatea C, altfel acesta va fi aproape complet plin după partiționare!
Specificați dimensiunea și faceți clic pe „ Comprima«.
După aceasta, în fereastra Disk Management va apărea o zonă numită „Nealocat”. Faceți clic dreapta pe el și selectați „ Creează un volum simplu...«.

Selectarea unei zone nemarcate
Se va deschide o fereastră cu Expertul Creare volum simplu. Faceți clic pe butonul " Mai departe«.

Asistent pentru volum nou în Windows 10
Apoi vor mai fi câteva casete de dialog în care nu trebuie schimbat nimic. Doar apăsați butonul " Mai departe«.

Specificați dimensiunea noului disc local

Finalizarea procesului de împărțire a unității C în două discuri fără a pierde date în Windows 10

Specificați eticheta noului disc local

Selectați o literă de unitate
Ca rezultat, veți fi creat un nou disc local, care a fost obținut după partiționarea unității C. Acum puteți copia datele de pe unitatea C pe noul disc.
În acest mod simplu, în câteva minute puteți împărți unitatea C în două discuri fără a pierde date în Windows 10 sau sistemul de operare Windows.
Cel mai bun moment pentru a partiționa un disc Windows 7 este în timpul instalării Windows. Vom efectua toate operațiunile pe disc folosind programul de instalare Windows 7.
Și astfel aveți un computer nou sau un hard disk nou pe care doriți să instalați Windows 7. Poate că computerul nu este nou, discul nu este nici cel mai recent, dar doriți să ucideți TOTUL vechi de pe disc și să instalați Windows 7 curat, de la zero. Apropo, este întotdeauna mai bine să instalați complet Windows, adică după formatarea discului. Pentru a face acest lucru, mergeți la BIOS, faceți instalarea "", introduceți instalarea în unitate și reporniți computerul. Dacă doriți să instalați Windows de pe o unitate flash, atunci mai întâi conectați unitatea flash, apoi porniți computerul, intrați în BIOS și faceți instalarea Boot PC de pe o unitate flash sau o unitate USB.
Selectați tipul de instalare „Instalare completă”
Începe instalarea Windows 7. Când vine vorba de ecranul prezentat în imaginea de mai sus cu inscripția „Select installation type”, selectați a doua opțiune cu inscripția „Full installation”. Este conturat într-un dreptunghi roșu.
Apoi, va apărea un ecran care spune „Selectați o partiție pentru a instala Windows”. Dacă aveți un disc nou sau un computer cu care nimeni nu a făcut încă nimic, atunci nu veți avea o singură partiție creată și doar inscripția „Spațiu nealocat” și volumul complet al discului.
Configurare disc

Pentru a începe să lucrați cu discul, faceți clic pe butonul „Configurare disc”. Veți avea mai multe butoane noi: „Șterge”, „Extinde”, „Format”, „Creare”. Vezi mai jos.

Creați o partiție de sistem
Faceți clic pe butonul „Creați”. Și pe ecranul nostru apare o linie, constând dintr-o fereastră „Dimensiune” și două butoane „Aplicați” și „Anulați”. 
Setarea dimensiunii partiției de sistem
Dacă nu schimbați nimic și faceți clic pe butonul „Aplicați”, atunci va fi creată o singură partiție, care ocupă întregul spațiu pe disc. Nu poți face asta!
Din motive de securitate a datelor și pentru a accelera funcționarea sistemului de operare, vom lăsa doar o mică bucată pentru Windows. Aceasta va fi partiția de sistem. Și vom folosi restul spațiului pentru a ne stoca datele. Și așa mai departe în fereastra „Dimensiune”, ștergeți numerele și scrieți, de exemplu, 50.000, ca în imaginea de mai jos, și faceți clic pe butonul „Aplicați”. (De ce este descris exact 50 GB in articol " ). Sau alte numere dacă doriți să creați o partiție de disc de o dimensiune diferită. 
Crearea/anularea creării unei partiții „System Reserved”.
Apare o fereastră cu un prompt și un avertisment: „Pentru a se asigura că toate caracteristicile sale funcționează corect, Windows poate crea o partiție suplimentară pentru fișierele de sistem”. Dacă doriți ca Windows să funcționeze corect, faceți clic pe butonul „OK”, așa cum se arată mai jos pe ecran. Asta face majoritatea și pe bună dreptate. (Dacă cineva dorește brusc ca Windows să funcționeze mai puțin corect, puteți face clic pe „Anulare”. Atunci partiția pentru nevoile sistemului nu va fi creată și veți economisi doar 100 MB de spațiu pe hard disk-ul uriaș. Ei bine, eu nu cred că există așa ceva. Deși orice se poate întâmpla în viață.) 
Dacă ați făcut clic pe butonul „OK”, atunci pe ecran vor apărea simultan două secțiuni: 1 - Rezervat de sistem exclusiv pentru fișierele de sistem cu dimensiunea de 100 MB și 2 - Primar (acesta va fi discul nostru de sistem). De asemenea, va mai rămâne o bucată semnificativă de spațiu neocupat.

Creăm o partiție pentru stocarea datelor.
Folosind mouse-ul, selectați rigla cu zona nemarcată și faceți clic pe butonul „Creați”.

Veți avea din nou o riglă cu o fereastră „Dimensiune” și butoanele „Aplicați” și „Anulați”.

Dacă nu aveți de gând să creați secțiuni suplimentare (și nu vă sfătuiesc să creați altceva decât dacă este absolut necesar), atunci faceți clic pe butonul „Aplicați” fără a modifica nimic. 
O altă secțiune va apărea pe ecran și va fi evidențiată. Partițiile create de noi au doar spațiu alocat pe disc. Acum trebuie formatat.
Formatarea secțiunilor
Faceți clic pe butonul „Format” și va începe formatarea partiției evidențiate. Și înainte de asta, instalatorul va afișa un mesaj: „La formatarea discului, toate informațiile de pe acesta se vor pierde”. Acesta este un avertisment în cazul în care doriți să formatați un disc care funcționează deja cu date. Și acum trebuie doar să formatăm secțiunea pregătită. Altfel nu vom putea să-i scriem nimic. Prin urmare, faceți clic pe butonul „OK”. 

Fereastra de avertizare va apărea din nou. Faceți clic pe „OK”.

Aceasta completează crearea partițiilor. Ai trei partiții, dar prima nu este a ta, ci rezervată de sistem. A doua partiție este partiția de sistem, care este de 50 GB - aceasta este pentru sistemul de operare Windows. Al treilea, cu volumul rămas, este pentru datele dvs. Discurile dvs. sunt formatate și gata de funcționare. Puteți continua instalarea Windows 7. Pentru a face acest lucru, selectați „a doua” partiție, deoarece prima este rezervată de sistem. Este important să nu faceți o greșeală aici. În caz contrar, puteți instala Windows pe o altă partiție, iar apoi împărțirea discului va fi complet inutilă. Faceți clic pe butonul „Următorul”. Instalarea Windows va continua.
Eliminarea partițiilor
Dacă computerul nu este nou și discul este deja partiționat, dar nu așa cum aveți nevoie, imaginea va fi oarecum diferită. În a doua poză vei avea o poză care seamănă cu penultima poză a acestui articol. Atunci va trebui să faci asta. Selectați secțiunea de jos și faceți clic pe butonul „Șterge”. (Când ștergeți o partiție, toate informațiile de pe ea se pierd). Veți vedea o linie numită „Spațiu neocupat”. Marcați secțiunea de deasupra ei și, de asemenea, ștergeți-o și așa mai departe până când vă rămâne o singură riglă cu un spațiu neocupat. Și apoi facem totul așa cum este descris, începând cu a doua imagine.
Redimensionarea partițiilor
Dacă reinstalați Windows 7 - 10 și doriți să modificați dimensiunea unității C, dar aveți informații importante pe unitatea D pe care nu intenționați să le ștergeți, atunci puteți efectua funcția de extindere.
Toate secțiunile necesare trebuie create imediat . În caz contrar, spațiul nealocat nu va fi disponibil sistemului. Și nici nu vei ști că mai ai spațiu liber pe disc.
Ei bine, dacă Windows funcționează bine, nu este nevoie să-l reinstalați, dar există o problemă cu volumele partițiilor și acestea trebuie schimbate. Ce să faci atunci? Pentru a rezolva această problemă există un program excelent „”. Vă va ajuta să schimbați dimensiunile partițiilor fără a reinstala Windows.