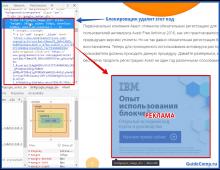Eliminarea parolei Windows 8.1. Utilizarea instrumentelor administrative
Sincronizarea datelor utilizatorilor într-un singur cont este o tendință la modă astăzi, care are avantajele sale. Mulți oameni se conectează la browserul Chrome folosind contul Google, având astfel propriile setări de browser pe diferite dispozitive (diferite PC-uri, smartphone-uri). Microsoft oferă funcționalități similare în noile sale sisteme de operare.
Când încărcați Windows 8 și 8.1 când lucrați printr-un cont Microsoft, sistemul vă solicită să introduceți parola de utilizator și așa mai departe de fiecare dată când porniți computerul. Desigur, securitatea este primordială astăzi, dar dacă computerul este folosit doar acasă și numai de dvs., nevoia de autorizare constantă își pierde relevanța și începe să provoace neplăceri.
Cum să dezactivați solicitarea parolei în Windows 8.1 și 8 când porniți computerul când utilizați un cont Microsoft?
Folosind o comandă rapidă de la tastatură Win+R hai sa deschidem utilitarul A executa. În fereastra care se deschide, introduceți și faceți clic Bine.

În fereastra care se deschide " conturi de utilizator„selectați utilizatorul dorit și debifați caseta pentru el din articol Solicitați numele de utilizator și parola.

După aceea, faceți clic aplica. Se va deschide o fereastră pentru a completa datele pentru autentificare automată. Numele de utilizator va fi deja completat aici, tot ce trebuie să faceți este să introduceți parola și să dați clic Bine.

Acum puteți reporni computerul în siguranță și urmăriți conectarea la Windows 8 fără a cere o parolă Microsoft.
II Metoda.
Înlocuirea contului Microsoft cu unul local
În meniu start Selectați Modificați setările computerului.

Accesați fila Utilizatori si mai departe la setare Comutați la contul local.

În acest caz, sistemul vă va cere să introduceți parola curentă pentru contul dvs. Microsoft - completați-o. Apoi ni se va solicita să introducem o nouă parolă pentru intrarea locală - nu introducem nimic aici, doar facem clic Mai departe, după care utilizatorii se vor schimba.
Chiar și cei mai pasionați fani ai Windows 8 pot fi derutați de situația în care un utilizator și-a uitat parola pentru a se conecta în sistem. Se pare că, pentru a rezolva această problemă, nu este deloc necesar să duceți computerul la un centru de service și să plătiți bani pentru ajutor. Puteți reseta Windows 8 (și, în același timp, eliminați parola) dvs. folosind două metode simple.
Actualizat:
Citiți noua noastră metodă de resetare a parolelor pentru toate versiunile de Windows.
Ce trebuie să faceți dacă ați uitat parola Windows 8
Metoda unu- folosind doar Windows 8. Deci, puteți reseta parola în Windows 8, dar ar trebui să țineți cont de faptul că atunci când resetați parola, toate datele personale de pe computer (documente, fotografii etc.) sunt stocate pe acesta. vor fi șterse, inclusiv programele instalate separat.
1. În primul rând, asigurați-vă că computerul este conectat la priză și nu îl opriți în timpul procedurii de resetare.
2. Pe ecranul de conectare la Windows 8, faceți clic pe pictograma de alimentare din colțul din dreapta jos al ecranului. Pe ecran va apărea un meniu pop-up.
3. Apoi apăsați și mențineți apăsată tasta Shift în timp ce faceți clic pe elementul de meniu „Repornire” din meniul derulant.
4. Un nou meniu „Selectează o acțiune” va apărea pe ecran. Aici trebuie să accesați secțiunea „Diagnosticare” făcând clic pe ea cu mouse-ul
5. În meniul care se deschide, faceți clic pe „Reveniți la starea inițială”.
7. Dacă discul de instalare nu este introdus în computer, sistemul vă va cere să îl utilizați pentru a finaliza recuperarea.
8. După câteva minute, trebuie să faceți clic pe „Ștergeți fișierele mele” în meniul care apare.
Prin parcurgerea acestor pași, veți readuce sistemul Windows 8 la starea de finalizare a instalării pe computer și va trebui să recreați un utilizator pe computer, precum și să personalizați desktopul și programele necesare de pe computer.
Metoda a doua- folosind un program de resetare a parolei.
Pentru a vă reseta parola, va trebui să creați o unitate flash USB bootabilă și să ștergeți parola folosind-o.
Creați o unitate flash USB bootabilă (toate datele de pe unitatea flash vor fi distruse), Pentru a face acest lucru, descărcați programul și imaginea:
Despachetați conținutul și rulați fișierul rufus_v1.4.1
În fereastra deschisă a programului, faceți clic pe pictograma discului, selectați imaginea din folderul dezambalat numit BootPass și apăsați butonul de pornire.
Așteptăm ca unitatea flash bootabilă să fie creată.
Acum introducem unitatea flash USB pentru a reseta parola în computerul protejat cu parolă și selectăm „pornire de pe USB” la pornire. ( Când porniți computerul, apăsați F10, F12 Esc, în funcție de modelul computerului)
După repornire, parola a dispărut.))
Fiecare utilizator al noului sistem de operare se confruntă cu întrebarea cum să se autentifice în Windows 8 fără o parolă? Faptul este că atunci când instalați acest sistem de operare, nu există de ales dacă să instalați codul sau nu. Trebuie instalat fără greșeală.
Dar dacă sunteți singurul utilizator al computerului, atunci de ce este necesar acest lucru, deoarece cheia trebuie introdusă de fiecare dată când reporniți? Și asta îți ia timp de fiecare dată și, sincer, îi enervează pe mulți. Acest articol va discuta cum să dezactivați solicitarea cheii atunci când încărcați Windows 8.
Conectarea la Windows 8 fără parolă: Video
Cum să dezactivezi solicitarea codului de conectare
În primul rând, este de remarcat faptul că codul este necesar pentru a proteja datele. Dar dacă sunteți hotărât să îl opriți, atunci trebuie să faceți câțiva pași simpli. Mai întâi, ar trebui să deschidem setările contului. Există mai multe moduri de a face acest lucru. Cel mai simplu este să apăsați combinația de taste Win+R, după care va porni serviciul Run. În linia de căutare trebuie să introduceți comanda – netplwiz.
Apasa Enter". Această comandă deschide meniul de care avem nevoie fără a fi nevoie să căutăm panoul de control și să deschidem o grămadă de ferestre. . În fereastra care apare, pur și simplu selectați contul de utilizator și debifați caseta de lângă „Solicită nume de utilizator și parolă”. După aceea, faceți clic pe „Aplicați”. În continuare, va apărea o fereastră în care va trebui să introduceți vechiul cod de cont.

Este de remarcat faptul că codul trebuie introdus de două ori pentru confirmare. După aceea, faceți clic pe „Ok”. Acum, data viitoare când porniți, vă puteți conecta la Windows 8 fără o parolă. Cu toate acestea, după ce computerul se trezește din modul de repaus, sistemul va solicita în continuare să introduceți un cod. Pentru a o dezactiva, trebuie doar să adăugați o casetă de selectare lângă elementul „Nu cereți o cheie când ieșiți din modul de repaus”.
Acum sistemul de operare va porni fără probleme sau solicitări enervante. După cum puteți vedea, totul este extrem de simplu și convenabil. Nu fără motiv, 8 a primit reputația de a fi cel mai convenabil sistem de operare.
Cum să setați și să eliminați o parolă atunci când vă conectați la Windows 8: Video
Întrebarea despre cum să eliminați o parolă în Windows 8 devine deosebit de relevantă dacă ați pierdut accesul la contul dvs. Cu toate acestea, pot exista mai multe soluții la această problemă, în funcție de circumstanțe. Să ne uităm la câteva situații pe care utilizatorii le întâmpină cel mai des.
Cont local
Cea mai simplă situație este ștergerea cheii de securitate a unui cont local.

După cum puteți vedea, eliminarea codului de acces în Windows 8 nu este mai dificilă decât eliminarea parolei de administrator în Windows XP. Acum să trecem la situații mai complexe.
Parola de logare
În mod implicit, Windows 8 verifică codul de acces la pornirea sistemului. Dacă v-ați săturat să introduceți constant cheia, dezactivați această funcție.

Parola pierdută
Situațiile ideale în care cunoașteți codul de acces și pur și simplu nu doriți să-l mai introduceți la conectare au fost descrise mai sus. Acum să ne uităm la o situație mai dificilă și, din păcate, obișnuită - parola este pierdută și nu puteți accesa sistemul.
Cont Microsoft
Dacă vă conectați cu un cont Microsoft (autentificarea este adresa dvs. de e-mail), urmați acești pași pentru a vă elimina parola:

Vi se vor prezenta trei opțiuni pentru a rezolva problema:

După ce ați introdus noua parolă, vă veți putea conecta la profilul dvs. fără probleme. Apropo, dacă doriți, vă puteți șterge complet contul Microsoft. Cu toate acestea, în acest caz veți pierde accesul la unele funcții: de exemplu, magazinul de aplicații va deveni indisponibil.
Cont local
Pentru a elimina cheia de securitate care este instalată în setările contului, veți avea nevoie de un disc de instalare Windows sau de o unitate flash USB bootabilă.

Când se deschide fereastra de conectare, faceți clic pe linkul „Accesibilitate”, care se află în colțul din stânga jos. Alternativ, puteți apăsa combinația Win+U. Va exista un singur rezultat - deschiderea liniei de comandă.
Introduceți comanda „net user login new password” și apăsați Enter. Dacă numele dvs. de utilizator constă din mai mult de un cuvânt, introduceți-l între ghilimele.
Dacă vedeți eroarea 8646 pe ecran, înseamnă că utilizați un cont Microsoft și nu un profil local.
Concluzie
Vă puteți face viața mult mai ușoară creând din timp un disc de resetare a parolei.
- Conectați unitatea USB detașabilă la computer.
- Apăsați Ctrl+Alt+Delete și selectați „Schimbați parola”.
- Faceți clic pe „Creați disc...”
Expertul de resetare a creării discului vă va ghida prin fiecare pas, rezultând medii pe care le puteți utiliza dacă vă pierdeți cheia de securitate.
Și în sfârșit: dacă setați o parolă pe computer în BIOS, pur și simplu dezasamblați unitatea de sistem și scoateți bateria de pe placa de bază, care este responsabilă pentru stocarea setărilor. Așteptați un minut și apoi instalați bateria înapoi: toate setările BIOS-ului și, odată cu ele, codul de acces setat, vor fi resetate.
O parolă Windows 8 uitată nu este încă un motiv de panică. Prin urmare, dacă aceasta este situația dvs., nu luați nicio măsură care ar putea deteriora atât computerul, cât și componentele acestuia. Există suficiente metode pentru a reseta parola în sistemul de operare Windows 8, dar fiecare dintre ele este potrivită doar pentru un anumit tip de parolă.
Există două tipuri de conturi în Windows 8 și anume localȘi pe net conturi www.live.com. Dacă nu știți ce tip de cont este utilizat pe computerul dvs. cu Windows 8, atunci trebuie să aflați mai întâi. Pentru a face acest lucru, porniți computerul și vedeți Este afișată adresa de e-mail? cu domeniul hotmail.com, live.com sau altul pe ecranul de mai sus, lângă câmpul de text în care introduceți parola pentru a introduce cele opt. Dacă se afișează un e-mail cu un domeniu, înseamnă că computerul este accesat prin intermediul acestuia. Într-o altă variantă de realizare, contul este local.
Înlocuirea parolei contului pe netÎnregistrările Microsoft sunt destul de bune rapid si necomplicat proces. Dar pentru a reseta conturile locale, va trebui să utilizați software terță parte sau discul original Windows 8. Software-ul terță parte care poate fi folosit pentru a reseta parola nu ajută întotdeauna deoarece PC-urile pre-pornite cu Windows 8 includ noua metodă de pornire securizată și Unified Extensible Firmware Interface (UEFI). Acesta nou Mediu sigur descărcări complică procesul de accesare a instrumentelor software terțe pentru a elimina parola.
În acest material vom analiza modalități de a reseta atât un cont online, cât și unul local. Pentru a sparge parola unui cont local, vom folosi nu numai instrumente OS, dar de asemenea utilități terțe. Și pentru utilizatorii casnici de Windows 8, ne vom uita la metode alternative de introducere a parolei care sunt ușor de reținut.
Schimbarea parolei contului dvs. online
Dacă utilizați Windows 8 pentru a vă conecta la laptop sau computer desktop. pe net Microsoft și ați uitat parola pentru acesta, apoi nu vă supărați. Contul Microsoft poate fi ușor recuperat folosind formular online pe site-ul https://account.live.com/password/reset. Folosind acest formular, puteți elimina parola de pe orice PC, precum și de pe un smartphone sau tabletă. Mulți utilizatori care și-au uitat de obicei parola contului încercând să rezolvă această problemă prin intermediul asistenței Microsoft, dar când vorbește cu sprijin, ea nu rezolvă această problemă și sfătuiește utilizați formularul pe care am descris-o mai sus.
Acum să ne uităm la un exemplu. Să mergem la pagina din browserul indicat mai sus.
Pe această pagină, selectați elementul „ Nu-mi amintesc parola" și treceți la pagina următoare.

Această pagină necesită să introduceți numele contului dvs. După aceasta vei fi trimis cod de securitate la adresa suplimentară pe care ați specificat-o în timpul înregistrării. Odată ce primiți acest cod de securitate, trebuie să îl introduceți pentru a verifica dacă sunteți proprietarul contului Microsoft.

După confirmarea parolei primite, veți fi direcționat către o pagină unde puteți crea o nouă parolă pentru contul dvs. cu hotmail.com, live.com sau alt domeniu. Acum puteți accesa cu ușurință computerul cu Windows 8.
După cum puteți vedea din exemplu, efectuarea unei resetari, cunoașterea adresei de e-mail suplimentare sau a numărului de telefon mobil, este destul de simplă. Dar ce ar trebui să faceți dacă nu aveți acces la o adresă suplimentară de e-mail sau de mobil?, care poate fi folosit pentru a obține un cod de securitate. Microsoft însuși oferă o soluție. Prin urmare, pe pagina de asistență http://windows.microsoft.com/ru-ru/windows-live/id-support trebuie să selectați elementul corespunzător care vă va ajuta să rezolvați problema de acces.
De asemenea, aș dori să remarc că atunci când contactați asistența pentru o resetare, trebuie să creați cont nou. Acest cont va fi temporar și este necesar doar pentru a vă reseta parola cu ajutorul asistenței. Pentru a vă reseta contul, asistența vă va cere să completați un formular online cu întrebări legate de securitate. De exemplu, vor fi luate în considerare orice introduceri anterioare de parolă, precum și adresele la care ați trimis recent scrisori colegilor și prietenilor dvs.

Mai este un punct care trebuie luat în considerare. După efectuarea resetarii, veți obține acces la PC pe cele opt doar dacă dacă computerul are acces la internet. În caz contrar, opt vă vor cere vechea parolă pe care ați uitat-o.
Resetarea contului local în opt
După cum s-a descris mai devreme, prin crearea unei parole locale cu 8 intrări, vă veți păstra computerul în siguranță, deoarece include noua metodă de pornire Secure și UEFI.
Pentru a restabili accesul la contul dvs. local, va trebui disc de instalare sau o unitate flash USB bootabilă cu Windows 8. O unitate flash USB bootabilă poate fi creată folosind un utilitar de la Microsoft " Instrument de creare media" În cazul nostru, vom folosi un disc de boot.
Acum este momentul să avertizați utilizatorii: utilizați această metodă pe riscul și riscul dumneavoastră, deoarece nu este recomandată de dezvoltatorii Microsoft.
Ei bine, să începem. După pornirea de pe disc la pornirea sistemului, selectați limba de instalare și treceți la fereastra următoare.

În această fereastră, faceți clic pe elementul „ Restaurarea sistemului", care ne va duce la meniul de opțiuni suplimentare.


Confirmați această comandă cu tasta Enter și introduceți următoarea comandă.

Și, de asemenea, confirmați cu tasta Enter.
După parcurgerea acestor pași, reporniți computerul și, în loc să introduceți parola pe ecranul de conectare, apăsați tasta Shift de cinci ori, ceea ce va deschide consola ca administrator. Într-o linie de comandă care rulează ca administrator, introduceți comanda prezentată mai jos.

În comanda introdusă, „alex” este numele de utilizator și „Fg45#-fghd” este noua parolă.
După restabilirea cu succes a capacității de conectare, porniți de pe discul de instalare și în consolă puneți înapoi fișierul utilman.exe:

Din exemplu, puteți vedea că este puțin complicat pentru utilizatorii începători, dar utilizatorii care au experiență în lucrul cu linia de comandă nu ar trebui să aibă probleme cu rularea ca administrator.
Crearea unei unități flash pentru resetare folosind Windows 8
Un alt instrument convenabil pentru resetarea parolei unui cont local este unitatea flash de resetare a parolei. Această dischetă este o unitate flash cu setări pentru resetarea parolei pentru un cont local. Înainte de a începe expertul de creare a dischetei, introduceți o unitate flash USB în computer. Pentru a lansa vrăjitorul, rulați „ Căutare„Combinație de taste Win + Q și introduceți” Crearea unui disc de resetare" (Opțiunea este disponibilă numai atunci când vă conectați cu o parolă locală).

Rulați vrăjitorul găsit.
În fereastra expertului, faceți clic pe Următorul, după care fișierul „userkey.psw” va fi scris pe unitatea USB. Acest fișier conține informații despre resetarea parolei. Puteți folosi această unitate flash pentru a vă reseta parola, se încarcă pe ecranul de conectare. În ecranul de conectare, introduceți parola greșită și un link va apărea lângă caseta de text pentru parolă. Resetați parola».

După cum se poate vedea din exemplu, această metodă este foarte simplă și este potrivită pentru utilizatorii începători de computere personale. Dar aș dori să observ că principalul său dezavantaj este că va trebui să creați această dischetă de resetare înainte să uitați sau să vă pierdeți parola. Prin urmare, un disc de resetare este recomandabil creați imediat după instalarea sistemului de operare.
Prevenirea problemelor cu parolele uitate
Odată ce ați recâștigat accesul la contul dvs. în Windows 8, puteți seta noi metode alternative de conectare folosind setările sistemului de operare. Aceste metode sunt parola graficăȘi Pin.

De exemplu, folosind o parolă grafică, vă veți proteja în mod fiabil contul, în timp ce este foarte ușor de reținut și greu de uitat. Principiul de funcționare a unei parole grafice se bazează pe gesturi fotografiile tale preferate. Pentru a crea una, trebuie să găsești una dintre fotografiile tale, de exemplu, o fotografie a pisicii tale. Urmând instrucțiunile vrăjitorului, setează-ți fotografia și înregistrează trei gesturi pe ea, cu care poți debloca accesul la contul tău.
Utilizare Cod PIN este cel mai simplu mod de a accesa computerul unui utilizator de acasă. De exemplu, toată lumea are telefoane care folosesc patru cifre Pin. Deci puteți crea același lucru Pin, ca în telefon și folosiți-l pentru a introduce cele opt. Judecă singur, este foarte greu să uiți o astfel de parolă.
Prezentare generală a programelor de resetare
În acest exemplu, ne vom uita la două programe de resetare a parolei. Primul program este numit Ophcrack. Acest utilitar este distribuit gratuit și poate fi descărcat de pe site-ul oficial http://ophcrack.sourceforge.net. Puteți descărca utilitarul după cum urmează: Imagine ISOși ca arhivă pentru crearea unei unități USB bootabile. În cazul nostru, vom folosi versiunea LiveCD. După pornirea de pe un LiveCD la pornirea sistemului, vom fi duși la acest meniu.

În acest meniu, selectați elementul „ Modul grafic Ophcrack - automat" Acest articol va lansa un sistem de operare portabil bazat pe Linux cu o consolă în care puteți efectua operațiuni resetare parola. De asemenea, aș dori să remarc că, dacă parolele sunt foarte complexe, găsirea lor poate dura foarte mult timp.
Al doilea program este numit PCUnlocker. Utilitarul poate fi descărcat de pe site-ul său oficial http://www.top-password.com. PCUnlocker la fel ca Ophcrack, poate fi folosit ca imagine ISO și ca arhivă pentru a crea o unitate USB bootabilă. În primul rând, să descarcăm imaginea PCUnlocker pe computerul nostru și ardeți-l pe un disc optic. Continuând mai departe, vom porni de pe acest disc când computerul pornește în fereastra programului PCUnlocker.

PCUnlocker bazat pe sistemul de operare Windows PE, așa că vom vedea o interfață familiară. Pentru a elimina o parolă de pe computerul nostru care rulează Windows 8, trebuie să selectați un utilizator și să faceți clic pe butonul Resetare parolă din fereastra utilitarului PCUnlocker. În cazul nostru, administratorul este utilizatorul „Alex”. După acești pași, va fi efectuată o resetare, după care vă veți putea conecta la contul dvs.
Pe lângă utilitățile discutate mai sus, există și cele care vă pot elimina parola și vă pot restabili accesul la contul local:
- Offline NT Password & Registry Editor;
- Kon-Boot;
- Cain&Abel;
- Trusa de salvare Trinity;
- Ioan Spintecătorul.
Să rezumam
În acest material, am analizat toate metodele populare de resetare a unei parole atât pentru un cont local, cât și pentru un cont Windows 8 online. Pentru computerele de acasă, materialul a examinat metode pentru tipuri alternative de parole care sunt foarte ușor de reținut.
Sperăm că articolul nostru vă va ajuta să resetați parola pe care ați uitat-o și vă va permite să obțineți acces la computer.
Video pe tema