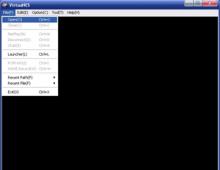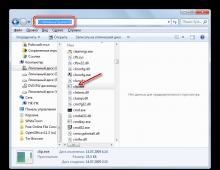கிளிப்போர்டு - விரிவான வழிகாட்டி. கிளிப்போர்டு எங்கே மற்றும் அதை எப்படி வேலை செய்வது
உங்களுக்குத் தெரியும், கணினியில் பணிபுரியும் போது நகலெடுக்கப்படும் எந்த தகவலும் கிளிப்போர்டில் (CB) வைக்கப்படும். விண்டோஸ் 7 இயங்கும் கம்ப்யூட்டரின் கிளிப்போர்டில் உள்ள தகவல்களை எப்படி பார்ப்பது என்று தெரிந்து கொள்வோம்.
முதலாவதாக, தனி கிளிப்போர்டு கருவி எதுவும் இல்லை என்று சொல்ல வேண்டும். BO என்பது பிசி ரேமின் வழக்கமான பிரிவாகும், இதில் எந்தத் தகவலும் நகலெடுக்கப்படும். கணினியை மறுதொடக்கம் செய்யும் போது, RAM இன் மற்ற எல்லா உள்ளடக்கங்களைப் போலவே, இந்தப் பகுதியில் சேமிக்கப்பட்ட அனைத்து தரவுகளும் அழிக்கப்படும். கூடுதலாக, அடுத்த முறை நீங்கள் நகலெடுக்கும் போது, கிளிப்போர்டில் உள்ள பழைய தரவு புதியதாக மாற்றப்படும்.
சேர்க்கைகள் பயன்படுத்தப்படும் அனைத்து தேர்ந்தெடுக்கப்பட்ட பொருட்களும் கிளிப்போர்டில் சேர்க்கப்படும் என்பதை நினைவூட்டுவோம் Ctrl+C, Ctrl+Insert, Ctrl+Xஅல்லது சூழல் மெனு வழியாக "நகல்"அல்லது "வெட்டு". மேலும், அழுத்துவதன் மூலம் பெறப்பட்ட திரையின் ஸ்கிரீன் ஷாட்கள் PrScrஅல்லது Alt+PrScr. கிளிப்போர்டில் தகவல்களை வைப்பதற்கு தனிப்பட்ட பயன்பாடுகளுக்கு அவற்றின் சொந்த சிறப்பு வழிகள் உள்ளன.
கிளிப்போர்டின் உள்ளடக்கங்களை எவ்வாறு பார்ப்பது? Windows XP இல், இது கணினி கோப்பை clipbrd.exe ஐ இயக்குவதன் மூலம் செய்யப்படலாம். ஆனால் விண்டோஸ் 7 இல் இந்த கருவி இல்லை. மாறாக, BO இன் செயல்பாட்டிற்கு clip.exe கோப்பு பொறுப்பாகும். இந்தக் கோப்பு எங்குள்ளது என்பதை நீங்கள் பார்க்க விரும்பினால், பின்வரும் முகவரிக்குச் செல்லவும்:
C:\Windows\System32

இந்த கோப்புறையில் தான் நாம் ஆர்வமாக உள்ள கோப்பு அமைந்துள்ளது. ஆனால், Windows XP இல் உள்ள அதன் இணையைப் போலன்றி, இந்தக் கோப்பை இயக்குவதன் மூலம் கிளிப்போர்டின் உள்ளடக்கங்களைப் பார்க்க முடியாது. விண்டோஸ் 7 இல், மூன்றாம் தரப்பு மென்பொருளைப் பயன்படுத்தி மட்டுமே இதை முழுமையாகச் செய்ய முடியும்.
BO இன் உள்ளடக்கங்களையும் அதன் வரலாற்றையும் எவ்வாறு பார்ப்பது என்பதைக் கண்டுபிடிப்போம்.
முறை 1: கிளிப்டியரி
நிலையான விண்டோஸ் 7 முறைகளைப் பயன்படுத்தி, நீங்கள் கிளிப்போர்டின் தற்போதைய உள்ளடக்கங்களை மட்டுமே பார்க்க முடியும், அதாவது கடைசியாக நகலெடுக்கப்பட்ட தகவல். முன்பு நகலெடுக்கப்பட்ட அனைத்தும் அழிக்கப்பட்டு, நிலையான முறைகளைப் பயன்படுத்தி பார்க்க முடியாது. அதிர்ஷ்டவசமாக, BO இல் வைக்கப்பட்டுள்ள தகவலின் வரலாற்றைக் காண உங்களை அனுமதிக்கும் சிறப்பு பயன்பாடுகள் உள்ளன, தேவைப்பட்டால், அதை மீட்டெடுக்கவும். அத்தகைய ஒரு நிரல் கிளிப்டியரி.
- அதிகாரப்பூர்வ இணையதளத்தில் இருந்து Clipdiary ஐ பதிவிறக்கம் செய்த பிறகு, நீங்கள் இந்த பயன்பாட்டை நிறுவ வேண்டும். இந்த நடைமுறையை இன்னும் விரிவாகப் பார்ப்போம், ஏனெனில், அதன் எளிமை மற்றும் உள்ளுணர்வு இருந்தபோதிலும், பயன்பாட்டு நிறுவி பிரத்தியேகமாக ஆங்கில மொழி இடைமுகத்துடன் பொருத்தப்பட்டுள்ளது, இது பயனர்களுக்கு சில சிக்கல்களை ஏற்படுத்தும். நிறுவல் கோப்பை இயக்கவும். Clipdiary நிறுவி வரவேற்பு சாளரம் திறக்கிறது. கிளிக் செய்யவும் "அடுத்து".
- உரிம ஒப்பந்தத்துடன் ஒரு சாளரம் திறக்கிறது. ஆங்கிலம் புரிந்தால் படிக்கலாம், இல்லையெனில் கிளிக் செய்யவும் "நான் ஒப்புக்கொள்கிறேன்" ("நான் ஒப்புக்கொள்கிறேன்").
- பயன்பாட்டு நிறுவல் கோப்பகத்தைக் குறிக்கும் சாளரம் திறக்கிறது. முன்னிருப்பாக இது ஒரு அடைவு "நிரல் கோப்புகள்"வட்டு சி. இதற்கு உங்களிடம் குறிப்பிடத்தக்க காரணங்கள் இல்லையென்றால், இந்த அளவுருவை மாற்ற வேண்டாம், ஆனால் கிளிக் செய்யவும் "அடுத்து".
- அடுத்த சாளரத்தில், மெனு எந்த கோப்புறையில் உள்ளது என்பதை நீங்கள் தேர்வு செய்யலாம் "தொடங்கு"நிரல் ஐகானைக் காட்டவும். ஆனால் இங்கேயும் எல்லாவற்றையும் மாற்றாமல் விட்டுவிட்டு கிளிக் செய்ய பரிந்துரைக்கிறோம் "நிறுவு"பயன்பாட்டு நிறுவல் செயல்முறையைத் தொடங்க.
- கிளிப்டியரி நிறுவல் செயல்முறை தொடங்குகிறது.
- முடிந்ததும், நிறுவி சாளரம் கிளிப்டயரியின் வெற்றிகரமான நிறுவலைக் குறிக்கும் செய்தியைக் காண்பிக்கும். நிறுவியிலிருந்து வெளியேறிய உடனேயே மென்பொருள் தொடங்கப்பட வேண்டுமென நீங்கள் விரும்பினால், தோராயமாக என்பதை உறுதிசெய்யவும். "கிளிப்டியரியை இயக்கு"தேர்வுப்பெட்டி சரிபார்க்கப்பட்டது. நீங்கள் வெளியீட்டை தாமதப்படுத்த விரும்பினால், இந்த தேர்வுப்பெட்டி தேர்வுநீக்கப்பட வேண்டும். பின்வருவனவற்றில் ஒன்றைச் செய்து அழுத்தவும் "முடி".
- அதன் பிறகு, மொழி தேர்வு சாளரம் திறக்கிறது. இப்போது நீங்கள் ஆங்கில மொழி நிறுவி இடைமுகத்தை கிளிப்டியரி பயன்பாட்டின் ரஷ்ய மொழி இடைமுகமாக மாற்றலாம். இதைச் செய்ய, பட்டியலில் உள்ள மதிப்பைக் கண்டுபிடித்து முன்னிலைப்படுத்தவும் "ரஷ்ய"மற்றும் அழுத்தவும் "சரி".
- திறக்கிறது "கிளிப்டியரி அமைப்புகள் வழிகாட்டி". இங்கே நீங்கள் உங்கள் விருப்பங்களுக்கு ஏற்ப பயன்பாட்டைத் தனிப்பயனாக்கலாம். வரவேற்பு சாளரத்தில் கிளிக் செய்யவும் "அடுத்து".
- அடுத்த சாளரம் BO பதிவை அழைக்க ஹாட்ஸ்கி கலவையை அமைக்க உங்களைத் தூண்டுகிறது. இயல்புநிலை கலவையாகும் Ctrl+D. ஆனால் நீங்கள் விரும்பினால், இந்த சாளரத்தின் தொடர்புடைய புலத்தில் கலவையைக் குறிப்பிடுவதன் மூலம் அதை வேறு எதற்கும் மாற்றலாம். மதிப்பிற்கு அடுத்துள்ள பெட்டியை நீங்கள் சரிபார்த்தால் "வெற்றி", பின்னர் இந்த பொத்தானை சாளரத்தை அழைக்கவும் பயன்படுத்த வேண்டும் (உதாரணமாக, Win+Ctrl+D) சேர்க்கையை உள்ளிட்ட பிறகு அல்லது இயல்புநிலையாக விட்டு, அழுத்தவும் "அடுத்து".
- அடுத்த சாளரம் நிரலில் பணிபுரியும் முக்கிய புள்ளிகளை விவரிக்கும். நீங்கள் அவர்களுடன் உங்களைப் பழக்கப்படுத்திக்கொள்ளலாம், ஆனால் நாங்கள் இப்போது அவற்றைப் பற்றி குறிப்பாகப் பேச மாட்டோம், ஏனென்றால் நடைமுறையில் எல்லாம் எவ்வாறு செயல்படுகிறது என்பதை இன்னும் கொஞ்சம் விரிவாகக் காண்பிப்போம். கிளிக் செய்யவும் "அடுத்து".
- அடுத்த சாளரம் திறக்கிறது "பயிற்சி பக்கம்". பயன்பாடு எவ்வாறு செயல்படுகிறது என்பதை நீங்களே முயற்சிக்க இங்கே அழைக்கப்படுகிறீர்கள். ஆனால் நாம் அதை பின்னர் பார்ப்போம், இப்போது அடுத்த பெட்டியை சரிபார்க்கவும் "திட்டத்துடன் எவ்வாறு வேலை செய்வது என்று நான் புரிந்துகொண்டேன்"மற்றும் அழுத்தவும் "அடுத்து".
- இதற்குப் பிறகு, முந்தைய மற்றும் அடுத்த கிளிப்பை விரைவாகச் செருகுவதற்கு சூடான விசைகளைத் தேர்ந்தெடுக்கும்படி கேட்கும் சாளரம் திறக்கிறது. நீங்கள் இயல்புநிலை மதிப்புகளை விட்டுவிடலாம் ( Ctrl+Shift+Upமற்றும் Ctrl+Shift+Down) கிளிக் செய்யவும் "அடுத்து".
- அடுத்த சாளரம் மீண்டும் ஒரு உதாரணத்தைப் பயன்படுத்தி படிகளை முயற்சிக்கும்படி கேட்கிறது. கிளிக் செய்யவும் "அடுத்து".
- நீங்களும் நிரலும் இப்போது செல்லத் தயாராகிவிட்டீர்கள் என்று அது உங்களுக்குச் சொல்கிறது. கிளிக் செய்யவும் "முடி".
- கிளிப்டயரி பின்னணியில் இயங்கும் மற்றும் பயன்பாடு இயங்கும் போது கிளிப்போர்டில் வரும் எல்லா தரவையும் கைப்பற்றும். பயன்பாடு ஆட்டோரனில் பதிவு செய்யப்பட்டு இயக்க முறைமையுடன் தொடங்குவதால், கிளிப்டியரியைத் தொடங்க சிறப்புத் தேவையில்லை. BO பதிவைப் பார்க்க, நீங்கள் குறிப்பிட்ட கலவையை உள்ளிடவும் "கிளிப்டியரி அமைப்புகள் வழிகாட்டி". நீங்கள் அமைப்புகளில் எந்த மாற்றமும் செய்யவில்லை என்றால், முன்னிருப்பாக இது கலவையாக இருக்கும் Ctrl+D. நிரலின் செயல்பாட்டின் போது BO இல் வைக்கப்பட்ட அனைத்து கூறுகளையும் காண்பிக்கும் ஒரு சாளரம் தோன்றும். இந்த கூறுகள் கிளிப்புகள் என்று அழைக்கப்படுகின்றன.
- நிரலின் செயல்பாட்டின் போது BO இல் வைக்கப்பட்ட எந்த தகவலையும் நீங்கள் உடனடியாக மீட்டெடுக்கலாம், இது நிலையான OS கருவிகளால் செய்ய முடியாது. BO வரலாற்றிலிருந்து தரவைச் செருக விரும்பும் நிரல் அல்லது ஆவணத்தைத் திறக்கவும். Clipdiary சாளரத்தில், நீங்கள் மீட்டெடுக்க விரும்பும் கிளிப்பைத் தேர்ந்தெடுக்கவும். இடது சுட்டி பொத்தானைக் கொண்டு அதை இருமுறை கிளிக் செய்யவும் அல்லது கிளிக் செய்யவும் உள்ளிடவும்.
- BO இலிருந்து தரவு ஆவணத்தில் செருகப்படும்.

















முறை 2: இலவச கிளிப்போர்டு வியூவர்
BO ஐக் கையாளவும் அதன் உள்ளடக்கங்களைக் காணவும் உங்களை அனுமதிக்கும் அடுத்த மூன்றாம் தரப்பு நிரல் இலவச கிளிப்போர்டு வியூவர் ஆகும். முந்தைய நிரலைப் போலன்றி, கிளிப்போர்டில் தரவை வைப்பதற்கான வரலாற்றைக் காண இது உங்களை அனுமதிக்காது, ஆனால் தற்போது இருக்கும் தகவலை மட்டுமே பார்க்க முடியும். ஆனால் இலவச கிளிப்போர்டு பார்வையாளர் பல்வேறு வடிவங்களில் தரவைப் பார்க்க உங்களை அனுமதிக்கிறது.


முறை 3: CLCL
கிளிப்போர்டின் உள்ளடக்கங்களைக் காட்டக்கூடிய அடுத்த நிரல் CLCL ஆகும். இது நல்லது, ஏனெனில் இது முந்தைய நிரல்களின் திறன்களை ஒருங்கிணைக்கிறது, அதாவது, இது BO பதிவின் உள்ளடக்கங்களைக் காண உங்களை அனுமதிக்கிறது, ஆனால் பல்வேறு வடிவங்களில் தரவைப் பார்ப்பதை சாத்தியமாக்குகிறது.


முறை 4: நிலையான விண்டோஸ் கருவிகள்
ஆனால் விண்டோஸ் 7 இன் உள்ளமைக்கப்பட்ட கருவிகளைப் பயன்படுத்தி BO இன் உள்ளடக்கங்களைக் காண இன்னும் ஒரு விருப்பம் உள்ளதா? மேலே குறிப்பிட்டுள்ளபடி, அத்தகைய முழுமையான முறை இல்லை. அதே நேரத்தில், BO தற்போது உள்ளதைப் பார்க்க உங்களை அனுமதிக்கும் சிறிய தந்திரங்கள் இன்னும் உள்ளன.

முறை 5: விண்டோஸ் 7 இல் உள்ள நிரல்களின் உள் கிளிப்போர்டு
கூடுதலாக, விண்டோஸ் 7 இல் இயங்கும் சில நிரல்களின் சொந்த கிளிப்போர்டு உள்ளது. அத்தகைய பயன்பாடுகளில், எடுத்துக்காட்டாக, மைக்ரோசாஃப்ட் ஆபிஸ் தொகுப்பிலிருந்து நிரல்கள் அடங்கும். உதாரணமாக Word செயலி Word ஐப் பயன்படுத்தி BO ஐ எவ்வாறு பார்ப்பது என்பதைப் பார்ப்போம்.


நீங்கள் பார்க்க முடியும் என, விண்டோஸ் 7 கிளிப்போர்டின் உள்ளடக்கங்களைப் பார்ப்பதற்கு வரையறுக்கப்பட்ட உள்ளமைக்கப்பட்ட கருவிகளைக் கொண்டுள்ளது. ஒட்டுமொத்தமாக, இயக்க முறைமையின் இந்த பதிப்பில் உள்ளடக்கத்தைப் பார்க்கும் முழு அளவிலான திறன் இல்லை என்று நாம் கூறலாம். ஆனால் இந்த நோக்கங்களுக்காக சில மூன்றாம் தரப்பு பயன்பாடுகள் உள்ளன. பொதுவாக, அவை BO இன் தற்போதைய உள்ளடக்கங்களை பல்வேறு வடிவங்களில் காண்பிக்கும் நிரல்களாகவும், அதன் பதிவைக் காணும் திறனை வழங்கும் பயன்பாடுகளாகவும் பிரிக்கலாம். CLCL போன்ற இரண்டு செயல்பாடுகளையும் ஒரே நேரத்தில் பயன்படுத்த அனுமதிக்கும் மென்பொருளும் உள்ளது.
கணினியில் பணிபுரியும் போது, நாங்கள் வெவ்வேறு பயன்பாடுகளைப் பயன்படுத்துகிறோம், ஒரு ஊடகத்திலிருந்து மற்றொரு ஊடகத்திற்கு தரவை மாற்றுகிறோம் மற்றும் பல்வேறு தகவல்களை நகலெடுக்கிறோம். விண்டோஸ் இயக்க முறைமைகளின் டெவலப்பர்கள் பயன்பாட்டின் எளிமையை மேம்படுத்துவதையும் வழக்கமான செயல்களை தானியக்கமாக்குவதையும் நோக்கமாகக் கொண்டுள்ளனர். இந்த நோக்கத்திற்காக, கிளிப்போர்டுடன் செயல்படும் திறன் வழங்கப்பட்டது: தகவலை எழுதவும், வட்டில் அல்லது மற்றொரு நிரலில் மற்றொரு இடத்திற்கு மாற்றவும், உள்ளடக்கங்களைப் பார்த்து அதை அழிக்கவும்.
கிளிப்போர்டு என்பது சமீபத்தில் பயன்படுத்தப்பட்ட மற்றும் எழுதப்பட்ட தரவு சேமிக்கப்படும் நினைவகத்தின் ஒரு பகுதியாகும். இவை படங்கள், அட்டவணைகள், கோப்புகள், உரை. கணினி இயங்கும் போது மட்டுமே ரேண்டம் அணுகல் நினைவகம் (ரேம்) பயன்படுத்தப்படுகிறது, எனவே அதை அணைத்த பிறகு, இடையகத்தின் முழு உள்ளடக்கங்களும் நீக்கப்படும். எனவே, இது தகவல்களின் நம்பகத்தன்மையற்ற சேமிப்பகமாகும், மேலும் இது தற்காலிக, விரைவான பயன்பாட்டிற்கு மட்டுமே பொருத்தமானது.
எந்த விண்டோஸ் ஓஎஸ்ஸிலும், கிளிப்போர்டுக்கு எழுதுவது சூழல் மெனுவின் “நகல்” உருப்படியைப் பயன்படுத்தி (Ctrl மற்றும் C விசை சேர்க்கை) செய்யப்படுகிறது, மேலும் அதிலிருந்து “பேஸ்ட்” கட்டளையுடன் (Ctrl மற்றும் V விசை சேர்க்கை) எழுதுகிறது. நீங்கள் குளியல் தொகுதியை (Ctrl + X) "வெட்டலாம்", அதாவது அதை எழுதி தற்போது அமைந்துள்ள இடத்திலிருந்து அகற்றவும். சில நேரங்களில் ஒரு குறிப்பிட்ட பயன்பாட்டுடன் பணிபுரியும் போது, கணினி "தகவல்களின் அளவு கிளிப்போர்டில் பொருத்த முடியாத அளவுக்கு அதிகமாக உள்ளது" என்ற செய்தியைக் காட்டுகிறது. இது ஒரு பெரிய படத்துடன் பணிபுரியும் போது கணினியில் பதிவு செய்வதற்கு போதுமான இடம் இல்லை என்று அர்த்தம்.
கணினியில் வழங்கப்பட்ட நிலையான கருவிகளைப் பயன்படுத்தி மற்றும் சிறப்பு பயன்பாடுகளைப் பயன்படுத்தி விண்டோஸ் கிளிப்போர்டின் உள்ளடக்கங்களை நீங்கள் பார்க்கலாம்.
நிலையான விண்டோஸ் கருவிகளைப் பயன்படுத்தி கிளிப்போர்டை அணுகுகிறது
ஒரு முழு அளவிலான நிரல் விண்டோஸ் எக்ஸ்பியில் மட்டுமே கிடைக்கும். C:/windows/system32 கோப்புறையில் ஒரு பயன்பாட்டு பயன்பாடு உள்ளது. 

விண்டோஸ் 7 இல் இதுபோன்ற ஒரு நிரலும் உள்ளது, இது clip.exe என்று அழைக்கப்படுகிறது.

ஆனால் அதை பயனருக்கு திறக்க இயலாது. சிறப்பு கட்டளையுடன் கிளிப்போர்டை அழிக்கவும், அதற்கான துவக்க குறுக்குவழியை உருவாக்கவும் ஒரு வழி உள்ளது. அல்லது பழைய இயக்க முறைமையிலிருந்து clipbrd.exe பயன்பாட்டு நிரலை நகர்த்த முயற்சி செய்யலாம்.
- பழைய ஆப்பரேட்டிங் சிஸ்டம் உள்ள கணினியில் இருந்து கோப்பை பதிவு செய்யவும். அல்லது விண்டோஸ் எக்ஸ்பி நிறுவல் வட்டை எடுத்து, அதைத் திறக்கவும், தேவையான கோப்பு "I386" கோப்புறையில் அமைந்துள்ளது.
- அதை உங்கள் Windows 7 கணினியில் சேமித்து, பின்னர் அதை சில காப்பகத்துடன் பிரித்தெடுக்கவும், எடுத்துக்காட்டாக WinRar.
- பிரித்தெடுத்த பிறகு, clipbrd.exe கோப்பை இயக்கவும் மற்றும் விண்டோஸ் கிளிப்போர்டைப் பார்க்க உங்களை அனுமதிக்கும் ஒரு வேலை நிரலைப் பெறவும்
கட்டளை வரியைப் பயன்படுத்தி கோப்பைத் திறக்கலாம், இதைச் செய்ய, பின்வரும் உரையை உள்ளிடவும்:
clipbrd.ex_ clipbrd.exeஐ விரிவாக்கு
உங்கள் டெஸ்க்டாப்பில் கோப்பைச் சேமித்தால் இது வேலை செய்யும். முதல் கட்டளை இந்த கோப்பகத்திற்கு மாற்றப்படும். நீங்கள் வேறு எங்காவது சேமித்திருந்தால், உங்கள் பாதையைக் குறிப்பிடவும். ஆனால் காப்பகங்களில் ஒன்றைப் பயன்படுத்துவது இன்னும் எளிதானது;
கிளிப்போர்டை அழிக்க, நீங்கள் ஒரு சிறப்பு கட்டளைக்கான குறுக்குவழியை உருவாக்கலாம்:

நீங்கள் செயல்பாட்டைச் சோதிக்க விரும்பினால், உரை போன்றவற்றை வேர்டில் நகலெடுத்து, இடையக காலியாக இல்லை என்பதை உறுதிப்படுத்த அதை ஒட்டவும், பின்னர் நீங்கள் உருவாக்கிய கட்டளையை இயக்கவும். ஒரு கணம் ஒரு கருப்பு சாளரம் தோன்றும். அது மறைந்துவிட்டால், Word இல் "ஒட்டு" கட்டளையை கிளிக் செய்யவும், மேலும் நினைவகத்திலிருந்து தகவல் அழிக்கப்பட்டதால் எதுவும் நடக்காது.
ஆனால் நினைவகத்திலிருந்து ஒரு பெரிய பகுதியை நீக்க எளிதான வழி உள்ளது. ஒரு கடிதம் போன்ற மிகச் சிறிய ஒன்றை நகலெடுக்கவும், மேலும் நிரல் பெரிய தொகையை புதிய தரவுகளுடன் (அந்த கடிதம்) மாற்றும்.
கிளிப்போர்டின் உள்ளடக்கங்களைக் காண நிலையான விண்டோஸ் நிரலைப் பயன்படுத்துவதன் முக்கிய தீமை இது குறிக்கிறது: சமீபத்திய தகவல்கள் மட்டுமே நினைவகத்தில் எழுதப்படுகின்றன. நகலெடுத்த பிறகு, முந்தையது வெறுமனே மாற்றப்படுகிறது. நீங்கள் கடைசி பகுதியை மட்டுமே செருக முடியும்.
இருப்பினும், சில நேரங்களில் மேம்பட்ட அம்சங்கள் பயன்பாடுகளில் சேர்க்கப்படுகின்றன. எடுத்துக்காட்டாக, மைக்ரோசாஃப்ட் ஆபிஸில் பார்ப்பது மட்டுமல்லாமல், கடைசி சில பிரதிகளிலிருந்து துண்டுகளைத் தேர்ந்தெடுத்து, அவற்றை அழிக்கவும், மேலும் இடையகத்தின் அளவை சரிசெய்யவும் முடியும். மேலும், அமைப்புகள் உட்பட இந்தத் தரவு அனைத்தும் தொகுப்பின் எந்தப் பயன்பாட்டிலிருந்தும் கிடைக்கும்.
முகப்புத் தாவலின் மேல் இடது மூலையில் இடையகக் கட்டுப்பாட்டுப் பலகம் அமைந்துள்ளது. "ஒட்டு" ஐகானின் கீழ் ஒரு அம்புக்குறியுடன் ஒரு வரி உள்ளது, அதைக் கிளிக் செய்யவும், மேலும் ஒரு சாளரம் திறக்கும், அங்கு நீங்கள் நகலெடுத்த தரவைப் பார்க்கலாம் மற்றும் நீங்கள் ஒட்ட வேண்டியவற்றைத் தேர்ந்தெடுக்கவும்.
சிறப்பு கிளிப்போர்டு மேலாண்மை திட்டங்கள்
நிலையான விண்டோஸ் கருவிகளுக்கு கூடுதலாக, உங்கள் கணினியில் கிளிப்போர்டைத் திறக்க அனுமதிக்கும் பல சிறப்பு நிரல்கள் உள்ளன, அங்கு என்ன இருக்கிறது என்பதைப் பார்க்கவும், தேவையான தரவை அழிக்கவும் அல்லது தேர்ந்தெடுக்கவும்.
அத்தகைய பயன்பாடுகள்:
- CLCL;
- கிளிப்போர்டு வியூவர்;
- AAP உதவியாளர் மற்றும் பலர்.
ClipDiary என்பது வரலாற்றில் தரவைச் சேமிக்கும் ஒரு நிரலாகும், கணினியை மறுதொடக்கம் செய்த பிறகும் அதைச் சேமித்து, சூடான விசைகளைப் பயன்படுத்தவும், டெம்ப்ளேட்களை உருவாக்கவும், மதிப்பெண்களை வைக்கவும் மற்றும் வசதியான வழிசெலுத்தலையும் அனுமதிக்கிறது. பயன்பாடு தனிப்பட்ட பயன்பாட்டிற்கு இலவசம்.

CLCL என்பது நிலையான விண்டோஸ் கருவியைப் போன்ற ஒரு எளிய இலவச பயன்பாடாகும், இது சமீபத்திய நகல்களை மட்டுமின்றி முந்தைய நகல்களையும் சேமிக்க முடியும். நிரல் பயன்படுத்த எளிதானது மற்றும் நிறுவல் தேவையில்லை. கணினி அணைக்கப்பட்ட பிறகு தரவையும் சேமிக்கிறது.

கிளிப்போர்டு வியூவர் என்பது கிளிப்போர்டுடன் நிகழ்நேரத்தில் வேலை செய்வதற்கான ஒரு நிரலாகும். மறுதொடக்கம் செய்த பிறகு தரவைச் சேமிக்காது. ஆனால் இது ஒரு கோப்பில் தரவைச் சேமித்து அதிலிருந்து மீட்டமைக்கும் ஒரு பயனுள்ள செயல்பாட்டைக் கொண்டுள்ளது. இந்த வழியில், உங்கள் கிளிப்போர்டின் உள்ளடக்கங்களை மற்றொரு கணினிக்கு மாற்றலாம்.
AAP உதவியாளர் என்பது உரை இடையகத் தரவுகளுடன் பணிபுரிவதற்கான ஒரு சக்திவாய்ந்த நிரலாகும்: வரலாற்றைச் சேமிக்கிறது, சூடான விசைகளைப் பயன்படுத்துகிறது, உரையைச் செருகுவதற்கு முன் பகுப்பாய்வு செய்கிறது மற்றும் செயலாக்குகிறது, பிணைய அணுகல் (இணையம் வழியாக), நினைவூட்டல்கள், அளவீட்டு அலகுகளை மாற்றுதல், விசைப்பலகை தளவமைப்பில் விரைவான மாற்றம் மற்றும் பல பிற பயனுள்ள செயல்பாடுகள்.
கிளிப்போர்டைத் திறந்து அதன் உள்ளடக்கங்களை நிர்வகிக்க உங்களை அனுமதிக்கும் கருவிகள் இவை. சாதாரண பயனர்களுக்கு நிலையான விண்டோஸ் கருவிகள் போதுமானது, ஆனால் நீங்கள் ஒரு குறிப்பிட்ட வகையின் பெரிய அளவிலான தகவலுடன் பணிபுரிந்தால், குறிப்பாக அடிக்கடி மீண்டும் மீண்டும் தரவுத் தொகுதிகள் இருந்தால், மிகவும் மேம்பட்ட சிறப்பு பயன்பாட்டைத் தேர்ந்தெடுப்பது நல்லது.
ஆனால் அது ஏன் தேவை என்று எல்லா பயனர்களுக்கும் தெரியாது. உண்மையில், நீங்கள் ஒரு கணினியில் பணிபுரியும் போது, நீங்கள் இந்த கருவியை தவறாமல் பயன்படுத்துகிறீர்கள், நீங்கள் அதில் கவனம் செலுத்துவதில்லை.
கொள்கையளவில், அனைத்து நுணுக்கங்களையும் தெரிந்து கொள்ள வேண்டிய அவசியமில்லை. இருப்பினும், விண்டோஸ் 7 இல் கிளிப்போர்டு எங்கே என்று நீங்கள் இன்னும் யோசித்துக்கொண்டிருந்தால், கீழே உள்ள தகவல் உங்களுக்கு பயனுள்ளதாக இருக்கும்.
கிளிப்போர்டு என்றால் என்ன?
ஒவ்வொரு நாளும் நீங்கள் உங்கள் கணினியில் உள்ள ஒரு இடத்திலிருந்து மற்றொரு இடத்திற்கு கோப்புகளை மாற்றுகிறீர்கள். சூழல் மெனுவில் "நகலெடு" உருப்படியைத் தேர்ந்தெடுப்பதன் மூலம், நீங்கள் கோப்பை (உரை, புகைப்படம், வீடியோ) தற்காலிக சேமிப்பகத்தில் வைக்கிறீர்கள், இது கிளிப்போர்டு என்று அழைக்கப்படுகிறது.

இந்த நிரல் ஒதுக்கப்பட்ட ரேமைப் பயன்படுத்தி செயல்படுகிறது. அது சரியாக எவ்வளவு நினைவகத்தை பயன்படுத்துகிறது? நீங்கள் கிளிப்போர்டில் வைப்பதைப் பொறுத்தது. எடுத்துக்காட்டாக, நாம் ஒரு சிறிய உரை ஆவணத்தைப் பற்றி பேசினால், அது மிகக் குறைந்த ரேம் எடுக்கும். எச்டி தரத்தில் உள்ள திரைப்படத்தை பஃபரில் வைத்தால், விளைவு முற்றிலும் மாறுபட்டதாக இருக்கும்.
கிளிப்போர்டை எவ்வாறு கண்டுபிடிப்பது?
கிளிப்போர்டு பயன்படுத்தும் கோப்பைக் கண்டுபிடிக்க, உங்கள் இயக்க முறைமை நிறுவப்பட்ட இயக்ககத்தைத் திறக்க வேண்டும் (பொதுவாக "சி" ஐ இயக்கவும்) மற்றும் "விண்டோஸ்" கோப்புறைக்குச் செல்லவும். இங்கே, "System32" கோப்புறையைக் கண்டறியவும்.

விண்டோஸ் எக்ஸ்பியில், கிளிப்போர்டுக்கு பொறுப்பான கோப்பு clipbrd.exe என்று அழைக்கப்படுகிறது. அதைத் திறந்தவுடன், தற்போது சேமிப்பகத்தில் என்ன இருக்கிறது என்பதைக் காணலாம்.
விண்டோஸ் 7 ஐப் பொறுத்தவரை, கோப்புக்கு வேறு பெயர் இருக்கும் - கிளிப். எதிர்பாராதவிதமாக, உங்களால் அதைத் திறந்து உள்ளடக்கத்தைப் பார்க்க முடியாது. டெவலப்பர்கள் ஏன் இந்த வாய்ப்பை வழங்கவில்லை என்பது தெரியவில்லை. இருப்பினும், கிளிப்போர்டில் என்ன சேமிக்கப்படுகிறது என்பதைக் கண்டறிய உங்களை அனுமதிக்கும் நிரல்கள் உள்ளன. அவற்றில் ஒன்று மேலும் விவாதிக்கப்படும்.
புன்டோ ஸ்விட்சர் திட்டம்
எனவே, விண்டோஸ் 7 இல் கிளிப்போர்டு எங்குள்ளது என்பது உங்களுக்கு ஏற்கனவே தெரியும். ஆனால் நீங்கள் அங்கு வைக்கும் கோப்புகளை எப்படி பார்க்க முடியும்? இந்த வாய்ப்பு இலவச Punto Switcher திட்டத்தால் வழங்கப்படுகிறது. நீங்கள் அதை இணையத்தில் காணலாம்.
இந்த பயன்பாடு உண்மையில் விசைப்பலகை தளவமைப்புகளை தானாக மாற்றும் வகையில் வடிவமைக்கப்பட்டுள்ளது. நீங்கள் ரஷ்ய மொழியில் ஒரு உரையை எழுதும் போது சூழ்நிலைகள் உள்ளன, பின்னர் நீங்கள் ஆங்கிலத்தில் சில வார்த்தைகளை எழுத வேண்டும். சில நேரங்களில் ஒரு நபர் ரஷ்ய தளவமைப்பைத் திருப்பித் தர மறந்துவிடுகிறார், ஆனால் புன்டோ ஸ்விட்சர் அவருக்காக அதைச் செய்கிறார்.
இந்த திட்டத்தில் கிளிப்போர்டு வரலாற்று கண்காணிப்பு அம்சத்தை இயக்குவதன் மூலம், சேமிப்பகத்தில் நீங்கள் சேர்த்த கோப்புகளைப் பார்க்க முடியும்.
Punto Switcher இல் கண்காணிப்பு கருவியை எவ்வாறு இயக்குவது?
உங்களிடம் Windows 7 OS இருந்தால், நீங்கள் கிளிப்போர்டு வரலாற்றைப் பார்க்க முடியாது என்றால், மேலே எழுதப்பட்டதைப் பின்பற்றி, சிக்கல் தீர்க்கப்படும்.
பணிப்பட்டியில், Punto Switcher ஐகானில் வலது கிளிக் செய்து அமைப்புகளுக்குச் செல்லவும். பொது பிரிவில், மேம்பட்ட தாவலைத் திறக்கவும். "மானிட்டர் கிளிப்போர்டு" என்ற உருப்படியைக் கண்டுபிடித்து, அதற்கு அடுத்துள்ள பெட்டியை சரிபார்க்கவும்.
இப்போது "ஹாட்கீகள்" பகுதிக்குச் சென்று, "கிளிப்போர்டு வரலாற்றைக் காட்டு" உருப்படியைக் கண்டுபிடித்து, "ஒதுக்க" பொத்தானைக் கிளிக் செய்யவும். இடையக வரலாற்றை அழைப்பதற்கு வசதியாக அமைக்கவும்.
மற்றொரு விருப்பத்தைப் பயன்படுத்தலாம். பணிப்பட்டியில் உள்ள நிரல் ஐகானில் வலது கிளிக் செய்யவும். "கிளிப்போர்டு" என்பதைத் தேர்ந்தெடுக்கவும். "வரலாற்றைக் காண்க" என்பதைக் கிளிக் செய்யவும்.
எனவே, விண்டோஸ் 7 இல் கிளிப்போர்டு எங்கு உள்ளது மற்றும் அதன் வரலாற்றை எவ்வாறு பார்ப்பது என்பது இப்போது உங்களுக்குத் தெரியும்.
கிளிப்டியரி திட்டம்
உங்கள் கிளிப்போர்டு வரலாற்றைக் கண்காணிக்க உங்களை அனுமதிக்கும் மற்றொரு நிரல் Clipdiary ஆகும். அதிகாரப்பூர்வ இணையதளத்தில் இருந்து முற்றிலும் இலவசமாக பதிவிறக்கம் செய்யலாம். கிளிப்டியரியை நிறுவுவதில் எந்த பிரச்சனையும் இருக்கக்கூடாது, ஏனெனில் இந்த செயல்முறை சிக்கலான எதையும் உள்ளடக்காது. ஒவ்வொரு முறையும் இயக்க முறைமை துவங்கும் போது நிரல் தானாகவே தொடங்கும். அதே நேரத்தில், நீங்கள் விரும்பினால், அதை தொடக்கத்திலிருந்து அகற்றலாம்.
இடையக வரலாற்றைக் கொண்ட ஒரு சாளரத்தை அழைக்க, நீங்கள் அமைப்புகளில் குறிப்பிட வேண்டிய பொத்தானைக் கிளிக் செய்ய வேண்டும். மூலம், சேமிப்பகத்தில் வைக்கப்பட்டுள்ள கடைசி 50 கோப்புகளை சாளரம் காட்டுகிறது. ஆனால் கீழே ஒரு பக்க ஸ்க்ரோலிங் செயல்பாடு உள்ளது. இந்த வழியில் நீங்கள் கிளிப்போர்டில் சேர்க்கப்பட்ட முந்தைய கோப்புகளைப் பார்க்கலாம்.
கிளிப்போர்டுக்கு நகலெடுப்பது எப்படி?
கிளிப்போர்டுக்கு தகவலை அனுப்ப, இரண்டு விருப்பங்கள் உள்ளன:
- கோப்பில் வலது கிளிக் செய்து, செயல்களின் கீழ்தோன்றும் பட்டியலில் இருந்து "நகலெடு" என்பதைத் தேர்ந்தெடுக்கவும். இதன் விளைவாக, அது தற்காலிக சேமிப்பில் வைக்கப்படும். இப்போது நீங்கள் அதை ஒட்ட விரும்பும் இடத்தைத் தேர்ந்தெடுத்து மீண்டும் கீழ்தோன்றும் மெனுவைக் கொண்டு வரவும். "செருகு" என்பதைக் கிளிக் செய்யவும். கோப்பு மாற்றப்பட்டது.
- ஒரு கோப்பைத் தேர்ந்தெடுக்கவும் அல்லது, எடுத்துக்காட்டாக, உரையின் ஒரு பகுதியைத் தேர்ந்தெடுத்து, Ctrl + C ஐ அழுத்தவும். பொருள் நகலெடுக்கப்படும். Ctrl + V பட்டன் கலவையானது நகலெடுக்கப்பட்ட தகவலை தேர்ந்தெடுத்த இடத்தில் ஒட்டுகிறது.
கிளிப்போர்டுக்கு ஒரு கோப்பை வெட்டுவதற்கு, நீங்கள் Ctrl + X விசைப்பலகை விசைகளைப் பயன்படுத்த வேண்டும்.

கிளிப்போர்டை எவ்வாறு அழிப்பது?
கிளிப்போர்டை அழிப்பது, ரேம் பயன்படுத்தும் கோப்புகளை சேமிப்பகத்திலிருந்து அகற்ற உங்களை அனுமதிக்கிறது. நிச்சயமாக, நாங்கள் சிறிய தகவல்களைப் பற்றி பேசுகிறோம் என்றால், இது முக்கியமானதல்ல. இருப்பினும், பஃபரில் பெரிய கோப்பு இருந்தால், அதை நீக்க பரிந்துரைக்கப்படுகிறது.
கிளிப்போர்டை அழிக்க எளிதான வழி, அங்கு இருக்கும் பெரிய கோப்பை சிறியதாக மாற்றுவது. எடுத்துக்காட்டாக, நீங்கள் திரையின் ஸ்கிரீன் ஷாட்டை எடுக்கலாம் ("Prt Sc" பொத்தான்) அல்லது ஒரு சிறிய உரை ஆவணத்தை இடையகத்திற்கு அனுப்பலாம். ஒரு நேரத்தில் ஒரு கோப்பு மட்டுமே சேமிப்பகத்தில் இருக்க முடியும், எனவே பழையது புதியது மூலம் பிழியப்படும்.
நீங்கள் கணினியை அணைக்கும்போது அல்லது மறுதொடக்கம் செய்யும் போது, பஃபரில் இருந்து தகவல்களும் நீக்கப்படும் என்பதை நினைவில் கொள்வது மதிப்பு, எனவே நீங்கள் ஒரு முக்கியமான கோப்பை நகலெடுப்பதை விட வெட்டினால், உடனடியாக அதை தேர்ந்தெடுக்கப்பட்ட இடத்தில் ஒட்ட மறக்காதீர்கள்.
வழக்கமான கணினி அல்லது டேப்லெட்டில் கிளிப்போர்டை எவ்வாறு கண்டறிவது மற்றும் அதை அழிப்பது எப்படி என்பதை நீங்கள் கற்றுக்கொண்டீர்கள். அடுத்து நாம் மாத்திரைகள் பற்றி பேசுவோம்.
மாத்திரைகளில் கிளிப்போர்டு
தங்கள் டேப்லெட்டில் உள்ள கிளிப்போர்டுக்கு தகவல்களை எவ்வாறு சேர்ப்பது என்று தெரியாத பலர் உள்ளனர். உண்மையில், இங்கே சிக்கலான எதுவும் இல்லை. டிலிமிட்டர்கள் தோன்றும் வரை உங்கள் விரலை உரையின் மீது சிறிது நேரம் வைத்திருங்கள். கட்டுரையின் நகலெடுக்கப்பட்ட பத்தியின் தொடக்கத்திலும் முடிவிலும் அவை நிறுவப்பட வேண்டும். இப்போது தேர்ந்தெடுக்கப்பட்ட பகுதியை உங்கள் விரலால் ஒருமுறை தொட்டால் அது கிளிப்போர்டுக்கு நகரும்.

உரையைச் செருக, கோப்பைச் செருக விரும்பும் இடத்தில் உங்கள் விரலைப் பல வினாடிகள் வைத்திருக்க வேண்டும். தோன்றும் சூழல் மெனுவில், "செருகு" விருப்பத்தைத் தேர்ந்தெடுக்கவும்.
மெனு தோன்றவில்லை என்றால், திரையை மீண்டும் தொடவும்.
முடிவுரை
விண்டோஸ் 7 இல் கிளிப்போர்டு எங்குள்ளது என்பது இப்போது உங்களுக்குத் தெரியும், அதாவது தேவைப்பட்டால் அதை அழிக்கலாம். எல்லாவற்றிற்கும் மேலாக, சில நேரங்களில் இந்த தற்காலிக சேமிப்பகத்தில் வைக்கப்படும் கோப்புகள் இயக்க முறைமையின் செயல்பாட்டை கணிசமாகக் குறைக்கின்றன.

நிரல்களில் ஒன்றை நிறுவுவதன் மூலம், உங்கள் கிளிப்போர்டு வரலாற்றைக் காண முடியும். இருப்பினும், ஒரே கணினியில் ஒரே பணியைச் செய்வதை நோக்கமாகக் கொண்ட இரண்டு நிரல்களைக் கொண்டிருப்பது விரும்பத்தகாதது என்பதை நினைவில் கொள்ளுங்கள்.
மேலும், எதிர்பாராததைப் பற்றி மறந்துவிடாதீர்கள், எனவே, அதை வேறொரு இடத்திற்கு நகர்த்துவதற்கான தகவலை நீங்கள் வெட்டினால், தாமதமின்றி செயலைச் செய்யுங்கள், ஏனென்றால் யாரும் சிக்கலில் இருந்து விடுபடவில்லை.
ஸ்மார்ட்போன்கள் மற்றும் டேப்லெட்டுகள் முழு அளவிலான வேலை செய்யும் கருவிகளாக மாறிவிட்டன - பயனர்கள் கோப்புகளை பரிமாறிக்கொள்வார்கள், கேஜெட் திரைகளில் ஆவணங்களைப் பார்க்கலாம் மற்றும் மின்னஞ்சல்களை அனுப்பலாம். இந்த வழக்கில், உரை கூறுகளை ஒரு கோப்பிலிருந்து மற்றொரு கோப்பிற்கு நகலெடுப்பது பெரும்பாலும் அவசியமாகிறது. தொலைபேசிகள் மற்றும் பிற Android சாதனங்களில், இந்தச் செயல்பாட்டிற்கு கிளிப்போர்டு பொறுப்பாகும். அது எங்கே அமைந்துள்ளது மற்றும் அதை எவ்வாறு சுத்தம் செய்வது
கிளிப்போர்டு என்றால் என்ன
கிளிப்போர்டு என்பது ஸ்மார்ட்போன் அல்லது டேப்லெட்டின் RAM இன் ஒரு பகுதியாகும், அங்கு நகலெடுக்கப்பட்ட உரை தகவல்களின் தொகுதிகள் சேமிக்கப்படும். இதற்கு நன்றி, பயனர் செய்திகள், ஆவணங்கள் அல்லது உலாவி தேடல் பட்டியில் இருந்து உரையின் பகுதிகளை வெட்டி, அவற்றை மற்ற ஆவணங்கள், மின்னஞ்சல்கள் அல்லது குறிப்புகளில் ஒட்டலாம். இந்த வழக்கில், இயற்பியல் இடையக கோப்பு Android கணினியில் இல்லை.
அதிக எண்ணிக்கையிலான எண்கள் மற்றும் பிற தகவல்களுடன் தொடர்புத் தகவல், நினைவில் கொள்ள கடினமான விவரங்களை விரைவாக அனுப்ப வேண்டுமானால், கிளிப்போர்டு உதவுகிறது.
Android இல் உரையை நகலெடுத்து ஒட்டுவது எப்படி
உரையின் ஒரு பகுதியை கிளிப்போர்டுக்கு நகலெடுக்க, எந்த வார்த்தையிலும் உங்கள் விரலை அழுத்திப் பிடிக்கவும். ஒரு வினாடிக்குப் பிறகு, கணினி ஒரு நீல அல்லது பச்சை நிறத்துடன் வார்த்தையை முன்னிலைப்படுத்தும், மேலும் எல்லைகளில் இரண்டு டிலிமிட்டர்கள் தோன்றும். அடுத்து, வழிமுறைகளைப் பின்பற்றவும்:
- நகலெடுக்கும் தொடக்கத்தைக் குறிக்க முதல் நிறுத்தத்தை இழுக்கவும், பின்னர் உரைத் தொகுதியின் முடிவைக் குறிக்க இரண்டாவது நிறுத்தத்தை இழுக்கவும்.
- பாப்-அப் மெனுவில், நகலெடு என்பதைத் தேர்ந்தெடுக்கவும். நீங்கள் செய்தியைக் காண்பீர்கள்: "உருப்படி கிளிப்போர்டுக்கு நகலெடுக்கப்பட்டது."
- நீங்கள் உரையை ஒட்ட விரும்பும் பக்கம் அல்லது பயன்பாட்டைத் திறந்து, உள்ளீட்டு புலத்தில் உங்கள் விரலைப் பிடிக்கவும்.
- திறக்கும் மெனுவில், "செருகு" என்பதைத் தேர்ந்தெடுக்கவும். உரைத் தொகுதி நகலெடுக்கப்படும்.
சில பயன்பாடுகளில் (உதாரணமாக, Mail.Ru இலிருந்து மின்னஞ்சல் கிளையன்ட்), உரையை நகலெடுக்கும் போது, "நகலெடு" மற்றும் "ஒட்டு" உருப்படிகளைக் கொண்ட பாப்-அப் மெனுவிற்குப் பதிலாக, ஒரு பேனல் அதன் மேல் உள்ள தொடர்புடைய ஐகான்களுடன் திறக்கிறது. திரை.
ஆண்ட்ராய்டு பதிப்புகள் 4.4 மற்றும் அதற்கு மேற்பட்டவை, ஒன்றுக்கும் மேற்பட்ட உரைத் தொகுதிகளை இடையகத்திற்குச் சேமிக்க உங்களை அனுமதிக்கின்றன, பின்னர் அதைப் பார்க்கும் திறனுடன். கிளிப்போர்டிலிருந்து கூறுகளைப் பார்க்கவும் நகலெடுக்கவும், உரை உள்ளீட்டு புலத்தை உங்கள் விரலால் அழுத்திப் பிடித்து, "கிளிப்போர்டு" என்பதைத் தேர்ந்தெடுக்கவும்.
கேலரி - எல்ஜி ஜி 3 உதாரணத்தைப் பயன்படுத்தி கிளிப்போர்டை எவ்வாறு பயன்படுத்துவது
படி 1. உரையைத் தேர்ந்தெடுத்து, டிலிமிட்டர்கள் தோன்றும் வரை காத்திருக்கவும், பின்னர் திரையின் மேற்புறத்தில் உள்ள "நகலெடு" ஐகானைத் தேர்ந்தெடுக்கவும் படி 2. தேர்ந்தெடுக்கப்பட்ட தொகுதியைச் சேமிப்பது பற்றிய கல்வெட்டைப் பார்ப்பீர்கள் படி 3. நீண்ட நேரம் தட்டவும் நீங்கள் தகவலை ஒட்ட விரும்பும் உரை புலத்தில் "ஒட்டு" பொத்தானைத் தேர்ந்தெடுக்கவும்
வீடியோ - சாம்சங் பயன்படுத்தி கிளிப்போர்டில் இருந்து நகலெடுப்பது எப்படி
உங்கள் ஸ்மார்ட்போனில் உள்ள கிளிப்போர்டை எங்கு கண்டுபிடிப்பது மற்றும் எப்படி அழிப்பது
கிளிப்போர்டில் சேமிக்கப்பட்ட பொருட்கள் உங்கள் ஸ்மார்ட்போன் அல்லது டேப்லெட்டின் ரேமை ஏற்றும். சாதனம் அவ்வப்போது சுத்தம் செய்யப்பட வேண்டும். இடையக இடத்தை விடுவிக்க மூன்று வழிகள் உள்ளன.
நிலையான முறை
கிளிப்போர்டுக்கான நேரடி அணுகல் உங்கள் சாதனத்தில் இருந்தால், வழிமுறைகளைப் பின்பற்றவும்:
- உரை உள்ளீட்டு புலத்துடன் எந்த பயன்பாட்டையும் திறக்கவும்.
- புலத்தை உங்கள் விரலால் அழுத்திப் பிடித்து, மெனுவிலிருந்து "கிளிப்போர்டு" என்பதைத் தேர்ந்தெடுக்கவும்.
- முன்பு நகலெடுக்கப்பட்ட அனைத்து கூறுகளுடன் திரையின் அடிப்பகுதியில் ஒரு பேனல் திறக்கும்.
- பேனலின் மேல் வலதுபுறத்தில், குப்பைத் தொட்டி ஐகானுடன் கூடிய பொத்தானைக் கிளிக் செய்யவும்.
- நீங்கள் நீக்க விரும்பும் உருப்படிகளுக்கு அடுத்துள்ள பெட்டிகளைச் சரிபார்த்து, தொடர்புடைய பொத்தானைக் கிளிக் செய்யவும்.
ஷாப்பிங் கார்ட் பட்டனைக் காணவில்லை எனில், பஃபரில் உள்ள உரைத் தொகுதிகளில் ஒன்றை அழுத்திப் பிடிக்கவும். ஒரு வினாடிக்குப் பிறகு, ஒவ்வொரு உறுப்புகளிலும் சிவப்பு சிலுவைகள் தோன்றும். இடையகத்தை அழிக்க, நீங்கள் நீக்க விரும்பும் உறுப்புகளுக்கு அடுத்துள்ள சிலுவைகளைக் கிளிக் செய்யவும்.
தொகுப்பு - கிளிப்போர்டு சுத்தம்
ரூட் உரிமைகள் தேவைப்படும் முறை
ஆண்ட்ராய்டு சிஸ்டத்தின் ரூட் கோப்புறையை உள்ளிட இந்த முறைக்கு ரூட் அணுகல் தேவை. RAM க்கு பொறுப்பான கோப்பு அங்கு சேமிக்கப்படுகிறது. கிளிப்போர்டை அழிக்க:
- கோப்பு மேலாளரைத் திறந்து Android ரூட் கோப்பகத்திற்குச் செல்லவும்.
- தரவு/கிளிப்போர்டு கோப்புறையைக் கண்டறிந்து அதை காலி செய்யவும்.
- ஸ்மார்ட்போன் மெனுவில், "அமைப்புகள் - பயன்பாடுகள்" என்பதைத் தேர்ந்தெடுத்து "அனைத்து" தாவலைத் திறக்கவும்.
- TestService பயன்பாட்டைத் தேர்ந்தெடுத்து, அதையொட்டி நிறுத்து மற்றும் அழி பொத்தான்களைக் கிளிக் செய்யவும்.
- உங்கள் கேஜெட்டை மீண்டும் துவக்கவும்.
ரூட் உரிமைகளைப் பெற, Play Store இலிருந்து Kingo Android Root பயன்பாட்டைப் பதிவிறக்கி நிறுவவும். இந்த நிரலுடன் ஒரு சாதனத்தை ரூட் செய்ய, கணினியுடன் இணைக்க வேண்டும் மற்றும் 5-7 நிமிடங்கள் ஆகும்.
கிளிப்பர் பயன்பாடு
கிளிப்போர்டுக்கு நேரடி அணுகல் இல்லாத சாதனங்களில், இலவச கிளிப்பர் பயன்பாட்டைப் பயன்படுத்தவும். நிறுவிய பின், நகலெடுக்கப்பட்ட உருப்படிகளை விரைவாக அணுக, அறிவிப்பு நிழலில் பயன்பாட்டு ஐகான் காட்டப்படும். நிரலின் இலவச பதிப்பு 20 உரை துண்டுகள் வரை சேமிக்க உங்களை அனுமதிக்கிறது, அதே நேரத்தில் அடிக்கடி பயன்படுத்தப்படும் தொகுதிகள் மற்றவற்றிற்கு மேலே பொருத்தப்படலாம். கிளிப்போர்டு கூறுகளை தாவல்களில் தொகுக்கலாம் - எடுத்துக்காட்டாக, சமூக வலைப்பின்னல்களில் உள்ள சுயவிவரங்களுக்கான இணைப்புகள், விவரங்கள் போன்றவை.