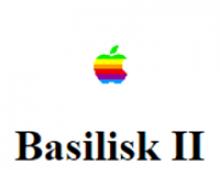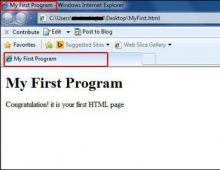Что такое расширение файла ROM? Чем открыть ROM? Открыть rom.
Резюме файла ROM
Расширение файла ROM включает в себя один основных типов файлов и его можно открыть с помощью Basilisk II (разработчик - Open Source). В общей сложности с этим форматом связано всего три программное (-ых) обеспечение (-я). Чаще всего они имеют тип формата Read Only Memory Image . В большинстве случаев эти файлы относятся к Uncommon Files .
Файлы с расширением ROM были идентифицированы на настольных компьютерах (и некоторых мобильных устройствах). Они полностью или частично поддерживаются Windows, Mac и Linux. Рейтинг популярности файлов ROM составляет «Низкий». Это означает, что они не часто встречаются на большинстве устройств.
Для получения дополнительной информации о файлах ROM и связанных с ними прикладных программных средствах, см. информацию ниже. Кроме того, далее также представлено основное руководство по устранению неполадок, которое позволит вам решить проблемы, возникающие во время открытия файлов ROM.
Популярность типов файлов
Ранг Файла
Активность
Этот тип файлов по-прежнему сохранил актуальность и активно используется разработчиками и прикладными программными средствами. Хотя оригинальное программное обеспечение этого типа файлов может отодвигаться на второй план более новой версией (например. Excel 97 против Office 365), этот тип файлов по-прежнему активно поддерживается текущей версией программного обеспечения. Этот процесс взаимодействия со старой операционной системой или устаревшей версией программного обеспечения также известен как «обратная совместимость ».
Статус файла
Страница Последнее обновление
Типы файлов ROM
Ассоциация основного файла ROM
Файл ROM представляет собой файл, который содержит копию ROM для аппаратного устройства. Файл ROM обычно используется для программной эмуляции или для обновления встроенного программного обеспечения на определенном файле ROM в основном направлении прибора связано с «Read Only Memory Image".The ROM файл часто дает более старую операционную систему программного обеспечения (ОС) будет работать на более новых операционных системах Windows, Mac и Linux
Программные обеспечения, открывающие Read Only Memory Image:

Совместимый с:
| Windows |
| Mac |
| Linux |

Совместимый с:
| Windows |
| Mac |
| Linux |

Совместимый с:
| Windows |
| Mac |
| Linux |
Попробуйте универсальное средство для просмотра файлов
В дополнение к продуктам, перечисленным выше, мы предлагаем вам попробовать универсальное средство для просмотра файлов типа FileViewPro. Данное средство может открывать более 200 различных типов файлов, предоставляя функции редактирования для большинства из них.
Лицензия | | Условия |
Устранение неполадок при открытии файлов ROM
Общие проблемы с открытием файлов ROM
Basilisk II не установлен
Дважды щелкнув по файлу ROM вы можете увидеть системное диалоговое окно, в котором сообщается «Не удается открыть этот тип файла» . В этом случае обычно это связано с тем, что на вашем компьютере не установлено Basilisk II для %%os%% . Так как ваша операционная система не знает, что делать с этим файлом, вы не сможете открыть его дважды щелкнув на него.
Совет: Если вам извстна другая программа, которая может открыть файл ROM, вы можете попробовать открыть данный файл, выбрав это приложение из списка возможных программ.
Установлена неправильная версия Basilisk II
В некоторых случаях у вас может быть более новая (или более старая) версия файла Read Only Memory Image, не поддерживаемая установленной версией приложения . При отсутствии правильной версии ПО Basilisk II (или любой из других программ, перечисленных выше), может потребоваться загрузить другую версию ПО или одного из других прикладных программных средств, перечисленных выше. Такая проблема чаще всего возникает при работе в более старой версии прикладного программного средства с файлом, созданным в более новой версии , который старая версия не может распознать.
Совет: Иногда вы можете получить общее представление о версии файла ROM, щелкнув правой кнопкой мыши на файл, а затем выбрав «Свойства» (Windows) или «Получить информацию» (Mac OSX).
Резюме: В любом случае, большинство проблем, возникающих во время открытия файлов ROM, связаны с отсутствием на вашем компьютере установленного правильного прикладного программного средства.
Установить необязательные продукты - FileViewPro (Solvusoft) | Лицензия | Политика защиты личных сведений | Условия |
Другие причины проблем с открытием файлов ROM
Даже если на вашем компьютере уже установлено Basilisk II или другое программное обеспечение, связанное с ROM, вы все равно можете столкнуться с проблемами во время открытия файлов Read Only Memory Image. Если проблемы открытия файлов ROM до сих пор не устранены, возможно, причина кроется в других проблемах, не позволяющих открыть эти файлы . Такие проблемы включают (представлены в порядке от наиболее до наименее распространенных):
- Неверные ссылки на файлы ROM в реестре Windows («телефонная книга» операционной системы Windows)
- Случайное удаление описания файла ROM в реестре Windows
- Неполная или неправильная установка прикладного программного средства, связанного с форматом ROM
- Повреждение файла ROM (проблемы с самим файлом Read Only Memory Image)
- Заражение ROM вредоносным ПО
- Повреждены или устарели драйверы устройств оборудования, связанного с файлом ROM
- Отсутствие на компьютере достаточных системных ресурсов для открытия формата Read Only Memory Image
Опрос: Когда вы готовите свои ежегодные налоги, которые программой вы обычно используете?

Самые популярные операционные системы
| Windows 7 | (48%) | |
| Windows 10 | (42%) | |
| Windows 8.1 | (5%) | |
| Windows XP | (2%) |
Событие дня
Хотя существуют различные формы видео форматов MPEG, все построено на ранних выдач, таких как MPEG-1 (1993), MPEG-2 (1995), MPEG-4 (1998). Наиболее распространенный вариант MPEG используется сегодня H.264 (MPEG-4, часть 10), и она способна до 8K резолюций
Как исправить проблемы с открытием файлов ROM
При наличии на компьютере установленной антивирусной программы можносканировать все файлы на компьютере, а также каждый файл в отдельности . Можно выполнить сканирование любого файла, щелкнув правой кнопкой мыши на файл и выбрав соответствующую опцию для выполнения проверки файла на наличие вирусов.
Например, на данном рисунке выделен файл my-file.rom , далее необходимо щелкнуть правой кнопкой мыши по этому файлу, и в меню файла выбрать опцию «сканировать с помощью AVG» . При выборе данного параметра откроется AVG Antivirus, который выполнит проверку данного файла на наличие вирусов.
Иногда ошибка может возникнуть в результате неверной установки программного обеспечения , что может быть связано с проблемой, возникшей в процессе установки. Это может помешать вашей операционной системе связать ваш файл ROM с правильным прикладным программным средством , оказывая влияние на так называемые «ассоциации расширений файлов» .
Иногда простая переустановка Basilisk II может решить вашу проблему, правильно связав ROM с Basilisk II. В других случаях проблемы с файловыми ассоциациями могут возникнуть в результате плохого программирования программного обеспечения разработчиком, и вам может потребоваться связаться с разработчиком для получения дополнительной помощи.
Совет: Попробуйте обновить Basilisk II до последней версии, чтобы убедиться, что установлены последние исправления и обновления.

Это может показаться слишком очевидным, но зачастую непосредственно сам файл ROM может являться причиной проблемы . Если вы получили файл через вложение электронной почты или загрузили его с веб-сайта, и процесс загрузки был прерван (например, отключение питания или по другой причине), файл может повредиться . Если возможно, попробуйте получить новую копию файла ROM и попытайтесь открыть его снова.
Осторожно: Поврежденный файл может повлечь за собой возникновение сопутствующего ущерба предыдущей или уже существующей вредоносной программы на вашем ПК, поэтому очень важно, чтобы на вашем компьютере постоянно работал обновленный антивирус.

Если ваш файл ROM связан с аппаратным обеспечением на вашем компьютере , чтобы открыть файл вам может потребоваться обновить драйверы устройств , связанных с этим оборудованием.
Эта проблема обычно связана с типами мультимедийных файлов , которые зависят от успешного открытия аппаратного обеспечения внутри компьютера, например, звуковой карты или видеокарты . Например, если вы пытаетесь открыть аудиофайл, но не можете его открыть, вам может потребоваться обновить драйверы звуковой карты .
Совет: Если при попытке открыть файл ROM вы получаете сообщение об ошибке, связанной с.SYS file , проблема, вероятно, может быть связана с поврежденными или устаревшими драйверами устройств , которые необходимо обновить. Данный процесс можно облегчить посредством использования программного обеспечения для обновления драйверов, такого как DriverDoc .

Если шаги не решили проблему , и у вас все еще возникают проблемы с открытием файлов ROM, это может быть связано с отсутствием доступных системных ресурсов . Для некоторых версий файлов ROM могут потребоваться значительный объем ресурсов (например, память/ОЗУ, вычислительная мощность) для надлежащего открытия на вашем компьютере. Такая проблема встречается достаточно часто, если вы используете достаточно старое компьютерное аппаратное обеспечение и одновременно гораздо более новую операционную систему.
Такая проблема может возникнуть, когда компьютеру трудно справиться с заданием, так как операционная система (и другие службы, работающие в фоновом режиме) могут потреблять слишком много ресурсов для открытия файла ROM . Попробуйте закрыть все приложения на вашем ПК, прежде чем открывать Read Only Memory Image. Освободив все доступные ресурсы на вашем компьютере вы обеспечите налучшие условия для попытки открыть файл ROM.

Если вы выполнили все описанные выше шаги , а ваш файл ROM по-прежнему не открывается, может потребоваться выполнить обновление оборудования . В большинстве случаев, даже при использовании старых версий оборудования, вычислительная мощность может по-прежнему быть более чем достаточной для большинства пользовательских приложений (если вы не выполняете много ресурсоемкой работы процессора, такой как 3D-рендеринг, финансовое/научное моделирование или интенсивная мультимедийная работа). Таким образом, вполне вероятно, что вашему компьютеру не хватает необходимого объема памяти (чаще называемой «ОЗУ», или оперативной памятью) для выполнения задачи открытия файла.
Попробуйте обновить память , чтобы узнать, поможет ли это открыть файл ROM. На сегодняшний день обновления памяти являются вполне доступными и очень простыми для установки даже для обычного пользователя компьютера. В качестве бонуса вы, вероятно, увидите хороший прирост производительности при выполнении вашим компьютером других задач.

Установить необязательные продукты - FileViewPro (Solvusoft) | Лицензия | Политика защиты личных сведений | Условия |
Любое компьютерное оборудование и программное обеспечение, как известно, со временем устаревает и перестает отвечать актуальным требованиям. В равной степени это носится и к первичным системам BIOS/UEFI, программное обеспечение которых интегрировано в специальный чип на материнской плате. При установке нового оборудования («железа») иногда может потребоваться перепрошивка БИОСа. На ноутбуке, на стационарном компьютерном терминале будет производиться такая процедура, неважно. Технология практически всегда одна и та же. Некоторые пользователи, незнакомые с азами таких методик, считают (и небезосновательно), что процесс этот небезопасен и труден. Если с первым утверждением согласиться можно, то насчет второго можно поспорить. На самом деле перепрошивка БИОСа материнской платы - дело не такое уж и хлопотное. Но для корректного проведения такой процедуры следует уделить особое внимание некоторым важным деталям и нюансам, что зависит от производителя системной платы и используемых для перепрошивки программ и методик.
Для чего нужна перепрошивка БИОС?
Вообще, если не планируется, и вся система работает стабильно, обновлять версию BIOS принципиально смысла нет.
Но вот когда на компьютер устанавливается новое оборудование, которое первичной системой может не поддерживаться только по причине ее устаревания (BIOS устройства просто не распознает), перепрошивка БИОС становится проблемой насущной. Хотя многие пользователи считают этот процесс сложным, тем не менее любой человек, работающий с компьютером, сможет выполнить такие действия самостоятельно. Займет это не более 10 минут.
Перепрошивка БИОСа материнской платы: обязательные условия
Для начала обратите внимание на несколько обязательных условий, несоблюдение которых может привести к катастрофическим последствиям.
Скачивать файлы и программы для обновления первичных систем следует только с официальных ресурсов производителей материнских плат. В случае установки неофициальной прошивки гарантии того, что процесс пройдет успешно, и система после этого будет работать как положено, никто дать не сможет.
Второе, на что следует обратить внимание, - во время обновления. Позаботиться о том, чтобы не было скачков напряжения или самопроизвольного отключения компьютера или ноутбука от электросети, нужно заблаговременно.
Общие правила для обновления всех прошивок
Перепрошивка БИОС практически для всех моделей материнских плат подразумевает использование одной и той же схемы:
Для стандартных систем BIOS в большинстве случаев используется DOS-режим. Однако для некоторых версий BIOS, а также для более современных систем UEFI, может применяться специальная программа для перепрошивки БИОСа, созданная производителем материнской платы, которая способна запускаться даже в среде операционных систем Windows без обязательного создания загрузочного носителя.
Как узнать модификацию материнской платы и текущую версию BIOS?
Самое первое, что нужно сделать, - определить, какая именно модель системной платы установлена в компьютерной системе, а также узнать версию первичной системы BIOS (возможно, она на данный момент актуальна и в обновлении не нуждается).

Посмотреть сведения о плате и версии BIOS можно в разделе которая вызывается из консоли «Выполнить» командой msinfo32.

Для материнской платы можно использовать и специализированные утилиты вроде CPU-Z (бывший Everest). Для определенного таким способом устройства на сайте производителя нужно найти самую свежую прошивку и сохранить файлы на жестком диске.
Подготовка загрузочного носителя (общая методика)
В случае использования загрузочного носителя, когда обновление из-под Windows не предусмотрено, на первом этапе его нужно создать. Обычная запись загруженных файлов не подойдет.

Для упрощения работы можно воспользоваться утилитой Rufus, которая является очень простой в освоении и создает загрузочную флешку в течение пары минут. В параметрах практически ничего менять не нужно. Только в файловой системе следует указать FAT32, а в методе записи использовать MS-DOS-режим, обязательно установив флажок напротив строки создания именно загрузочного носителя. Если этого не сделать, то при повторной загрузке устройство как загрузочное распознано не будет. Затем для установки апдейта в некоторых случаях нужно будет дополнительно скопировать на носитель управляющую программу и файл прошивки.
Далее, будет рассмотрен процесс обновления БИОС с примерами для материнских плат нескольких известных производителей. Хотя в целом между собой они сильно схожи, тем не менее в каждом из них есть свои нюансы. Предполагаем, что приоритет в настройках BIOS уже установлен.
ASUS
Перепрошивка БИОСа «Асус» может производиться несколькими способами. Среди предпочитаемых утилит стоит выделить две программы - AFUDOS и ASUSTeK EZ Flash 2.
При использовании первой утилиты следует создать загрузочный носитель и обратить внимание, чтобы на нем в обязательном порядке присутствовал файл программы afudos.exe и сама прошивка (к примеру, p4c800b.rom).

Перепрошивка БИОС ASUS выглядит следующим образом. Загружаемся с флешки. Поскольку носитель был записан для DOS-режима, на черном экране появится начальная строка C:\>, в которой нужно прописать команду /i p4c800b.rom и нажать клавишу ввода. По завершении обновления произойдет перезагрузка, в процессе которой нужно просто извлечь носитель из USB-порта, чтобы старт системы производился с жесткого диска.
Перепрошивка БИОСа материнской платы ASUS при использовании второй утилиты несколько отличается от предыдущего варианта.
Несмотря на то, что большинство прошивок на официальном сайте ASUS имеют расширение.rom, иногда могут встречаться и CAB-файлы. Ничего страшного в этом нет, поскольку применяются они для систем UEFI.

Для прошивки следует войти в настройки UEFI при перезагрузке, перейти в режим Advanced Mode (дополнительные настройки) и в разделе сервиса (инструментов) Tool выбрать строку ASUSTeK EZ Flash 2. Далее, из списка еще раз выбираем носитель с программой (одноименная строка), после чего справа будет показан искомый файл прошивки. Выбираем его и дважды соглашаемся с предупреждением (сначала для проверки файла, затем для старта процесса прошивки).
По окончании процесса появится уведомление о перезагрузке, а вначале повторного старта будет выдано предложение о проведении первоначальной настройки. Нажимаем F1 и выставляем нужные параметры. В противном случае - просто выходим из настроек без сохранения изменений.
Gigabyte
Перепрошивка БИОС Gigabyte-систем отличается от остальных процессов достаточно сильно. Прежде всего, это связано с тем, что для установки прошивки можно использовать онлайн-обновление. Но сначала рассмотрим использование утилиты Q-Flash, которая, как считается, для обновления прошивок подходит лучше всего.

Сначала следует войти в настройки БИОС и использовать опцию сброса всех настроек Load Optimized default. После этого нужно сохранить изменения, перезагрузить компьютер и снова войти в настройки БИОС. Далее, для запуска утилиты Q-Flash нажимается клавиша F8, а старт подтверждается нажатием клавиш Y и Enter. Для начала рекомендуется сохранить текущую версию посредством опции Save Bios, после чего нужно использовать Update Bios. Далее, последует запрос указания источника, с которого нужно произвести обновление. В качестве носителя следует выбрать HDD 2.0 (именно так флешка отображается в настройках). Дальше все, как обычно: выбираем присутствующий на носителе файл прошивки и соглашаемся со всеми предупреждениями.
Для интернет-апдейта можно использовать специально разработанную специалистами компании Gigabyte утилиту @BIOS, которая запускается в среде Windows. В этом случае настоятельно рекомендуется отключить режим Hyper-Threading в настройках первичной системы, а также деактивировать антивирусные и другие резидентные приложения, чтобы избежать появления ошибок или сбоев в процессе обновления.
После запуска программы можно сразу же сохранить текущую версию BIOS, нажав на кнопку Save Current BIOS, а затем выбрать режим онлайн-обновления Internet Update, нажать Update New BIOS и указать один из серверов, присутствующих в списке. После этого будет предложено указать модель установленной материнской платы, а программа автоматически загрузит все необходимые компоненты и активирует процесс обновления.
MSI
Перепрошивка БИОС MSI, как и в случае с ASUS, может быть произведена либо из-под Windows, либо из-под DOS. Для DOS-режима используется «вшитый» в BIOS инструмент под названием BIOS-MFLASH. Но в качестве начальной управляющей утилиты может применяться и приложение MSI Live Update 5 или 6. Оно примечательно тем, что с его помощью можно еще обновить все установленные драйверы MSI, а также перепрошить BIOS соответствующих графических ускорителей. С него и начнем.

В главном окне просто нужно установить галочки на необходимых элементах. Выбираем компонент MB BIOS и нажимаем кнопку сканирования снизу (Scan). Если новая версия прошивки будет обнаружена, используем кнопку Download and Install, после чего запустится процесс обновления.

Сначала нужно будет выбрать среду обновления. Для упрощения дела отмечаем пункт In Windows mode, в следующем окне жмем кнопку закрытия всех программ, которые появятся в списке (Close all listed programs), жмем кнопку продолжения (Next) и в следующем окне нажимаем кнопку старта процесса.
Для DOS-режима выбираем его из окна запущенного процесса обновления, после чего указываем носитель и соглашаемся с уничтожением всех присутствующих на нем данных (процесс займет не более минуты, после чего будет выдано сообщение об успешном создании загрузочного накопителя). При перезагрузке останется только следовать указаниям своеобразного «Мастера».
В случае обновления с помощью встроенного механизма MFLASH придется скачивать прошивку вручную, создавать загрузочный носитель и производить те же самые действия в BIOS, как это было описано выше (в меню инструментов выбирается носитель и файл прошивки).
Acer
Перепрошивка БИОСа Acer-систем на удивление производится намного проще. Даже загрузочный носитель создавать не нужно, хотя отформатировать его в FAT32 придется все равно.

Для установки обновления используется специальная утилита под названием Insyde Flash, которая копируется на съемный носитель. Одновременно в основной каталог программы на флешке нужно скопировать загруженный с официального сайта файл прошивки, имеющий расширение.fd и соответствующий не только материнской плате, но и модели ноутбука. Обратите внимание, что на устройстве должен содержаться только один файл прошивки, в противном случае приложение выдаст предложение о перепрошивке только одного из нескольких. После запуска утилиты при включенном электропитании предложение об установке обновления будет выдано немедленно.
Второй способ так же прост. Сначала нужно полностью выключить ноутбук, выдернуть шнур из розетки и дождаться момента, когда индикатор питания перестанет мигать. Далее, включаем шнур в розетку, вставляем флешку в соответствующий порт, зажимаем клавиши Fn и Esc и нажимаем кнопку включения. Как только индикатор начнет мигать, отпускаем зажатые клавиши. После этого начнется считывание информации с накопителя (это можно заметить по миганию светодиода на самом устройстве). По окончании процесса обновления ноутбук перезагрузится самостоятельно.
Видеокарты
Поскольку доминирующими на рынке видеокарт являются GeForce и Radeon, перепрошивка БИОС будет рассматриваться на их примере.

На начальном этапе для своей карты на сайте производителя нужно скачать новую прошивку и программы управления. Если в системе имеется несколько видеокарт, на время проведения обновления нужно оставить только одну, вставив ее в слот PCI-Express.
Для карт GeForce используется программа NVFlash (из двух файлов), для Radeon - утилита ATIFlash (один файл). Далее, нужно создать загрузочный USB-носитель для DOS-режима, а после этого скопировать на него файлы программ и прошивок.
При старте с флешки следует убедиться, что карта является однопроцессорной, иначе предлагаемый способ не сработает. Для NVIDIA используется команда nvflash --list, для ATI - atiflash -i. Если будет выдана информация по двум картам, значит адаптер имеет два процессора, а предлагаемый способ прошивки использовать нельзя (лучше обратиться к сайту производителя и найти инструкцию там).
На следующем этапе перепрошивка БИОСа видеокарты GeForce предполагает отключение защиты. Делается это строкой nvflash -protectoff.
Далее, для старта процесса обновления БИОС для карт GeForce используется команда nvflash -4 -5 -6 newbios.rom (имя ROM-файла должно соответствовать названию загруженной прошивки), для карт Radeon - atiflash -p -f 0 newbios.rom. После этого ждем завершения процесса и перегружаем систему в нормальном режиме.
Краткие итоги
Вот и все, что касается перепрошивки первичных систем ввода/вывода. Исходя из всего вышесказанного, можно сделать вывод о том, что оптимальным вариантом является установка обновления исключительно в DOS-режиме, хотя для упрощения работы и можно использовать специальные утилиты. Но работают они только в случае наличия систем UEFI, а для стандартных версий BIOS не годятся. С видеокартами нужно быть крайне осторожными, поскольку неправильная установка апдейта или малейшие нарушения в процессе перепрошивки могут привести к тому, что графический адаптер выйдет из строя.
Самой частой причиной проблем с раскрытием файла ROM является просто отсутствие соответствующих приложений, установленных на Вашем компьютере. В таком случае достаточно найти, скачать и установить приложение, обслуживающее файлы в формате ROM - такие программы доступны ниже.
Поисковая система
Введите расширение файла
Помощь
Подсказка
Необходимо учесть, что некоторые закодированные данные из файлов, которые наш компьютер не читает, иногда можно просмотреть в Блокноте. Таким образом мы прочитаем фрагменты текста или числа - Стоит проверить, действует ли этот метод также в случае файлов ROM.
Что сделать, если приложение со списка уже было установлено?
Часто установленное приложение должно автоматически связаться с файлом ROM. Если это не произошло, то файл ROM успешно можно связать вручную с ново установленным приложением. Достаточно нажать правой кнопкой мышки на файл ROM, а затем среди доступных выбрать опцию "Выбрать программу по умолчанию". Затем необходимо выбрать опцию "Просмотреть" и отыскать избранное приложение. Введенные изменения необходимо утвердить с помощью опции "OK".
Программы, открывающие файл ROM
Windows
Mac OS
Почему я не могу открыть файл ROM?
Проблемы с файлами ROM могут иметь также другую почву. Иногда даже установление на компьютере программного обеспечения, обслуживающего файлы ROM не решит проблему. Причиной невозможности открытия, а также работы с файлом ROM может быть также:
Несоответственные связи файла ROM в записях реестра
- повреждение файла ROM, который мы открываем
- инфицирование файла ROM (вирусы)
- слишком маленький ресурс компьютера
- неактуальные драйверы
- устранение расширения ROM из реестра системы Windows
- незавершенная установка программы, обслуживающей расширение ROM
Устранение этих проблем должно привести к свободному открытию и работе с файлами ROM. В случае, если компьютер по-прежнему имеет проблемы с файлами, необходимо воспользоваться помощью эксперта, который установит точную причину.
Мой компьютер не показывает расширений файлов, что сделать?
В стандартных установках системы Windows пользователь компьютера не видит расширения файлов ROM. Это успешно можно изменить в настройках. Достаточно войти в "Панель управления" и выбрать "Вид и персонализация". Затем необходимо войти в "Опции папок", и открыть "Вид". В закладке "Вид" находится опция "Укрыть расширения известных типов файлов" - необходимо выбрать эту опцию и подтвердить операцию нажатием кнопки "OK". В этот момент расширения всех файлов, в том числе ROM должны появится сортированные по названию файла.
Если наша система не справляется с расширением.ROM и подвели все автоматические и полуавтоматические методы обучения его этому искусству, остается ручное редактирование реестра Windows. Этот реестр хранит всю информацию, касающуюся рабоы нашей операционной системы, в том числе соединения расширений файлов с программами для их обслуживания. Команда REGEDIT вписанная в окне „поиск программ и файлов” или „запустить в случае старших версий операционной системы, предоставляет нам доступ к реестру нашей операционной системы. Все операции, проведенные в реестре (даже не очень сложные, касающееся расширения файла.ROM) имеют значительное влияние на работу нашей системы, поэтому прежде чем проводить какие-либо модификации следует убедится, что сделана копия актуального реестра. Интересующий нас раздел - это ключ HKEY_CLASSES_ROOT . Следующая инструкция показывает, шаг за шагом, как модифицировать реестр, а конкретно запись в реестре, содержащую информацию о файле.ROM.
Шаг за шагом
- Нажмите кнопку “start”
- В окне „найти программы и файлы” (в старших версиях системы Windows это окно „Запустить”) впишите команду „regedit” а затем утвердите операцию клавишей „ENTER”. Эта операция запустит системный редактор реестра. Этот инструмент позволит не только просмотреть существующие записи, но также провести их модификацию, добавление или удаление вручную. В связи с тем, что реестр системы Windows ключевой для ее работы, все операции, проводящиеся на ней, следует выполнять рассудительно и сознательно. Неосторожное устранение или модификация несоответственного ключа может необратимо повредить операционную систему.
- С помощью комбинации клавишей ctr+F или меню Редактирование и опции „Найти” найдите интересующее вас расширение.ROM, вписав его в окне поисковика. Утвердите, нажав OK или с помощью клавиши ENTER.
- Запасная копия. Чрезвычайно важным является создание запасной копии реестра, прежде чем совершить в нем какие-либо изменения. Каждое изменение имеет влияние на действие нашего компьютера. В крайних случаях ошибочная модификация реестра может привести к невозможности повторного запуска системы.
- Интересующее Вас значение, касающееся расширения, можно вручную редактировать изменяя ключи, приписанные к найденному расширению.ROM. В этом месте Вы можете также самостоятельно создать нужную запись с расширением а.ROM если такое отсутствует в реестре. Все доступные варианты находятся в подручном меню (правая кнопка мышки) или в меню "Редактирование" после размещения курсора в соответствующем месте на экране.
- После окончания редактирования записи, касающейся расширения.ROM закройте системный реестр. Введенные изменения войдут в жизнь после повторного запуска операционной системы.
У вас есть проблема с открытием.ROM-файлов? Мы собираем информацию о файловых форматах и можем рассказать для чего нужны файлы ROM. Дополнительно мы рекомендуем программы, которые больше всего подходят для открытия или конвертирования таких файлов.
Для чего нужен файловый формат.ROM?
Файловое расширение .rom главным образом служит для обозначения образов содержимого постоянного запоминающего устройства (ПЗУ, ROM), сохраненных в виде файлов. В файле .rom может храниться прошивка BIOS персонального компьютера или содержимое ПЗУ какого-либо электронного устройства. Такой файл содержит идентичное представление двоичного программного кода, помещаемого в ПЗУ (flash-память) для постоянного хранения.
Файлы ПЗУ обычно имеют размер, кратный 8 (256, 512 и т.д.), хотя фактический формат каждого такого файла .rom зависит от его происхождения и назначения. Файлы ROM обычно используются для распространения и обновления прошивок ПЗУ и могут иметь другие расширения (.bin , .ami) или не иметь их вовсе. В случае обновления прошивки файл-источник ROM вначале проходит проверку на корректность формата и целостность данных во избежание вывода из строя программируемого устройства.
Само по себе расширение .rom часто используется для обозначения дампов прошивок ПЗУ старых компьютеров (Atari, Amiga, Commodore 64, Spectrum ZX Sinclair и др.) и любых аппаратных устройств для использования с их программными эмуляторами. Также файлы ROM могут содержать образы ПЗУ картриджей для игровых приставок. В Интернете существуют целые архивы всевозможных ROM-образов, при этом имеется множество утилит для работы с файлами .rom в зависимости от их формата и назначения.
В частности, расширение .rom встречается применительно к типу и формату файлов "Образ ПЗУ Nintendo 64" (.rom ). Nintendo 64 (N64) представляет собой несколько устаревшую игровую приставку от Nintendo, пользующуюся популярностью в эмуляторной среде благодаря нескольким хорошим эмуляторам N64 (Project64 и другие).
Файл .rom является эквивалентной копией игрового картриджа N64 в особом двоичном формате. Файл .rom можно загрузить в эмулятор аналогично установке картриджа в аппаратную приставку. Образы ПЗУ N64 часто сжаты методом ZIP и могут иметь другие расширения (.n64 , .bin). Распространение в виде файлов-образов .rom содержимого ПЗУ с защищенными авторскими правами незаконно.