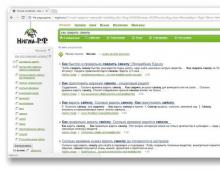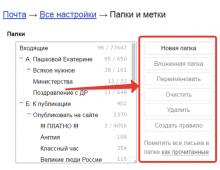Как настроить фильтры в Яндекс почте? Яндекс правила обработки почты Неправильно отображаются элементы страницы.
В Яндекс.Почте есть много интересных и полезных фишек, мы рассмотрим самые важные их них. Поделитесь в комментариями теми фишками, которые используете вы. (А если вы начинающий пользователь, то рекомендуем посмотреть видеоуроки о том, как зарегистрировать почту и выполнять простейшие операции: отправлять и принимать письма и т.д. ).
Вебинар по этой статье
Откройте в полноэкранном режиме
Фишка №1. Использование своего домена
Яндекс.Почта дает возможность настроить для своего домена электронную почту..su, konkurs@pedsovet..д. — до 2000 электронных адресов. В отличие от многих других сервисов, на Яндексе это можно сделать бесплатно. Для настройки перейдите на сайт http://pdd.yandex.ru и следуйте инструкциям.
Интерфейс почты в своем домене будет такой же, как и обычная почта @yandex.ru.
Фишка №2. Создание папок для хранения писем
Как и обычные документы нам удобно раскладывать по папкам, так и электронные письма тоже. Создайте необходимое количество папок в настройках (шестеренка) — Папки и метки.
Папки можно делать вложенными, удалять, очищать, переименовывать и т.д.

Общий список папок отображается в левой части экрана почты.

Перемещение писем в папки может происходить автоматически (см. ниже) или вручную в каждом письме.

Фишка №3. Метки для писем
Делаете ли Вы ярлычки на отдельных документах или закладки на страничках? Такие ярлычки можно делать и на письмах, они называются «метки». Они могут быть разного цвета и с определенными краткими подписями.
По ярлычкам легко находить нужные письма в списке всех писем.

Список всех меток отображается слева, под списком папок.

Кликните по метке, и откроются все письма с этим ярлычком.
Настроить метки на письма можно автоматически (см. ниже) или вручную на каждое письмо — в письме или в списке писем.

Можно выбрать одну из имеющихся меток или создать новую. Для новой метки введите ее название (кратко), выберите цвет — Создать метку .

Фишка №4. Подписи к письмам
Удобно ли позвонить человеку по номеру телефона, если он указал его в своем письме, а не искать по записным книжкам? Да. Вы тоже можете указывать свое имя, номер телефона или другую информацию в подписи в письме. Причем, можно настроить несколько подписей: для друзей, для коллег, для начальства, и выбирать одну из заготовленных подписей при написании письма.

Настроить подписи можно в Настройках — Личные данные, подпись, портрет .

Там указать саму подпись.

И, если подписей несколько, то включить возможность выбора подписи при написании письма.

Фишка №5. Правила обработки писем
Пожалуй, самое интересное, что позволяет тонко настроить почту и усилить возможности других фишек — папок, меток и т.п.

Правила обработки писем позволяют настроить автоматические действия для писем, подпадающих под определенные условия. То есть можно понять, что отличает одни письма от других (отправитель, текст письма или что-то еще) и применять к этим письмам определенные действия. Например, вешать ярлычок «Ахтунг!» на все письма от начальника, удалять письма без прочтения, если это спам, от которого никак не удается защититься, перекладывать письма-уведомления от сайтов и социальных сетей в специальную папку и сразу помечать их прочитанными и т.д. Возможностей масса, нужно просто уметь ими пользоваться.
Итак, правила могут автоматически:
- ставить метки;
- удалять;
- пересылать;
- уведомлять;
- перекладывать в папку;
- отвечать
- и т.д.
Рассмотрим пример: на нашем сайте есть автоматическое уведомление об ошибках и опечатках, которые отправляют наши пользователи (нужно выделить ошибку и нажать CTRL + ENTER на клавиатуре). Все эти уведомления приходят на нашу электронную почту. Мы обратили внимание, что у писем есть характерные особенности, некоторые маркеры: 1) письма приходят с электронной почты orphus.ru и 2) в теме письма есть слова «Орфографическая ошибка».

Эти два условия мы включили в правило:
ЕСЛИ от кого содержит orphus.ru
ЕСЛИ тема письма содержит Орфографическая ошибка,
то на такие письма вешается ярлычок Ошибка.
И мы такие письма быстро можем найти в списке всех писем и исправить ошибки.

В правилах могут быть некоторые тонкости: условие может быть одно, а может быть несколько, и выполняться они могут одновременно или только хотя бы одно из них для того, чтобы правило сработало.
Также поле, по которому мы создаем правило, может содержать, не содержать и т.д. какой-то текст.

Правила можно редактировать, отключать и включать или полностью удалять.
После настройки правила обязательно нужно его проверить: выполняется ли оно, правильно ли работает.
Легче всего настроить правило прямо в письме, которое вы хотите «приручить».

Фишка №6. Напоминание об ответах
Не нужно хранить в голове информацию о том, что кому-то мы написали письмо и нам бы хотелось получить ответ к такому-то дню, вместе с напоминаниями.
Под текстом письма до его отправки настройки, когда вы хотите получить напоминание, если адресат вам не ответит на письмо.

Фишка №7. Отправка письма по расписанию
Сэкономьте свое время на подготовке писем, которые вы должны будете отправить в определенный день и час: напишите письмо сейчас и настройте его отправку по расписанию.

Фишка №8. Шаблоны писем
Если вам приходится отправлять одинаковые письма или отвечать одинаковыми ответами, сэкономьте свое время: напишите одно подробное грамотное письмо и сохраните его как шаблон. Потом вы сможете отвечать этим письмом или просто отправлять этот шаблон.

Все шаблоны отображаются под списком папок слева, вернее, Шаблоны — это одна из папок в почте. Для написания шаблонного письма перейдите в Шаблоны , выберите нужный шаблон, укажите адресата, внесите небольшие изменения и отправляйте.
Для ответа шаблоном в письме нажмите Ответить — справа Шаблоны и выберите шаблон.
Создать шаблон можно и в списке шаблонов и в самом письме.
Фишка №9. Найти все письма адресата
Откройте письмо, нажмите на ФИО отправителя — Переписка , и откроются все письма этого отправителя.

Фишка №10. Работа с несколькими ящиками
Вы можете иметь несколько ящиков электронной почты на Яндексе, и быстро переключаться между ними — в правом верхнем углу.

Фишка №11. Закрепление письма
Хотите, чтобы какое-то письмо всегда было в поле вашего зрения, закрепите его — в самом письме или в списке писем. И в какой бы папке вы ни находились, письмо всегда будет перед глазами.


На самом деле возможностей в Яндекс.Почте гораздо больше, но мы решили, что это наиболее интересные и важные фишки. А какие возможности используете вы? Поделитесь своим опытом в комментариях.
В этой статье я поделюсь тем, как мы организовали почту у себя в SEOXL. Это также будет полезно нашим клиентам, которые не хотят испытывать проблем при коммуникации с помощью почты.
Правило №1 - Почту не нужно постоянно проверять.
Выберите определенное время: утро, день или вечер. Если же в основе вы работаете через почту – выберите интервал времени (час, два). Проверяйте почту только в строго определенное время. Исключение – если вам позвонили, написали и попросили сразу дать комментарии по письму. Это позволит вам не отвлекаться от основных задач.
Правило №2 – Не отвлекайтесь, когда проверяете почту.
Не надо отвлекаться на другие задачи, когда вы проверяете почту. Отвлекаясь, вы растягиваете время, которое отведено на проверку почты.
Правило №3 – Изучите возможности вашего почтового клиента.
Важно уделить 15 минут и посмотреть на возможности вашего почтового клиента. Это позволит вам организовать почту лучше.
Возможности почты:
- Подпись
- Фотография сотрудника
- Папки
- Метки
- Правила обработки почты

Правило №4 – Организация папок.
Организация папок – очень важный момент, подумайте от кого вам часто приходят письма, как их группировать, чтобы быстро и легко найти нужное письмо. Если ваша почта поддерживает теги и категории – используйте их.
Пример того как может выглядеть папки:

Отправленные письма тоже лучше организовывать по аналогии, чтобы легко находить нужные письма.
Правило №5 – Пустой ящик!
Папка Входящие должна быть пустой, в момент проверки почты вы сразу отвечаете на письмо и перемещаете входящее письмо в нужную папку. Если сразу не можете ответить на письмо, помечаете его флажком или любой другой меткой, и потом к нему возвращаетесь. Все важные письма можно вывести отдельно на одну страницу.
Правило №6 – Откажитесь от рассылок.
Отписывайтесь от ненужных рассылок, тогда меньше будет уходить времени на разбор почты.
Правило №7 – Правильные названия писем!
По названию письма вы и получатель сразу должны понять от кого это письмо и в чем суть. В нашем случае мы используем в теме письма: название сайта + тема. Тогда при ответе клиента мы сразу видим и понимаем, от кого это письмо.

Правило №8 – Шаблоны экономят время.
Используйте типовые шаблоны для регулярных писем.
В нашем случае это письма с ежемесячным отчетом, письма-приветствия для новых клиентов.
Если вы понимаете, что вам поступает много типовых вопросов – стоит подготовить шаблонный ответ. Можно еще опубликовать статью на сайте с ответами на часто задаваемые вопросы и ссылаться на неё в ответах.
У нас есть WiKi, которой пользуются все сотрудники и дополняют ее своими шаблонами.
Правило №9 – ТЗ на письма.
Мы все представляем техническое задание на текст для сайта. Должно быть такое же ТЗ для писем. Пишите, кратко, четко, по существу. Перед отправкой можно проговорить важное письмо вслух, это позволит взглянуть на письмо по-другому. Важно, чтобы после отправки письма не нужно было звонить и объяснять его, это экономит ваше время и время клиента.
Правило №10 – Одно письмо - одна тема.
Сосредоточиться на многих вещах одновременно нельзя, поэтому наиболее оптимально в одном письме затрагивать только одну тему.
Правило №11 – Правила обработки для писем.
Создавайте правила для писем, и они сразу будут попадать в нужную папку. Если в категории будет новое непрочитанное письмо - оно будет выделено, также можно быстро просмотреть все непрочитанные письма. Можно создать правило с ответом, для типовых писем.
Правило №12 – Информируйте!
Если вы понимаете, что отвечать на письмо будете долго, а клиент ждет ответ - сообщите о том, что вы получили письмо и о сроках ответа.
Правило №13 – Мобильные приложения.
Отключите все пуш-уведомления от почтына телефоне, чтобы придерживаться правила проверки почты, о котором мы говорили в самом начале.

На этом все. Интересно, как вы ведете почту и какими фишками пользуетесь?
Многие жалуются, что ЛиРу заваливает их почту сообщениями, комментариями, уведомлениями. Что же делать? Конечно, можно . Но есть способ лучше: фильтровать получаемые сообщения в зависимости от отправителя.
В своё время научил вас, . Сегодня расскажу, как это сделать в почте от Яндекса.
Сразу отвечу на вечные вопросы многих пользователей: "Что мне это даст?"
и "Зачем мне это нужно?"
.
Ответ на первый вопрос: "Письма от ЛиРу (или от другого адресата) не будут попадать в папку входящие, а автоматически будут перемещаться в специально созданную для этого папку"
.
Ответ на второй вопрос: "Для того, чтобы письма с ЛиРу (или от другого адресата) не мешали просмотру других писем"
.
Теперь, когда с этим разобрались, расскажу, как это сделать.
Для начала вам необходимо войти в браузере в вашу почту на Яндексе. Ну, как вошли? Успешно? Тогда находим ссылку "настроить... ":
Нашли? Тогда можете на неё смело нажать. Появятся следующие ссылки:
Нажимаем на ссылку "Правила обработки почты
", которую выделил красной рамкой. Тут нам предлагают сделать нелёгкий выбор:
По аналогии с теми правилами фильтрации, которые предлагал для почты от Гугла, предлагаю определённые письма перекладывать из папки "Входящие" в другую папку. Для этого надо выбрать ссылку "перемещать письма в отдельную папку" (внутри красной рамки).
Тут вам предложат создать или определить папку, куда будет перемещаться почта:
Поскольку у вас (как мне кажется) ещё такой папки нет, рекомендую нажать на кнопку "Новая папка" (для удобства эта кнопка выделена красной рамкой) и создать такую папку. Если у вас такая папка вдруг уже есть, надо выбрать её из левой колонки, нажать "Создать правило" и начать читать ниже со слов: "Если же у вас уже была папка " (примерно на 3 картинки ниже).
Теперь вам предложат придумать и ввести имя папки:
Например:
После того, как вы придумали и ввели название папки, необходимо нажать на ссылку "Яндекс.Почта может автоматически перекладывать определенные письма в папку ", которая специально выделена синей рамкой на предыдущем скриншоте.
Вам покажут примерно это:
Тут надо ввести адрес отправителя в графе "«От кого» содержит", которую выделил красной рамкой. После этого нажать на кнопку "Создать папку" (синяя рамка).
Если же у вас уже была папка
, то окно будет вот таким:
Тут надо ввести адрес отправителя в графе "«От кого» содержит", которую выделил красной рамкой. После этого нажать на кнопку "Создать правило" (синяя рамка).
Всё, ваше правило создано! Теперь все письма приходящие с адреса, который вы указали, будут сразу попадать в папку, которую вы создали или указали, минуя папку "Входящие".
После создания правила вам откроют страницу, где вы можете увидеть все созданные вами правила:
Там же слева можно каждое из них включить или выключить, отредактировать или удалить:
Вот собственно и всё.
Если вы уезжаете в отпуск и будете недоступны, настройте автоответчик - на каждое входящее письмо, которое подходит под заданное условие, будет отправляться автоматический ответ.

Включите опцию Ответить следующим текстом и введите сообщение.

Автоответчик не работает
Пересылка писем на другой адрес
В блоке Если задайте условия для обработки:
Подробнее о параметрах и значениях см. в разделе Как верно составить условие.
- В блоке Если нажмите кнопку Добавить условие, выберите параметр и его значение.
- Уточните, должны ли указанные условия выполняться одновременно:

Включите опцию Переслать по адресу и укажите адрес, на который будут пересылаться письма. Если вы хотите сохранять копии писем при пересылке, включите опцию сохранить копию при пересылке.
Пересылка не работает
Убедитесь, что на странице Правила обработки почты активировано нужное правило, а также подтвержден адрес, на который должны отправляться письма.
Проверьте, нет ли опечаток в указанном вами адресе.
Также проверьте, не настроены ли в ящике-получателе правила, удаляющие письма или перемещающие их в папку Спам.
Укажите в Яндекс.Паспорте достоверные персональные данные и привяжите к аккаунту номер телефона. Возможно, наша система безопасности сочла ваш аккаунт подозрительным и заблокировала ящик. Чаще всего это происходит из-за того, что к ящику не привязан номер телефона или в Паспорте указаны вымышленные имя и фамилия. Блокировка закончится автоматически через 24 часа. Если вы попытаетесь отправить письмо в течение этого времени, блокировка продлится еще 24 часа.
Автоматическая сортировка писем по папкам
Если вы получаете много писем от разных отправителей, например, по рабочим вопросам, из соцсетей или от друзей, Яндекс.Почта поможет раскладывать их по папкам. Чтобы настроить автоматическую сортировку писем:
В блоке Если задайте условия для обработки:
Подробнее о параметрах и значениях см. в разделе Как верно составить условие.
- В блоке Если нажмите кнопку Добавить условие, выберите параметр и его значение.
- Уточните, должны ли указанные условия выполняться одновременно:

Чтобы письма автоматически попадали в нужные папки, включите опцию Положить в папку, а затем выберите папку из списка справа. Если вы хотите, чтобы на письма автоматически ставилась заданная метка, включите опцию Поставить метку, а затем выберите метку из списка справа.
Если не включено ни одно из правил или не выполняется ни одно из условий, сообщения попадают в папку Входящие.
Автосортировка не работает
Возможно, это происходит по следующим причинам:
Прошло мало времени после настройки правила После того как вы настроили правило автоматической обработки писем, подождите несколько минут - правило может заработать не сразу. Некорректно указаны условия правила Проверьте свойства и параметры условия. В списке правил есть более приоритетные правила Если в списке выше есть правила с такими же условиями или в одном из правил выше стоит опция Не применять остальные правила, то это может повлиять на выполнение правила. Подробнее см. в разделе Порядок выполнения правил. Письма собраны сборщиком не во Входящие Если письмо попало в ящик из другого вашего ящика, то есть настроен сбор писем, и лежит не в папке Входящие, на него не будет действовать правило.
Если спустя несколько минут правило так и не заработало и изменение настроек не помогает, напишите, пожалуйста, в службу поддержки Яндекс.Почты через форму внизу страницы.
Белый и черный список
Черный список
Чтобы заблокировать письма от нежелательного адресата, добавьте его адрес в черный список:
Ограничения черного списка:
- В черный список можно добавить только полный почтовый адрес, например « » . Неполные записи, например «* » или «@fury.ru» , будут игнорироваться. Поэтому добавить в черный список все адреса с одного домена нельзя, но вы можете настроить правило обработки писем, удаляющее письма, в которых в поле От кого упоминается этот домен.
- Когда вы добавите адрес в черный список, в ваш ящик перестанут приходить новые письма от нежелательного адресата. Старые письма от него не удалятся и останутся в ящике.
- В черный список не попадают переадресованные или собранные с другого вашего ящика письма. Чтобы заблокировать такие письма, перейдите в почтовый ящик, с которого пересылаются или собираются письма, и в нем настройте черный список.
Чтобы исключить адрес из черного списка, отметьте его и нажмите кнопку удалить из списка.
Белый список
Если вы подписаны на рассылку, которая ошибочно определяется как спам, вы можете исключить этот адрес из фильтрации, нажав на странице чтения письма кнопку Не спам! . Адрес будет добавлен в белый список, и новые письма из рассылки будут приходить в папку Входящие.
Вы можете отредактировать белый список в любой момент в меню Настройка → Правила обработки писем. Чтобы добавить адрес в белый список, заполните поле и нажмите кнопку Добавить. Чтобы исключить адрес из белого списка, отметьте его и нажмите кнопку удалить из списка.
Приходят письма с адреса из черного списка
Возможно, проблемное письмо пришло до того, как вы добавили адрес отправителя в черный список. Попробуйте вспомнить, когда вы добавили адрес в черный список, и сравните эту дату с датой получения письма.
Если рекомендации не помогли и черный список работает некорректно, обратитесь в службу поддержки через форму внизу страницы. Укажите, с какого адреса из черного списка вы получаете письма, и прикрепите файл со свойствами последнего полученного письма от этого адресата.
Письма с адреса из белого списка попадают в «Спам»
Письма могут попадать в папку Спам, если вы пользуетесь почтовой программой для работы с Яндекс.Почтой (например Microsoft Outlook, The Bat!, Thunderburd для компьютера или Mail.Ru, Gmail, Mailbox для смартфона или планшета). В некоторых почтовых программах есть встроенные антиспам-фильтры, которые могут самостоятельно перекладывать письма в папку Спам. Отключите проверку писем на спам в настройках вашей почтовой программы.
Если проверки писем на спам в программе нет, измените пароль от вашего ящика на Яндексе. Изменение пароля поможет в том случае, если вы настроили программу ранее, а сейчас не используете ее, но программа при этом продолжает работать и перекладывать письма в Спам.
Если вы не используете почтовую программу, убедитесь, что на странице Почтовые программы отключены все опции.
Блог Любови Зубаревой
Все об интернете, социальных сетях и заработке в сети
Yandex почта. Как создать правила обработки входящих писем и добавить автоответчик?
В одной из прошлых статей я подробно ответила на вопросы: как оформить электронный ящик на Яндексе, добавить подпись и создать новые папки с метками, ответы читайте здесь . Сейчас хочу продолжить знакомство с этой почтой, ведь далеко не все фишки были раскрыты.
Сегодня вы получите ответы на вопросы, КАК:
Создать фильтры и правила обработки входящей почты;
- добавить и удалить автоответчик.
Как создать фильтры (правила) для входящих писем на Яндекс почте
Один раз создав и настроив правила обработки входящей почты, у вас всегда будет порядок в ящике. Вы можете настроить раскладку писем по папкам, настроить пересылку писем на другой электронный ящик, создать автоматический ответ на входящее письмо и многое другое.
Для начала вам нужно зайти на почту Яндекс, если у вас ее нет, создайте по этой инструкции и не забудьте подобрать надежный пароль .
В правом верхнем углу нужно нажать на значок шестеренки, и далее выбрать надпись ПРАВИЛА ОБРАБОТКИ ПИСЕМ.
В этом разделе создаются все правила обработки почты: можно настроить автоответчик, настроить автоматическое перемещение писем в нужную папку или даже удалить. Я покажу ниже несколько примеров обработки входящей почты.
Для всех условий порядок одинаковый: заполняете нужные ниже поля, ставите/убираете галочки в настройках, если это требуется и далее внизу нажимаете на кнопку СОЗДАТЬ ПРАВИЛО.
Обратите внимание, что созданные правила действуют только на новые письма. Если вы хотите применить их к уже имеющимся, нажмите внизу на кнопку ПРИМЕНИТЬ К СУЩЕСТВУЮЩИМ ПИСЬМАМ.
Сначала вам нужно выбрать, к каким письмам письмам будет применяться созданное вами правило.
Вы не хотите получать письма от кого-то человека. Тогда в поле ЕСЛИ выбираете: ОТ КОГО + СОВПАДАЕТ С + в пустое поле пишите адрес электронной почты человека, или его имя и фамилию. Можно нажать ДОБАВИТЬ УСЛОВИЕ, и заполнить сразу несколько вариантов условий.
Для наглядности смотрите ниже гиф картинку. Хотите бесплатно научиться делать гифки из видео, прочитайте эту статью.
Если вы хотите, чтобы письма от конкретного человека попадали в определенную папку, делаете аналогичные настройки.
Добавляете условие, что почта совпадает или содержит определенный текст, и далее устанавливаете что нужно сделать с данным письмом. То есть ставите галочку ПОЛОЖИТЬ В ПАПКУ, выбираете в какую папку его перенести и нажимаете СОЗДАТЬ ПРАВИЛО.
Если не знаете, как создать новые папки с метками читайте в отдельной статье.
Как автоматически пересылать входящие письма на другую почту?
Для этого на той же страничке создания правил обработки почты поставьте галочку ПЕРЕСЛАТЬ ПО АДРЕСУ и в пустое поле введите электронный ящик для получения письма. Читайте также: где лучше завести электронную почту?
Ниже вы можете настроить на другую почту уведомления. И каждый раз, когда будет приходить новое письмо, вам на указанный ящик будет приходить оповещение.
Как добавить и удалить автоответчик на Яндекс почте
Автоответчик - это письмо, которое автоматически ваша почта будет отправлять на все входящие письма, которые вам будут приходить. Вы можете вставить в автоответчик абсолютно любую информацию.
Настройки аналогично делаются в разделе ПРАВИЛА ОБРАБОТКИ ПОЧТЫ.
Необходимо поставить галочку возле надписи ОТВЕТИТЬ СЛЕДУЮЩИМ ТЕКСТОМ, и в пустое поле написать текст, который автоматически будет приходить в ответ на каждое входящее письмо. И затем нажмите СОЗДАТЬ ПРАВИЛО
Для того, чтобы удалить автоответчик, нужно убрать галочку напротив слов ОТВЕТИТЬ СЛЕДУЮЩИМ ТЕКСТОМ и сохранить изменения.
На этом все, сттатья получилась длинная, поэтому уже в следующей продолжу тему Яндекс почты, и расскажу как:
Настроить сбор почты с других ящиков;
- добавить пользователя для одновременной работы с несколькими ящиками.
Дорогие читатели! Напишите в комментариях, используете ли вы в своей почте автоответчик и правила обработки входящих писем?
Правила позволяют перемещать, помечать и отвечать на сообщения электронной почты автоматически. Можно также использовать правила для воспроизведения звуков, перемещать сообщения в папках или отображать оповещения о новых сообщениях.
Самое простое и наиболее распространенное правило, которое вы можете создать, позволяет перемещать элементы от определенного отправителя или с определенными словами в строке темы в другую папку. Это правило можно создать непосредственно из сообщения, которые вы уже получили.
Создать правило с помощью Мастера правил
Существует три типа правил, которые можно реализовать с помощью Мастера правил.
Будьте организованны : Перечисленные ниже правила помогут фильтровать, хранить и работать с сообщениями.
Информированность : Эти правила уведомляют при получении сообщения, которое соответствует определенному набору условий.
Настраиваемые правила : Это правила, создаваемые без шаблона.
Правила настраиваются практически неограниченно. Существует ряд параметров, которые можно задать для каждого типа создаваемых правил. Чтобы узнать, как создать правила с помощью Мастера правил, выполните следующие действия.
Выберите Файл > Управление правилами & оповещениями для открытия диалогового окна Правила и оповещения .
На вкладке Правила электронной почты нажмите Новое правило .
Выберите один из шаблонов из Шага 1 . Чтобы начать с пустого правила, выберите Применение правила к полученным мной сообщениям или Применение правила к отправленным мной сообщениям .
В , нажмите на любой подчеркнутый параметр, чтобы установить его. Например, при выборе Пометка сообщений от определенного пользователя для дальнейших действий на шаге 1, выберите людей или общедоступную группу , чтобы выбрать, сообщения каких отправителей нужно пометить, а затем нажмите для принятия дальнейших действий , чтобы выбрать пометку и дату дальнейших действий.
На второй странице Мастера правил можно добавить дополнительные условия для правила. Например, можно выбрать сообщения от определенного пользователя, содержащие определенные слова в теме или тексте сообщения.
В , любое из условий, установленных на предыдущем экране, будет отмечено. Можно выбрать несколько дополнительных условий, установив флажки.
В Шаге 2: Измените окно описания правила Далее .
На третьей странице Мастера правил можно выбрать дополнительные действия, применяемые к сообщению. Например, можно пометить сообщения для дальнейших действий, а также сообщения высокой важности.
В Шаге 1: Выберите поле условия (-ий) , любое из действий, настроенных на первом экране, будет отмечено. Можно выбрать несколько дополнительных действий, установив флажки.
В Шаге 2: Измените окно описания правила , нажмите на любое из подчеркнутых дополнительных условий, которые вы только что добавили. Нажмите Далее .
На четвертой странице Мастера правил можно добавить любые исключения для правила. Например, можно проверить, за исключением помеченных как важные, чтобы убедиться, что все сообщения, относящиеся к особо важным, не помечены к дальнейшим действиям.
В Шаге 1: Выберите поле условия (-ий) , выберите несколько дополнительных условий, установив флажки.
В Шаге 2: Измените окно описания правила , нажмите на любое из подчеркнутых дополнительных условий, которые вы только что добавили. Затем нажмите Далее .
На последней странице Мастера правил введите имя для правила.
Если нужно применить это правило к сообщениям, которые уже находятся в папке Входящие, установите флажок на Выполнить это правило для сообщений, которые уже находятся в папке "Входящие".
По умолчанию установлен флажок Включить правило . Можно снять этот флажок, если вы не хотите, чтобы правило было включено в данный момент.
Удаление правила
Если правило больше не нужно, его можно удалить.
Выполнение правил вручную
Вы можете вручную выполнить одно или несколько правил.
На вкладке Файл выберите Управление правилами и оповещениями , а затем на вкладке Правила для электронной почты нажмите кнопку Применить правила .
В диалоговом окне Применить правила в списке Выберите правила для выполнения установите флажок рядом с каждым правилом, которое вы хотите выполнить.
Если нужно использовать другую папку, в разделе Выполнить в папке нажмите кнопку Обзор , выберите папку и нажмите кнопку ОК .
Установите флажок Включить вложенные папки , чтобы включить все папки, расположенные в папке, указанной в шаге 3.
В списке Применить к по умолчанию выбраны все сообщения. Можно изменить это значение на прочтенные или непрочтенные сообщения.
Нажмите Выполнить .
Правила сервера и правила клиента
В приложении Outlook есть два типа правил: правила сервера и правила клиента.
Совет: Если в списке правил содержатся правила обоих видов, сначала применяются серверные правила, а затем правила клиента.
Применение правил к другим элементам Outlook
Приглашения на собрания, запросы выполнения задач и документы
Приглашения на собрание, запросы выполнения задач и документы при применении правил считаются сообщениями. Например, если создается правило, которое перемещает в специальную папку элементы, отвечающие определенным условиям, также будут перемещаться все запросы выполнения задач и приглашения на собрания, удовлетворяющие этим условиям. Однако при создании правил, затрагивающих такие элементы, следует помнить о следующих ограничениях:
Элемент, перемещенный не в почтовую папку, может не действовать, как ожидалось. Например, если сообщение перемещено в папку Календарь , новая встреча не создается.
Если ответ на приглашение или на поручение перемещен согласно правилу в папку Удаленные , ответ не будет отслежен исходным элементом.
Если приглашение на собрание автоматически перемещено в папку Удаленные , собрание не добавляется в папку Календарь .
Правила, предназначенные для отправляемых сообщений, не применяются к поручениям и приглашениям на собрание.
Группы контактов
Выполнение правила, содержащего группу контактов, может зависеть от способа его создания.
Перемещение в папку сообщений, отправленных в общедоступную группу.
Это правило доступно только при использовании учетной записи Exchange Server. В указанную папку перемещаются только сообщения, отправленные в папку "Группа контактов". Сообщения от пользователей, являющихся участниками этой группы контактов, не перемещаются в указанную папку.