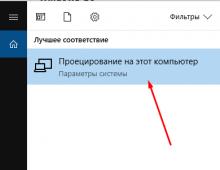Как включить дублирование экрана на телефоне филипс. Подключение андроида к телевизору: как вывести изображение на большой экран? Использование телевизора как беспроводного монитора посредством Miracast и WiDi
Играть в игры и смотреть фильмы на маленьких мониторах телефонов и ноутбуков не всегда удобно, переносить видео на флешке до телевизора долго, а запускать игры на нём - невозможно. Но появилась технология, позволяющая избавиться от этих ограничений.
Что такое Miracast
Miracast (MiraScreen) – технология, с помощью которой можно без труда можно отобразить происходящие на одном устройстве действия на стороннем мониторе. Например, вывести картинку с телефона на компьютер или с компьютера на телевизор. Это не единственные комбинации, взаимное проецирование возможно между всеми устройства, поддерживающими Miracast.
С помощью Miracast можно увидеть, что происходит на телефоне, на экране ноутбука
Технология была запатентована в 2012 году, её предшественником была технология Wi-Fi Direct. С тех пор она активно внедряется в ноутбуки, телевизоры, мобильные Android и IOS устройства.
Преимущества Miracast
Главным преимуществом является возможность беспроводной синхронизации: вам не понадобится пробрасывать HDMI-кабель, искать к нему переходники и возиться с настройками, достаточно будет разрешить сопряжение между устройствами и начать наслаждаться процессом.
Притом для установления связи не потребуется Wi-Fi сеть, сопрягаемые устройства объединяются и обмениваются данными другим методом, создавая личный сетевой канал. Это устраняет проблему, которая была бы актуальна при соединении через технологию DLNA, которая выполняет все те же функции, но при этом использует домашнюю сеть для синхронизации. При подобном способе любая нагрузка на роутер, вызываемая подключением другого пользователя, могла бы прервать или ослабить ваш сигнал. Отправляя видео через Miracast, вы не столкнётесь с такой проблемой, потому что в вашу сессию третий лишний вмешаться не сможет.
Через Miracast можно копировать происходящее на планшете на телевизор
Не менее важные заслуги Miracast:
- высокая скорость передачи картинки, поддержка стандарта IEEE 802.11n. Играя в игры, вы не будете чувствовать задержки или падения FPS;
- мощное сжатие, позволяющее делиться большим объёмом данных в кратчайшие сроки. Например, трансляция FullHD видео не вызовет сбоя или ресинхронизации;
- поддержка трансляции 3D видео;
- максимально простой и понятный дизайн управления, использование технологии по силам любому пользователю;
- большое количество устройств, поддерживающих Miracast.
Недостатки
К недостаткам можно отнести только один минус - максимально качество передачи 1920×1200, то есть видео в UltraHD вы передать не сможете. Но стоит учитывать, что устройств, поддерживающих более высокое разрешение, практически ни у кого нет, а стоят они очень дорого. Так что с этим ограничением вы, вероятнее всего, никогда не столкнётесь.
Как узнать, поддерживает ли устройство Miracast
Существует четыре типа устройств, в которых часто вшита поддержка Miracast: ноутбуки под управлением Windows, современные ЖК-телевизоры, телефоны и планшеты под управлением Android и IOS. Поддержка технологии зависит от компании и модели устройства, имея эту информацию, вы можете найти в интернете подробное описание вашего устройства со списком поддерживающихся им технологий. Второй способ - изучить способности вручную, используя нижеописанные инструкции.
Android
Большинство устройств со стандартной прошивкой версии 4.2 Jelly Bean и выше поддерживают данную технологию. Чтобы убедиться в этом, откройте настройки устройства и отыщите пункт «Беспроводной монитор» или Wireless Display. Иногда эта функция находится в разделе «Экран».
Находим раздел «Беспроводной экран»
IOS
На IOS функция, позволяющая соединяться через Miracast, называется AirPlay. Она поддерживается всеми устройствами от компании Apple.
Функция AirPlay присутствует на всех IOS устройствах
Телевизор
Откройте настройки телевизора и отыщите пункт Miracast. Он может быть в разделе, связанном с интернетом или Wi-Fi сетью.
В настройках телевизора должен быть раздел Miracast
Если его нет нигде, значит, телевизор не поддерживает технологию, но его возможности могут расшириться, если вы приобретёте специальное небольшое устройство - Miracast-приемник. Когда он у вас появится, достаточно будет подключить его к телевизору через HDMI или USB, после чего поддержка Miracast появится в вашем телевизоре.
Если Miracast отсутствует, можно установить Miracast-приемник
Windows 10

Если технология не поддерживается, но очень нужна, можно приобрести Miracast-приёмник, подключаемый к компьютеру через USB-переходник.
Windows 7
Данная технология не поддерживается в Windows 7. Обновитесь до Windows 8 или 10, чтобы получить возможность использовать её.
Настройка Miracast на различных устройствах
Итак, если вы убедились в том, что ваши устройства поддерживают технологию, приступайте к синхронизации. Вам потребуются только два устройства - отправитель (телефон, планшет, компьютер) и приёмник (телевизор, компьютер) видеосигнала.
Телевизор
Активируйте функцию. Способ её включения на разных моделях может отличаться, но вы должны найти кнопку, включающую Miracast, и дождаться момента, когда телевизор уведомит вас, что он виден для остальных устройств.
Включаем Miracast на телевизоре и узнаем имя
Windows 10
- Сначала нужно подключиться к сети, раздаваемой телевизором.
Подключаемся к сети, раздаваемой Miracast
- Откройте параметры системы.
Открываем параметры системы
- Выберите блок «Устройства». В подразделе «Подключённые устройства» кликните по кнопке «Добавить устройство».
Нажимаем кнопку «Добавить устройство»
- Выберите в списке монитор или приёмник Miracast. Начнётся недолгий процесс синхронизации, после чего картинка отобразится на телевизоре.
Выбираем телевизор и дожидаемся синхронизации
- Если синхронизация прошла успешно, но изображение не появилось, нужно настроить вывод вручную. Нажмите комбинацию Win+P на клавиатуре, в развернувшемся экране кликните по кнопке «Подключение к беспроводному экрану».
Кликаем по кнопке «Подключение к беспроводному экрану»
- Укажите на имя телевизора.
Выбираем экран для проецирования
Android
- Сначала необходимо подключиться к Wi-Fi сети, раздаваемой телевизором или компьютером, к которому вы хотите подключиться.
Подключаемся к Wi-Fi сети, раздаваемой Miracast с другого устройства
- Найдя раздел «Беспроводной экран», откройте меню и поставьте галочку напротив «Включить функцию».
Ставим галочку напротив строки «Включить»
- Отобразиться список доступных устройств, выберите нужное.
Нажимаем на устройство для синхронизации
- Дождитесь окончания недолгой синхронизации, после которой картинка с устройства появится на телевизоре.

Miracast – программа, с помощью которой устанавливается беспроводная связь между двумя устройствами. Так как не все гаджеты имеют такую функцию, перед тем как заняться подключением, следует определить ее наличие.
Как проверить поддержку Миракаст на Андройде
Перед тем как включить Miracast, следует узнать: поддерживает ли Android эту функцию. К сожалению, не все устройства имеют такую возможность.
Чтобы узнать данную информацию на Android 6, 7, надо зайти в опции экрана и проверить наличие пункта «Трансляция ». В пятом Андроиде - это будет «Беспроводной дисплей (Миракаст) ».
Если такая информация имеется, тогда можно включить данный пункт. Делать это надо через меню, которое вызывается по 3-м точкам. Для «чистого» Андроида достаточно сменить положение кнопки на «Вкл ».
Узнать информацию о поддержке данной функции также можно в разделе беспроводных настроек. Если разработчики гаджета предусмотрели такую возможность, то будет установлен значок с названием «Трансляция
» или «Передать экран
».
Как включить Miracast на телевизоре
Данная функция, как правило, всегда выключена. Поэтому, чтобы использовать ее, надо зайти в опции.
- Samsung . На пульте управления выбрать кнопку под названием «Source ». В окошке, которое появилось на мониторе, нажать «Screen Mirroring ».
- LG . В опциях под кнопкой «Settings » выбрать «Сеть », а затем «Miracast ». В данной рубрике надо изменить положение функции на «Вкл ».
- Sony Bravia. Нажать кнопку в левом верхнем углу «Источник сигнала ». Затем выбрать «Дублирование экрана ». На данном телевизоре трансляцию можно производить без выбора источника сигнала. Для этого потребуется зайти в «Настройки» – «Home» — «Параметры» — «Сеть». В окошке обратить внимание на Wi-Fi. В нем надо будет включить «Wi-Fi Direct ». Для использования такого метода просмотра видео, устройство должно быть заранее включенным.
- Для включения Wi-Fi Миракаст следует зайти в «Настройки », а затем во вкладку «параметры сети ».
Принцип включения данной функции в разных марках устройств отличается. Новые модели все поддерживают воспроизведение изображения через Wi-Fi.
Передаем изображение с Андройд на телевизор с использованием Миракаст

Потребуется нажать на название и подождать некоторое время, чтобы полностью завершилось подключение. В некоторых версиях надо кликнуть на кнопку «Разрешить ». После этого на мониторе появится запрос.
- После того как Андроид обнаружит телевизор, надо нажать на него. Для того чтобы отображение появилось на экране, понадобится всего лишь несколько секунд.
К сожалению, сделать подключение с первого раза не всегда получается. Но если придерживаться последовательности действий и рекомендаций, то все получится быстро и легко.
С момента запуска в июле 2015 года Windows 10 предлагает возможность транслировать изображение экрана на любые адаптеры или устройства, такие как телевизор или Blu-ray-плеер, совместимые с популярным стандартом Miracast. А с юбилейным обновлением в августе 2016 г. операционная система компании Microsoft стала поддерживать удаленный доступ к дисплею компьютера через сигналы Miracast, посылаемые из телефона, планшета или другого ПК под управлением Windows 10.
Как сделать монитор беспроводным?
Если имеется подключенный к телевизору небольшой ПК на платформе Windows 10 (Intel Compute, например), то теперь он может использоваться и как Wi-Fi адаптер дисплея для смартфона или ноутбука. При этом экраны можно не только дублировать, но и расширять. Например, данная технология позволяет транслировать фильм на принимающем мониторе и отправлять электронные письма на основном. Или же можно положить планшет с Windows 10 рядом с ноутбуком и использовать его в качестве второго дисплея.
Однако каким бы удобным беспроводной монитор ни был, не все обстоит так гладко. Большинство современных устройств, поддерживающих Wi-Fi, имеют возможность посылать сигналы Miracast, но они не всегда совместимы. Например, Samsung Galaxy Note 3 не способен проецировать экран на на один компьютер под управлением Windows 10. И даже после успешного подключения попытки начать передачу иногда приходится повторять 3-4 раза. Так что следует обзавестись терпением.
Microsoft Wireless Display
Адаптер беспроводного дисплея компании «Майкрософт» делает именно то, о чем говорит его утилитарное название. Он позволяет транслировать содержимое экрана (вместе со звуком) компьютера или устройства Android на телевизор. Адаптер подключается к монитору или проектору с помощью разъема HDMI и питается от порта USB. В остальном устройство не делает ничего нового. Оно не имеет своих собственных приложений и требует соответствующего источника контента.
В адаптере используется технология Miracast, которая для прямого общения между устройствами применяет Wi-Fi Direct. Это означает, что компьютеру и приставке не приходится общаться через общий маршрутизатор, вместо этого они создают одноранговую сеть. Кроме того, миниатюрные размеры беспроводного адаптера позволяют без труда переносить его, например, из конференц-зала в гостиничный номер.

Устройство стоит 59 долларов США, и компания «Майкрософт» ощущает жесткую конкуренцию с аналогичными продуктами, такими как Google Chromecast ценой 35 $ или любая приставка Roku, в том числе Roku Streaming Stick за 50 $. Однако благодаря интеграции Miracast и Microsoft данная модель, поддерживающая планшеты Surface Pro, может найти место в дорожной сумке каждого их владельца.
Дизайн и функциональные особенности
Беспроводной адаптер Microsoft Display - это скромное устройство прямоугольной формы, внешне похожее на USB-накопитель. Его длина - 9 см и вес - 33,1 г. Адаптер имеет один разъем HDMI и короткий кабель USB, прикрепленный к корпусу, служащий для обеспечения его питания. Если телевизор не имеет USB-порта, то потребуется дополнительно приобрести удлинитель и источник питания. Microsoft не включает их в комплект поставки устройства. Однако пользователь получает небольшой удлинитель HDMI на случай, если в нем возникнет необходимость.

Относительно безболезненная установка
Как подключить беспроводной монитор? Никакой сложности эта процедура не представляет. Необходимо подсоединить адаптер к порту HDMI на телевизоре или ресивере, а затем запитать его через USB-разъем. В приемном устройстве следует выбрать соответствующий вход HDMI. При этом на экране появится серый фон с логотипом Microsoft, названием модели и сообщением о готовности к подключению. Адаптер в настоящее время поддерживает Miracast-совместимые устройства под управлением ОС Windows и Android с функционалом Miracast, такие как телефоны или планшеты. Перед тем как включить беспроводной монитор, для ПК с Windows следует убедиться, что установлена версия операционной системы не ниже не менее 8.1. Добавить дисплей можно, активировав панель Charms справа, выбрав пункт меню Устройства > Проецирование > Добавить экран. На платформе Android необходимо зайти в установки экрана, кликнуть на Cast screen, а затем нажать на значок меню и включить беспроводной монитор.

Связь установлена, что теперь?
Адаптер беспроводного экрана - это всего лишь адаптер. Сам он не делает ничего, а только ожидает, чтобы кто-то отправил ему контент. Он может отображать видео в разрешении до 1920 x 1080, выводить звук на двухканальное стерео или обеспечивать объемное звучание акустической системы 5.1.
По отзывам пользователей, Surface Pro 3 адаптер находит быстро. Если последовать указаниям Microsoft, то через несколько секунд на телевизоре можно увидеть экран ПК. Дисплей Surface Pro 3 отображается в формате letter-box, чтобы соответствовать стандарту 16:9.
Задержка сигнала
Между устройствами заметна небольшая задержка. Свайпы и видео немного отстают от оригинального изображения, так что для игр такой способ увеличения дисплея не подходит. Адаптер больше ориентирован на возможность презентации чего-либо на большом экране. Видео и слайды PowerPoint - примеры контента, на который рассчитано данное устройство.

DRM-защита
Так как сигнал отражает содержимое экрана ПК, то пользователь не ограничен конкретными приложениями. Если контент отображается на компьютере, то его можно увидеть и на внешнем дисплее, в том числе защищенное DRM-видео на iTunes. Кроме того, устройство позволяет превратить телевизор во второй или дополнительный беспроводной монитор для компьютера, а не просто обеспечить зеркальное отображение. В этом случае понадобится трекпад или мышь, чтобы контролировать то, что будет на втором экране.
Поддержка других платформ
Поскольку адаптер использует технологию Miracast, некоторые устройства Android также могут выводить содержимое их дисплея на беспроводной монитор. Например, это позволяет сделать Nexus 7 (2013). Дублирование экрана работает достаточно хорошо, хотя несовпадение соотношения сторон планшета и телевизора означает наличие черных полос по краям изображения.

Максимальное расстояние
Чем ближе передающее устройство к беспроводному видеоадаптеру, тем лучше выглядит изображение. Согласно компании Microsoft, максимальное удаление источника трансляции составляет 7 м. Но в небольшой квартире, когда между приемником и передатчиком расположены стены, это расстояние заметно снижается и сигнал теряется уже на дистанции 4,5 м.
Работа нескольких источников
Беспокоиться о том, как настроить беспроводной монитор при использовании сразу нескольких источников контента, чтобы они не боролись за доступ к нему, не следует. По отзывам владельцев, адаптер одновременно взаимодействует только с одним устройством. Никакое другое не может захватить дисплей только потому, что оно его видит. Для переключения на второй источник сигнала предварительно нужно отключить первый.
Прием и передача контента на Windows 10
Для трансляции сигнала на дисплей ноутбука или персонального компьютера необходимо открыть центр уведомлений в виде диалогового облачка, кликнуть на иконку «Проецировать» в пункте меню «Проецирование на этот ПК». В появившемся окне настроек следует выбрать повсеместную доступность и необходимость получить разрешение для установки соединения. Лучше задать вариант подтверждения только при первой трансляции. Так как разрешение на передачу и так будет запрошено, то необходимости задавать ПИН-код нет.
После установки соединения и подтверждения прав доступа приложение с трансляцией запустится в своем собственном окне. Его можно перетаскивать, изменять в размерах и увеличивать на весь экран. При этом клавиатурой и мышью принимающего ПК можно удаленно управлять передающим устройством.

В случае необходимости отправки контента на другой монитор следует в центре уведомлений выбрать вариант проецирования на одно из доступных приемных устройств. Делать это нужно только после включения беспроводного монитора. При необходимости можно произвести его поиск. Установка связи иногда занимает более 1 минуты. Кроме того, пользователь может предоставить возможность приемному устройству управлять данным ПК. Для использования беспроводного монитора в качестве второго дисплея необходимо изменить режим проецирования с «Повторяющийся» на «Расширить». Для завершения проецирования следует выбрать пункт «Только экран компьютера».
Продукция конкурентов
Основными конкурентами компании «Майкрософт» в области передачи изображения без прямого кабельного подключения являются Chromecast и Roku Streaming Stick, крошечные, размером с пачку жевательной резинки устройства, которые и стоят немного дешевле.
Все различия между ними сводятся к тому, как пользоваться беспроводным монитором. Если речь идет о добавлении еще одного устройства к системе домашнего кинотеатра, то Wi-Fi-адаптер экрана компании «Майкрософт» использовать бессмысленно. За ту же цену можно приобрести приставку Roku, которой для отображения интернет-контента никаких дополнительных источников сигнала не требуется. Кроме того, доступны другие Miracast-совместимые устройства, такие как телевизор WD TV компании Western Digital, которые кроме встроенной системы отображения экрана предлагают приложения, воспроизводящие онлайн-трансляции и местные медиафайлы.
Пользователям Windows 10, которые хотят иметь возможность быстро вывести на беспроводной монитор содержимое дисплея своего планшета, приобрести адаптер компании Microsoft имеет смысл. Chromecast обеспечивает схожую функциональность благодаря трансляции содержимого вкладки браузера Chrome, но ограничивается лишь тем, что на ней может быть отображено.
Беспроводное подключение монитора к компьютеру Wireless Display, по-видимому, лучше всего использовать в дороге. Другие устройства, чтобы увидеть друг друга, должны быть подключены к общему маршрутизатору. И если взять с собой Chromecast, то все равно необходима беспроводная точка доступа и создание сети для соединения экрана и телефона. В то же время адаптер компании «Майкрософт» для создания соединения между устройствами использует Wi-Fi Direct без дополнительного маршрутизатора. Это пригодится при просмотре видео в гостиничном номере или презентации без необходимости привлечения дополнительного оборудования.
Заключение
Предлагая беспроводное подключение монитора, Microsoft не обещает золотых гор. Устройство просто позволяет просто отобразить содержимое экрана или расширить его HDMI-совместимым вторым дисплеем. Оно отлично подойдет приверженцам операционной системы Windows или тем, кому необходимо быстро передать на большой монитор-контент в походных условиях. Однако в домашних кинотеатрах модели сложно конкурировать с универсальным Chromecast, подкрепленным большим числом совместимых приложений. Кроме того, прекрасной альтернативой является приставка Roku, которая для отображения мультимедиа не требует дополнительных устройств.
При помощи технологии Миракаст для телевизора пользователь может настроить на Smart TV «воздушное» дублирование содержимого экрана любого современного устройства на OS Windows или Android. О всех нюансах функции беспроводной синхронизации будет рассказано далее.
Miracast - это созданная на основе WiFi Direct технология, с помощью которой можно транслировать содержимое экрана планшета или ноутбука на внешний монитор.
Данный беспроводной интерфейс был впервые представлен в 2012 году и с тех пор внедряется в подавляющие большинство «умных» девайсов.
Главное преимущество наличия модуля Miracast в телевизоре заключается в возможности пользователя в любой момент вывести на большой дисплей потоковое видео с мобильного девайса и при этом не подключать к телевизионному аппарату какие-либо провода.
Также необходимо сказать, что для Miracast-трансляции не нужен WiFi-маршрутизатор - пользовательские устройства обмениваются данными через собственный воздушный канал, что значительно уменьшает нагрузку на .
Среди прочих достоинств технологии:
- высокая скорость передачи данных и автоматическое сжатие/разархивирование потоковых изображения и звука - разработчики заявляют, что пользователь сможет транслировать на внешний дисплей экшн-игры со средними показателями FPS и видео в высоком разрешении;
- совместимость с 3D-контентом (телевизор должен поддерживать технологию 3D);
- простой интерфейс, позволяющий активировать передачу данных между уже сопряженными устройствами за считанные секунды.
Главный недостаток технологии Miracast заключается в ограничении качества передаваемого видео: пользователь сможет вывести на экран телевизора картинку, разрешение которой не превышает FullHD 1920х1080 .
Если в качестве источника сигнала используется смартфон на Android с UltraHD-дисплеем, то вокруг транслируемого на внешний монитор контента появятся чёрные рамки. Стоит отметить, что популярным решением для стриминга 4К-фильмов является HDMI-интерфейс.
Как узнать, поддерживает ли телевизор Miracast
Чтобы проверить, поддерживает ли TB-аппарат технологию Миракаст, потребуется зайти в «Настройки » девайса и перейти в раздел «Сетевых подключений » (иконка в виде Земного шара).

Точное месторасположение функции зависит от производителя устройства - например, на телевизорах Samsung, LG и Philips используются абсолютно разные интерфейсы и оболочки Smart TV.
Если пользователю не удалось обнаружить Miracast в меню настроек телевизора, то, вероятно, аппарат не поддерживает данную технологию. Решением проблемы является внешний приёмник, подключаемый к TB через HDMI- и USB-интерфейс.
Адаптер Миракаст
Если телевизор не поддерживает Миракаст, вы можете купить специальный прибор.
Алгоритм подключения Miracast-адаптера к телевизору выглядит следующим образом:
- Покупка адаптера.
- Подключение аксессуара к HDMI-порту TB-аппарата.
- Подсоединение к адаптеру комплектного USB-кабеля.
- Соединение USB-хвоста адаптера с USB-разъёмом телевизора или электрической сетью (потребуется 1-амперный блок питания).
Важно заметить, что для обеспечения адаптера электроэнергией не рекомендуется использовать блок питания от планшета - данные ЗУ имеют силу выходного тока в 2 ампера и способны вывести Миракаст-модуль из строя.
После подключения адаптера к телевизору необходимо выполнить настройку аксессуара:
- Выбрать на TB-аппарате источник сигнала. Указываете тот HDMI-разъём устройства, к которому непосредственно подключён адаптер. Для доступа к списку источников сигнала потребуется нажать на клавишу “Channels”, расположенную на пульте дистанционного управления.
- Подключить адаптер к WiFi-маршрутизатору «по воздуху». Обычно для подсоединения используется WPS-протокол. Далее потребуется подключить к адаптеру любое устройство, которое имеет собственный Miracast-передатчик - запрашиваемые логин и пароль должны высветиться на экране телевизионного аппарата.
- Зайти в «Личный кабинет» владельца адаптера. На данном этапе настройки пользователю будет необходимо запустить веб-браузер на сопряжённом с модулем устройстве и ввести в адресной строке специальную цифровую комбинацию, также высветившуюся на TV-дисплее. Далее в отобразившемся меню потребуется щелкнуть по кнопке «Запустить автонастройку» - название данного пункта зависит от разработчика ПО для адаптера. После выполнения описанных действий на телевизоре должно появиться окно «продвинутой» настройки.
- Выбрать режим работы адаптера. Устройство предложит пользователю сделать выбор между DLNA и Miracast: первый интерфейс позволяет передавать на телевизионный дисплей скачанный в оффлайн медиаконтент, второй - транслировать содержимое экрана сопряженного девайса. Данный параметр в любое время может быть изменён из меню настроек модуля или, если это предусмотрено конструкцией аксессуара, при помощи расположенной на корпусе кнопки-переключателя.
Для завершения настройки потребуется выбрать максимально возможное разрешение транслируемой картинки. Так как Миракаст не позволяет стримить контент, качество которого превышает FullHD, установка данного фильтра для современных телевизоров с 4К-дисплеем не имеет смысла.
Перед настройкой рекомендуется ознакомиться с инструкцией по эксплуатации аксессуара. При выборе адаптера следует обратить особое внимание на такие характеристики девайса, как число поддерживаемых видеоформатов и аудиокодеков и совместимость с той или иной операционной системой. Приобрести Miracst-модуль можно в любом розничном магазине электроники.
Настройка Miracast на телевизоре

Чтобы включить Miracast на телевизоре, потребуется:
- С помощью расположенной на ПДУ кнопки “Settings” (“Menu”) вызвать окно системных настроек TV-аппарата. Далее будет необходимо зайти в раздел «Сеть», выбрать “Miracast” и щелкнуть по экранной клавише «Включить».
- Установить нужный источник сигнала. Следует открыть список доступных каналов передачи данных и установить параметр «Дублирование». Чтобы вернуть девайс в режим отображения телевидения, в данном меню потребуется щелкнуть по строке “TV”. Необходимо заметить, что точное наименование функции зависит от производителя аппарата.
Также при запуске трансляции в первый раз пользователю будет необходимо ввести на телевизоре одноразовый пароль, который автоматически сгенерируется системой лептопа, планшета или смартфона.
При последующих подключениях устройств друг к другу вводить код не потребуется. Для настройки дублирования не нужно устанавливать какие-либо приложения - все необходимые драйвера вшиты разработчиками в операционные системы девайсов.
Например, чтобы использовать Miracast на смартфоне или планшете от Самсунг, потребуется просто найти телевизор через стандартную утилиту “Screen Mirroring”.
Заключение
Теперь пользователь знает, что такое Miracast в телевизорах от различных производителей. Если TB-аппарат не поддерживает данную технологию, то для сопряжения устройств потребуется специальный адаптер, средняя стоимость которого составляет всего 1 500 рублей.
За последние пару лет Google Chromecast стал обязательным аксессуаром для телевизора. Но то, что вы, вероятно, не знали, ваш смарт-телевизор имеет встроенную альтернативу Chromecast, называемую Miracast.
Miracast не является чем-то новым. На самом деле он был разработан еще раньше, чем Chromecast. Эти две технологии схожи, но не одинаковы. Miracast походит на беспроводное соединение HDMI, отражающее все с одного экрана на другой. Он работает в обоих направлениях, а не просто как «приемник», при Chromecast.
Что такое Miracast?
В отличие от Chromecast, который является устройством, Miracast является частью функций Wi-Fi на новых гаджетах. Wi-Fi Alliance, всемирный консорциум компаний, согласовал Miracast в качестве стандартного протокола. Этот протокол означает, что любое устройство Miracast будет работать с любым другим гаджетом, поддерживающим Miracast.
Miracast использует Wi-Fi Direct, технологию Wi-Fi, которой вы уже обладаете. Wi-Fi Direct позволяет двум устройствам подключаться друг к другу без проводов без маршрутизатора Wi-Fi, что приводит к ускорению передачи данных.
Когда вы думаете о презентации с ноутбука на телевизор, ваш ум сразу соединяет эти два устройства кабелем HDMI. Но Miracast выходит за рамки кабеля и позволяет производить беспроводное подключение двух экранов.
Зеркалирование экрана - это все, что делает Miracast. Если вы воспроизводите видео на своем телефоне и хотите показать его другим на своем телевизоре, вы можете зеркально отображать экран с помощью Miracast. Видео будет воспроизводиться на экране телефона и на экране телевизора одновременно.
Поддерживает ли ваш телефон или телевизор Miracast?
Первый вопрос, который вы, вероятно, хотите задать себе, - поддерживают ли ваши устройства Miracast. Существует простой способ выяснить это.
Скорее всего, если вы купили гаджет после 2014 года, он будет поддерживать Miracast. Это включает большинство телевизоров, которые маскируют свою функцию Miracast под такими именами, как «SmartShare», «AllShare» и т. д.
Miracast поддерживает стандарт Android 4.2 или выше и мобильных ПК с ОС Windows 8.1 и выше.
Miracast wifi поиск продукта
Каждое устройство Wi-Fi проходит тесты Wi-Fi Alliance для разных стандартов и протоколов. Поэтому, если вы хотите узнать о своем устройстве, проверьте его.
У Advanced Product Finder есть опция Miracast среди фильтров слева. Проверьте это и затем используйте категорию или окно поиска, чтобы найти свой гаджет.

Miracast против Chromecast: лучше ли
Слишком часто мы сравниваем две аналогичные технологии с конкурентами. Но Miracast и Chromecast не являются конкурентами. Дело не в том, что один лучше другого, а в том, какие функции вам нужны.
Например, в офисной среде Miracast может быть лучшим решением, поскольку он работает изначально с компьютерами Windows. В Windows 8.1 и Windows 10 Microsoft включила простую инструкцию по подключению к беспроводным дисплеям. Для этого вам не потребуется ни один кабель HDMI или ключ Chromecast.
Встроенный характер Miracast также позволяет легко превратить любое устройство в «приемник». Например, вы можете транслировать экран Android на ПК с Windows. С Chromecast, приемником является только подключенный телевизор.
Но, возможно, самое главное, Miracast работает полностью автономно, чего Chromecast не может сделать. И это большая победа для Miracast.
Miracast работает в автономном режиме
Как объяснялось ранее, Miracast создает закрытое Wi-Fi-соединение между устройствами. Поскольку он закрыт, для него не требуется активное подключение к Интернету. И это его самая лучшая функция.
Наиболее разочаровывающей частью использования Chromecast были перебои с Интернетом. От погодных условий до подводных кабелей наши интернет соединения еще не полностью надежны.
Если у вас нет Интернета, Chromecast не будет работать. Непонятно, почему Chromecast требует активного подключения к Интернету, даже если вы показываете фотографии с вашего собственного жесткого диска.
С другой стороны, Miracast работает великолепно без интернета. Воспроизведите фильм, сохраненный на жестком диске, откиньте экран на телевизор, и вы сможете смотреть его на большом экране, даже когда бушует буря.
Miracast не является медиаплеером
Вы не можете использовать «Miracast», регулярно в качестве «компаньона для смарт-медиа». Простая причина этого заключается в том, что он делает зеркальное отображение только экрана. Ваш телефон или планшет будут непригодными для использования, когда вы будете транслировать видео на своем телевизоре.
Это также приводит к быстрой разрядке батареи на гаджетах. Вы, вероятно, подключите зарядное устройство вашего телефона во время потоковой передачи, но это сократит срок службы вашего аккумулятора.
Но Chromecast, во-первых, является медиа-плеером, и уже затем зеркальным устройством. Если вы хотите использовать на своем телефоне Netflix или Plex для потоковой передачи видео на телевизор, Chromecast является лучшим вариантом.
Miracast не работает с устройствами Apple
Да, и еще одна вещь. Apple решила не использовать рекомендованный протокол Wi-Fi Alliance. Вместо этого она использует проприетарный стандарт AirPlay, который более или менее делает то же самое.
Поэтому, если вы используете iPhone, iPad или Mac, вы не можете зеркально отображать экран на своем смарт-телевизоре через Miracast. Это то, чем Chromecast может вам помочь. Или вы можете использовать модифицированный ключ Miracast, например AnyCast, который поставляется с поддержкой AirPlay.
Какие чудеса вы можете получить?
Если у вашего телевизора еще нет Miracast, вы можете купить miracast ключ как в chromecast. Он стоит значительно меньше и будет работать в автономном режиме.
Вы уже использовали Miracast? Расскажите о вашем опыте работы с Miracast и сравните его с Chromecast. Какая из двух технологий вам понравилась больше?