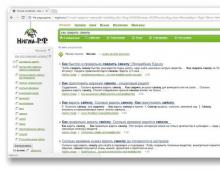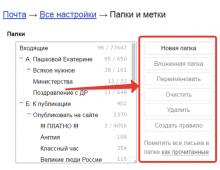Фишки Windows: новая кнопка Пуск. Фишки Windows: новая кнопка Пуск Нормальное меню пуск в windows 8.1
У этого приложения установка стандартная: «Далее», «Далее», …, «Готово».

Единственное, что потребует внимания, это выбор компонентов. По умолчанию устанавливаются полный пакет. Если требуется только меню «Пуск», отключаем опции: «Classic Explorer» и «Classic IE». Если автоматическое обновление не требуется, «Classic Shell Update», также можно отключить.





Настройка Classic Shell Start Menu
К примеру, настроим меню «Пуск» по образцу меню из Windows 7.
Classic Shell Start Menu:
Меню «Пуск» из Windows 7:
Как видим, меню «Пуск» вполне пригодно к использованию. Для приведения меню к образцу из Windows 7 потребуется изменить следующие параметры:
- изменить обложку с «Windows 8″ на «Windows Aero»,
- скрыть опции «Недавние документы» и «Выполнить…»,
- переименовать «Этот компьютер» в «Компьютер»,
- отображать «Панель управления» как ссылку,
- изменить представление панели управления на просмотр по категориям.
Кликаем правой кнопкой мышки по кнопке «Пуск», в открывшемся меню выбираем «Настройка».

В диалоге настройки параметров, переходим в закладку «Обложка». В поле «Обложка», выбираем «Windows Aero».

В результате, меню станет более контрастным и легко читаемым. Также изменится рамка у аватара и стиль разделителей.

Находим в списке «Недавние документы», щелкаем «Отображать как меню», из списка выбираем «Не отображать». Таким же образом скрываем команду «Выполнить».
Ищем «Панель управления», выбираем «Отображать как ссылку».
Находим команду «Этот компьютер», дважды кликаем в столбце «Значок», либо кликаем правой кнопкой, в контекстном меню выбираем «Изменить элемент». В диалоге «Редактирование элемента меню», в поле «Заголовок», вводим: «Компьютер», и нажимаем кнопку «ОК».

По умолчанию, заголовок элемента «Этот компьютер» не задан, используется заголовок, заданный в Проводнике Windows. Альтернативным способом переименования является переименование значка «Этот компьютер» в Проводнике, в этом случае в параметрах элемента меню задавать имя не нужно.
Жмем кнопку «ОК». Открываем меню «Пуск» и проверяем.
Classic Shell Start Menu:
Меню из Windows 7:
Внешне меню «Пуск» теперь соответствует меню из Windows 7. Но при переходе в Панель управления, вместо вида по категориям, панель отображается в режиме крупных значков. Чтобы включить просмотр по категориям, возвращаемся к диалогу настроек Classic Start Menu. Устанавливаем флажок «Показать все параметры», и переходим к закладке «Главное Меню».

Находим опцию «Использовать представление категории для панели управления», устанавливаем флажок. Нажимаем кнопку «ОК».
Дополнительная настройка
Раздел «Игры» в Windows 8 не актуален, отключаем команду «Игры» в настройках Classic Shell Start Menu, на закладке «Настройка меню Пуск». Вместо него можно включить команду «Сеть».
Для доступа к модерновым приложениям из Магазина Windows, включаем отображение команды «Приложения метро».
Переходим в закладку «Главное меню». В разделе «Показать недавние или часто используемые программы», устанавливаем переключатель в режим «Недавние программы».

Нажимаем «ОК», для сохранения изменений.
Так же в меню архивации имеется опция сброса параметров, с ее помощью можно быстро вернуться к начальным параметрам.
Windows 8 — довольно непохожая на предыдущие версии система. Изначально она позиционировалась разработчиками, как система для сенсорных и мобильных устройств. Поэтому очень многие, привычные нам вещи, были изменены. Например, удобное меню «Пуск» вы больше не найдете, ведь его полностью решили заменить всплывающей боковой панелью Charms . И все, же мы рассмотрим, как вернуть кнопку «Пуск» , которой так не хватает в данной ОС.
Вернуть данную кнопку можно несколькими способами: используя дополнительные программные средства или же только системные. Заранее предупредим, что средствами системы вы не вернете кнопку, а просто замените ее совершенно другой утилитой, которая имеет схожие функции. Что же касается дополнительных программ — да, они вернут вам «Пуск» именно таким, каким он и был.
Способ 1: Classic Shell
С помощью данной программы вы сможете вернуть кнопку «Пуск» и полностью настроить данное меню: как внешний вид, так и его функционал. Так, например, вы сможете поставить «Пуск» с Windows 7 или Windows XP, а также выбрать просто классическое меню. Что по поводу функционала, то вы можете переназначить клавишу Win, указать, какое действие будет выполняться при нажатии правой кнопкой мыши по значку «Пуск» и многое другое.

Способ 2: Power 8
Еще одна довольно популярная программа из данной категории — Power 8. С ее помощью вы также вернете удобное меню «Пуск» , но уже в несколько ином виде. Разработчики данного программного обеспечения не возвращают кнопку из предыдущих версий Виндовс, а предлагают собственную, сделанную специально для восьмерки. Power 8 обладает одной интересной особенностью — в поле «Поиск» можно искать не только по локальным дискам, но и в интернете — просто добавьте букву «g» перед запросом, чтобы обратиться к Google.

Способ 3: Win8StartButton
И последнее ПО в нашем списке — Win8StartButton. Эта программа создана для тех, кому нравится общий стиль Windows 8, но все же неудобно без меню «Пуск» на Рабочем столе. Установив данный продукт, вы получите необходимую кнопку, при нажатии на которую появляется часть элементов стартового меню восьмерки. Выглядит довольно непривычно, но зато полностью соответствует дизайну операционной системы.

Способ 4: Средства системы
Также вы можете сделать меню «Пуск» (а вернее — его замену) штатными средствами системы. Это менее удобно, чем использование дополнительного программного обеспечения, но все же данному методу тоже стоит уделить внимание.

Мы рассмотрели 4 способа, с помощью которых вы сможете пользоваться кнопкой «Пуск» и в Виндовс 8. Надеемся, мы смогли вам помочь, а вы узнали что-то новое и полезное.
В невероятно рекордные сроки «шустрая восьмерка», вышедшая буквально пару лет назад, успела завоевать массу поклонников. И этому есть разумное объяснение. Креативный подход разработчиков к стилю оформления новой операционки объясняется холодным расчетом дальновидной команды Microsoft. Интерфейс Metro действительно выглядит эффектно. Однако в Windows 8 несколько озадачила консервативно настроенных пользователей. Впрочем, проблему достаточно быстро решили. Не поленитесь прочесть эту статью, из которой вы узнаете много интересного о стартовой кнопке и о том, как вернуть привычный комфорт в работе с преемницей Windows 7.
Радости и разочарования
Сенсорные девайсы буквально преобразились. Аппаратная начинка компактных устройств, «окрыленная» новыми возможностями операционной системы, стала поражать своих владельцев продуктивной работоспособностью. Да и меню "Пуск" в Windows 8 довольно гармонично вписалось в плиточную мозаику стартового экрана. Тем не менее десктопные пользователи буквально сразу почувствовали в таком нововведении эдакий подвох со стороны Билла и его команды. Неудобство и непривычность изрядно потрепали нервы многим, кто с таким нетерпением ожидал релиза майкрософтовского совершенства. Увы, чуду не дано было свершиться. И вот почему.
Windows 8: где кнопка "Пуск"?
Нам, пользователям, привыкшим к традиционному раскладу, трудно переучиваться — так уж устроен человек, и "восьмерка" со своим стартовым наворотом в очередной раз подтвердила истинность мудрого утверждения «И на старуху бывает проруха». Само собой разумеется, выход нашелся. Сметливые программисты вернули утраченную восьмеркой навигационную функциональность прежних операционок. На сегодняшний день существует невероятное множество разнообразных программ и твикеров, с помощью которых пользователь разрешает тупиковую ситуацию. Впрочем, некоторые с определенной благодарностью «пересели» на Metro буквально сразу. Истинные же ценители установившихся традиций стали устанавливать программные фичи на свои ПК и ноутбуки. Жизнь стала налаживаться! Если вам интересно, где меню "Пуск" в Windows 8 с оригинальным интерфейсом, то ответ вы увидите, глядя на стартовый экран новой операционной системы.
Самые проверенные методы для возврата удобной кнопки на свое место
Чтобы не пугать самых нерешительных пользователей, пожалуй, начнем с бесплатных вариантов.

Решение №1: VIStart
Эта программа абсолютно бесплатная, практически невесомая, ее размер всего 800 Кбайт. Однако недостаток присутствует в виде отсутствия русского интерфейса. Кстати, прежде разрабатывалась как софт для украшения Windows XP. На сегодняшний день выполняет полезную миссию — вернуть кнопку "Пуск" на прежнее место в "восьмерке". Это приложение поддерживает скины, а значит, воспользовавшись данным программным средством, вы сможете менять внешний облик стартового меню.
Установка и настройка
После инсталляции в системном трее появится иконка Lee-Soft Application Manager, что, в принципе, является агентом обновления, сама кнопка "Пуск" в Windows 8 не появится. Создайте и назовите ее Start. Впрочем, вопрос решается и в автоматическом режиме. После того как вы увидите вожделенную иконку, процесс установки можно считать законченным. Клик по значку правой кнопкой мыши позволит вам произвести замену оформления.
Решение №2: Classic Shell
Невероятно удобный софт, размер дистрибутива 8,5 МБ, русский интерфейс имеется. Кроме того, это свободно распространяемая программа. Повторимся, классическое меню Windows 8 утратила, а корректно воссоздать достойный вариант комфортного функционала не всякий софт способен. Classic Shell вернет вашей операционке былую эффективность управления, а в левом нижнем углу экрана появится традиционный логотип Windows 7, который вы можете поменять на другого вида значок. Сразу же после предложит на ваше усмотрение три классических вида меню "Пуск". Так что для тех, кто ценит стандарт, это просто незаменимая программа.
Установка и настройка

Инсталляция не займет много времени и не требует каких бы то ни было объяснений. Все довольно стандартно и просто. Что касается настроек программы, то здесь для пользователя открываются самые широкие перспективы. Кроме изменения внешнего вида пускового меню для Windows 8 любителю консервативных решений можно прибегнуть к различным опциям, задействовав которые, можно добиться полного соответствия стандарту, реализованному в седьмой ОС. При определенных настройках способна выполнять различные действия. Например, вызов стартового экрана или традиционный вход в меню "Пуск". Впрочем, пользователь может задать любую комбинацию клавиш для выполнения тех или иных действий согласно указанному им сценарию. Потрясающий выбор инструментария удивит даже скептика. В программе можно изменять все: звук, графическое оформление, производить тонкий тюнинг интерфейса, а также добавлять или же удалять вкладки размещенных в пусковом окне приложений. Classic Shell компетентен в решении такой проблемы.
Решение №3: Win8StartButton

Это довольно примитивный на вид софт, но тем не менее возврат стартовой кнопки ему под силу. Размер установочного файла 400 Кбайт, но русского интерфейса, к сожалению, нет. В данном приложении учтены предпочтения тех, кто не хочет расставаться с новомодным стилем Metro, но все же желает заполнить пустующее пространство ностальгическим напоминанием об утраченном значке "Пуск" Windows. Стоит отметить, единственное, что делает это программное решение полезным, так это способность вызывать стартовое меню восьмой ОС, правда, в несколько сжатом виде. Возможно, кому-то из пользователей такой софт придется по душе. Во всяком случае, такой конструктивный подход в решении проблемы имеет право на жизнь.
Решение №4: Start Menu Reviver
Нельзя оставить незамеченным такой поистине удивительный программный продукт. По непонятным причинам, данное «сумасшествие» считается популярным. В то время как недовольный пользователь "восьмерки" находится в поисках идеального решения, как установить кнопку "Пуск", Windows 8 пытаются наградить новым плиточным интерфейсом.
Настройка и использование мини Metro
То, что пользователь увидит после установки, в действительности — стартовый экран новой версии Windows Phone. Хаотично расположенные плитки приложений, служб и сервисов не поддаются никакой систематизации. Конечно, у пользователя есть возможность все это устранить, но вопрос о том, зачем дублировать то, от чего программа призвана избавить пользователя, не поддается логическому решению. Быть может, такая странность для кого-то и есть искомое оригинальное решение. В любом случае вам решать, стоит ли программа вашего внимания.
Решение №4: Start Menu X
Давно известная и пользующаяся огромной популярностью прога. Софт уложился в компактные 4,4 МБ, русскоязычное обозначение присутствует. Несмотря на то что набор функционала практически ничем не отличается от некоторых представленных ранее приложений, все же черты оригинальности вполне различимы, когда пользователь настраивает данный элемент интерфейса конкретно под свои цели, используя операционную систему Windows 8. Добавить кнопку "Пуск" на свое законное место, когда вы используете «Start Menu X», достаточно просто. Даже начинающий пользователь вполне справится с такой задачей.
Настройка и использование

Для того чтобы произвести необходимые изменения в программе, достаточно один раз кликнуть правой кнопкой мыши на значок, который после инсталляции занимает свое естественное положение в левом нижнем углу экрана. Уникальным элементом оформления кнопки "Пуск" является герой популярной игры Angry Birds. Твикер обладает широкими возможностями для настройки а также рядом опциональных дополнений: редактирование списка программ в пусковом меню, отключение активных уголков, присущих "восьмерке", изменение скинов и другое. Стоит отметить, что это единственная программа из всех представленных в данном обзоре, при которой потребуется перезагрузка системы после ее удаления. Прога обладает уникальной фишкой — группировка приложений, то есть пользователь может перенести в отдельную папку программы для принтера, интернета или же мультимедийной обработки. В общем, максимальный комфорт при использовании данного твикера вам обеспечен.
Решение №5: Wentutu
В Windows 8 вернуть кнопку "Пуск" данная программа вам, конечно же, поможет. Однако скудный функционал и долгий запуск приложения — большой минус разработчикам. Ценителям аскетичности и задумчивым по натуре пользователям программа, возможно, понравится.
Решение №6: Power 8

Название говорит само за себя! После установки программы пользователь, скорее всего, будет обескуражен размерами кнопки "Пуск". Впрочем, минимизированный вид элемента управления поддается процессу увеличения. Главным достоинством такого софтового решения является оригинальность оформления отсутствующего в новой операционной системе функционала. Стиль максимально приближен к Windows 8. Классическое меню "Пуск" теперь будет выглядеть на вашем компьютере как гармоничное продолжение дизайна "восьмерки". К счастью, разработчики предусмотрели тот момент, что русскоязычным пользователям будет более удобно управлять функционалом программы с помощью кириллических символов.
Настройка приложения
Небогатый арсенал инструментов оформления компенсируется фирменной фичей: поле Search теперь ищет не только на локальных дисках, но и в Глобальной сети Интернет. Правда, присутствует несколько неудобный момент: перед каждым поисковым запросом необходимо вставлять префикс в виде буквы. Например, чтобы использовать Google, нужно вписать «g». В настройках предусмотрена блокировка стартового экрана "восьмерки", а также пользователю предоставляется возможность редактирования списка отображаемых в меню программ. В остальном все так же, как и у всех.
Решение №7: StartIsBack
В данном случае установленная кнопка "Пуск" в Windows 8 может стоить пользователю денег. Да, вы не ослышались, это платная программа! Так чем же оправдываются разработчики? Давайте разбираться.
Настройка и использование программы

На первый взгляд прога ничем выдающимся не поражает. Однако при более детальном знакомстве все выглядит более чем идеально. После установки StartIsBack функциональная кнопка органично занимает свое место без каких-либо лишних действий и «подталкивания» со стороны пользователя. Графика просто на высоте. Буквально каждый элемент управления с точностью до мелочей дублирует оригинальное меню "Пуск" операционной системы Windows 7. Безусловно, если вы желаете изменить внешний вид пускового окна или же произвести другие виды настроек, все это вам доступно, как и в случае использования данного функционала в седьмой ОС. Если вы не хотите безвозвратно расставаться с преимуществами интерфейса Metro, программа предлагает несколько видов настроек, с помощью которых вы с особой легкостью достигните желаемых результатов. Поверьте, 3 $, а именно такова цена софта, — это бесценный комфорт при дальнейшем использовании Windows 8.
Кнопка "Пуск"
Программы, с описаниями которых вы ознакомились, объединяет одно общее предназначение — вернуть несправедливо изъятый элемент управления в новую операционную систему. Конечно, в данном обзоре представлены далеко не все способы трансформации меню "Пуск". Тем не менее основные «лидеры» были рассмотрены со всей объективностью непредвзятого пользователя. Все же наиболее соответствующей своим функциям можно с уверенностью считать программу «Classic Shell». Согласитесь, полнофункциональное и стабильно работающее бесплатное приложение - довольно ценный подарок. Полная совместимость со всеми известными операционными системами от корпорации Microsoft (включая версию 8.1) ставят такую программу на высшую ступень в плане целесообразности применения. Загружайте установочный дистрибутив с официального сайта, и ваша проблема будет решена.
Альтернатива
Разработчики "восьмерки" все-таки постарались на славу! В новой ОС предусмотрена возможность облегчить трудоемкий процесс перехода к стартовому экрану и обратно на рабочий стол. Кстати, "Пуск" для Windows 8 можно сделать с помощью стандартных средств. Часто бессмысленного блуждания среди красочных плиток Metro в поисках нужной программы можно попросту избежать. Ниже о том, что нужно предпринять.
Псевдоменю "Пуск"
Пользователь восьмой ОС может в любой момент создать так называемый toolbar, в котором будут отражены все необходимые программы. По сути, такое решение — это своеобразный заменитель классической кнопки "Пуск". Если вы не хотите по каким-либо причинам устанавливать сторонний софт и вполне удовлетворены новым интерфейсом, то представленный вариант поможет вам в разы увеличить вашу продуктивность при работе с Windows 8. Действуйте следующим образом:

- Правой клавишей мыши кликните на "Панели задач".
- Из выпадающего меню выберите «Панели» — «Создать…инструментов».
- В чек-боксе «Папки» вставьте: %ProgramData%\Microsoft\Windows\Start Menu\Programs.
- После того как вы нажмете на расположенную чуть ниже кнопку «Выбор…», в трее появится toolbar с неоднозначным названием Programs.
Теперь вы всегда можете произвести оперативный запуск необходимой программы или приложения, которые установлены на вашем компьютере. И пускай для вас не является проблемой то, что пропала кнопка "Пуск" Windows 8, вы в любом случае оцените такое удобство, как беспрепятственный доступ к установленному софту посредством новой панели инструментов.
Возможно, вам повезло!
Если вы используете предварительную версию восьмерки, а в частности Developer Preview, тогда вы просто счастливчик. Дело в том, что в данном операционном продукте присутствует такой классический элемент управления, как стандартная кнопка "Пуск". Все что вам следует сделать — это изменить некоторые значения в реестре. Будьте внимательны при работе в специальном редакторе, так как неправильно внесенные параметры могут повлиять на стабильность и работоспособность системы в целом.
Процесс возврата кнопки
Для того чтобы вернуть кнопку "Пуск" для Windows 8, нужно проделать следующие действия:
- Комбинацией клавиш Win+R вызовите утилиту «Выполнить».
- В строке введите команду regedit.
- После того как вы зайдете в редактор реестра, следуйте по пути: HKEY_CURRENT_USER\Software\Microsoft\Windows\CurrentVersion\Explorer.
- После этого в правой части окна кликните по пункту RPEnabled.
- Из контекстного меню выберете Modifi, а в следующем окне (в чек-боксе Value Data) меняете значение с «1» на «0». Не забудьте подтвердить свои действия клавишей «ОК».
После перезагрузки операционной системы вы будете приятно удивлены первозданностью функционала меню "Пуск".
В заключение
Возможно, кто-либо из вас в процессе ознакомления с данным материалом несколько призадумался по поводу того, зачем все эти мучения, если можно установить "семерку" и не морочить себе голову. Быть может, вы правы. Однако предшественница восьмой ОС значительно уступает по всем параметрам новой операционной системе. Исключительно поэтому абсолютному большинству десктопных пользователей так необходима кнопка "Пуск" в Windows 8. Не будем забывать о том, что многие разработчики акцентируют свое внимание на новых операционках. Другими словами, все их старания и профессиональные изыскания так или иначе будут направлены в сторону перспективности их развития. Таким образом, хотим мы этого или нет, для того чтобы оставаться на «волне неограниченных возможностей», все-таки следует остановить свой выбор именно на "восьмерке". Впрочем, вполне возможно, что для некоторых пользователей ПК такие предостережения покажутся совсем некритичными, чтобы предпринимать что-либо прямо сейчас и незамедлительно. Поэтому - каждому свое.
Критическая масса негативных отзывов убедила Microsoft в глупости принятого решения - избавиться от привычной всем и каждому кнопки Пуск в Windows 8. Американская корпорация заявила, что в следующей своей операционной системе под названием Windows 9, а так же в большом обновлении Win8.1 вернет на место классический Пуск вместо интерфейса Metro. Однако если вам некогда ждать или нет желания/возможности обновляться, то добавить Пуск в свою "восьмерку" можно прямо сегодня, благо различные разработчики софта не спали и выпустили множество простых, но жутко полезных утилит.
Утилита Classic Shell или как скачать Пуск для Windows 8
Скачать бесплатную утилиту Classic Shell последней версии можно с сайта разработчиков - www.classicshell.net нажав на кнопку Download Now! или со страницы Download translated versions скачать сразу русифицированную версию. Процесс установки предельно прост, однако ниже рассмотрим его подробно.
Запускаем установщик Classic Shell. В окне приветствия жмем Далее .
Читаем и ставим галочку принятия условий лицензионного соглашения, жмем Далее .

На следующем этапе можно отказаться от установки какого-либо компонента, либо изменить папку установки утилиты. И снова Далее .

"Все готово к установке Classic Shell". Жмем Установить .

Для установки требуется учетная запись администратора, поэтому выбираем Да .

Процесс установки займет несколько секунд и появится заключительное окно, сообщающее о завершении.

На панели задач появится кнопка Пуск, при первом нажатии на нее откроется окно настроек Classic Shell. Эти параметры можно будет изменить и в будущем.

Вот так выглядит классический Пуск для Windows 8 в стиле Windows 7 всего за несколько минут работы: достаточно скачать и установить Classic Shell.

Альтернатива
Разумеется, Classic Shell не единственная утилита для установки кнопки Пуск в Виндовс 8, хотя и наиболее популярная. Приведем еще несколько способов.
На многих сайтах встречается такая инструкция: , перейти в ветку
HKEY_CURRENT_USER\Software\Microsoft\Windows\CurrentVersion\Explorer
и для параметра RPEnabled
установить значение 0; если RPEnabled в папке нет, то его нужно создать (New - DWORD). После перезагрузки системы вместо Метро-интерфейса должен вернуться обычный Пуск, однако сегодня этот способ срабатывает не у всех, поэтому он не рекомендуемый
.
Можно воспользоваться утилитой Start8 - скачать можно с официального сайта . 30 дней пробный период, затем необходимо купить лицензию за 5 долларов. К плюсам этой утилиты можно отнести гибкость настройки и отменный внешний вид в стиле Win8.

Еще один аналог - Power8 . Страница для загрузки , программа бесплатна, устанавливается в пару кликов. В настройках нужно указать "Запускаться на старте", чтобы при загрузке системы утилита тоже загружалась.
Classic Shell - бесплатная программа для возвращения прежнего вида классического меню «Пуск» в операционных системах Windows 10, Windows 8.1, Windows 8, Windows 7, Windows Vista. Программа изменяет визуальное отображение элементов операционной системы Windows для более удобного использования.
Многие пользователи испытывают неудобство при использовании меню «Пуск» из-за того, что разработчик Windows, компания Microsoft постоянно изменяет настройки, параметры и внешний вид меню «Пуск».
Поэтому многие пользователи желают вернуть классическое меню «Пуск» для операционных систем Windows 10, Windows 8.1, Windows 8. В операционной системе Windows 7 пользователи изменяют внешний вид меню «Пуск» в стиле операционной системы Windows XP.
Бесплатная программа Classic Shell возвращает классический вид меню «Пуск», позволяет произвести обширные настройки параметров отображения стилей, параметров и оформления стартового меню.
Программа Classic Shell состоит из трех компонентов:
- Classic Start Menu - возвращение классического меню «Пуск»
- Classic Explorer - добавление панели инструментов в Проводник Windows
- Classic IE - настройка панелей в браузере Internet Explorer
В этой статье мы рассмотрим работу компонента Classic Start Menu, который позволяет сделать прежнее меню «Пуск» в операционной системе Windows. Другие компоненты программы нужны далеко не всем пользователям.
Программа Classic Shell работает на русском языке. Скачать программу Classic Shell можно с официального сайта разработчика. На странице загрузок выберите файл «Classic Shell x.x.x (русский)» для скачивания на компьютер.
Установка Classic Shell
Установка программы Classic Shell происходит на русском языке и не вызывает сложностей. Последовательно пройдите окна мастера установки Классик Шелл.
В окне «Выборочная установка» необходимо выбрать компоненты приложения для установки на компьютер. По умолчанию, для установки выбраны все компоненты.
Мы хотим вернуть классическое меню «Пуск», поэтому нужно оставить только компоненты «Classic Start Menu» и «Classic Shell Update» (для автоматического обновления).
Компоненты «Classic Explorer» и «Classic IE» изменяют внешний вид соответственно Проводника и браузера Internet Explorer, а такие изменения нужны не всем пользователям. Поэтому отключите установку этих компонентов.

Classic Shell для Windows 10
После клика левой кнопкой мыши по меню «Пуск», вы увидите классическое меню «Пуск» в стиле Windows 7, установленное в операционной системе Windows 10. Так выглядит меню «Пуск» с настройками по умолчанию.

Подобным образом будет выглядеть классическое меню «Пуск» для Windows 8.1 или Windows 8.
Настройка Classic Shell
После установки приложения, откроется окно «Параметры Classic Start Menu». В этом окне производится настройка всех параметров программы.
Изменить параметры Classic Shell можно в любое время. Для этого кликните правой кнопкой мыши по меню «Пуск», а в контекстном меню выберите пункт «Настройка».

Во вкладке «Стиль меню Пуск» можно выбрать классический стиль для меню «Пуск» в стиле операционных систем Windows XP или Windows 7.
При настройках по умолчанию, на Рабочем столе отображается стандартная кнопка «Пуск». Вместо изображения кнопки от операционной системы, можно установить изображение от Classic Shell (два варианта) или добавить свое собственное изображение, если у вас есть подобная картинка.
По умолчанию, основные настройки в программе производятся во вкладках: «Стиль меню Пуск», «Основные параметры», Обложка», «Настройка меню Пуск».

Поставьте галку напротив пункта «Показать все параметры» для настройки других параметров в программе Classic Shell.
После этого, станут доступными дополнительные настройки во вкладках: «Вид меню», «Кнопка Пуск», «Панель задач», «Параметры Windows 10», «Контекстное меню», «Звуки», «Язык», «Управление», «Главное меню», «Общее поведение», «Поле поиска».

Хотя программа настроена по умолчанию оптимально, пользователь может самостоятельно изменить параметры приложения под свои потребности, экспериментируя с настройками. Для этого, выберите настройки, посмотрите, что получилось после их изменения. Если выяснится, что с изменениями параметров вы слегка переборщили, можно вернуть настройки программы по умолчанию.
В настройках приложения можно скрыть ненужные функции, изменить отображение элементов и значков, поменять порядок расположения элементов, удалить элементы из меню «Пуск».
Для этого выделите элемент, выберите команду и отображение. После клика правой кнопкой мыши по нужному элементу, выберите дополнительные функции.
Во вкладке «Обложка» можно выбрать обложку для стандартного меню «Пуск». По умолчанию, в Windows 10 используется обложка «Metro». Можно выбрать другие обложки: «Windows Aero», «Metallic», «Midnight» или «Windows 8», минималистический вариант «Classic Skin» или вариант «Без обложки».

Настройки параметров Classic Shell можно сохранить в XML файл для того, чтобы загрузить настройки из этого файла при новой установке программы Classic Shell. Для этого используется кнопка «Архивация параметров», выберите нужный вариант: «Сохранить в файл XML» или «Загрузить из файла XML». Для сброса настроек программы по умолчанию, выберите «Сбросить все настройки».
Удаление Classic Shell
Программа Classic Shell удаляется стандартным способом. Если программа корректно не удалилась, или в процессе удаления возникли какие-то проблемы, воспользуйтесь специальной утилитой, которую можно скачать отсюда .
Заключение
Бесплатная программа Classic Shell устанавливает альтернативное (прежнее классическое) меню «Пуск» в операционной системе Windows. После установки программы на компьютер, пользователь может вернуть классический вид меню «Пуск в Windows 10, Windows 8.1, Windows 8, Windows 7, произвести другие изменения внешнего вида и параметров стартового меню.