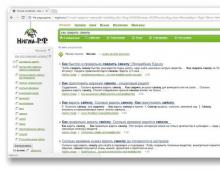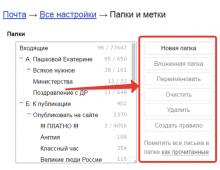Как открыть спрятанные файлы на флешке. Вирус скрыл папки на флешке? Что делать и как восстановить данные? Что делать, если с атрибута «скрытый» не убирается галочка
Довольно часто встречается вирус, который все папки на флешке делает скрытыми , а вместо них появляются ярлыки с теми же названиями. При нажатии на такой ярлык вирус только распространяется. Мало того, вирус делает невозможным убрать атрибут скрытый у папок. Атрибут скрытый у папок становится неактивным. Итак, давайте разберёмся что делать, если папки стали скрытыми и вместо них появились ярлыки.
В мы уже описывали, как можно увидеть скрытые файлы и вылечить вирус антивирусной утилитой. Теперь попробуем избавиться от вируса самостоятельно.
Для начала нам нужно сделать так, чтобы мы видели скрытые файлы и папки . Для этого зайдите в «Мой компьютер» и нажмите клавишу ALT. Сверху появится меню. Зайди в меню «Сервис»-«Параметры папок»-«Вид» и снимите галочки «Скрывать защищённые системные файлы» и поставьте галочку «Показывать скрытые файлы, папки и диски».
После завершения процедуры избавления от вируса вернуть все назад можно проделав эти шаги в обратном порядке.
Данный тип вируса видят не все антивирусы. Поэтом постараемся удалить его сами
. Нажимаем правой клавишей мыши по ярлыку папки, созданной этим вирусом и в свойствах смотрим, на что именно указывает этот ярлык. Это, как правило, exe-файл в папке RECYCLER на вашей флешке. Удаляем этот файл, папку RECYCLER и все ярлыки. Если на флешке есть файл autorun.inf удалите и его. Этот файл способствует дальнейшему распостранению вируса.
А теперь поищем «следы» вируса в операционной системе.
Зайдите в папки
Для Windows 7
C:\users\ваше имя пользователя\appdata\roaming\
Для Windows XP
C:\Documents and Settings\имя пользователя\Local Settings\Application Data\
И если найдёте файлы.exe в данной папке или bat-файлы смело удаляйте их. В этой папке исполняемых файлов быть не должно.
А теперь удалим последствия вируса, а именно делаем атрибут «скрытый» активным
. Иначе мы просто не сможем сделать не скрытыми наши папки средствами операционной системы.
Вот так выглядит неактивный атрибут «скрытый»

Для того, чтобы сделать атрибут скрытый активным:
Создаем bat-файл
со следующим содержимым:
attrib -s -h -r -a /s /d
Помещаем его в корень флешки и запускам от имени администратора. Если такая же проблема с файлами на локальном диске, запускаем файл в корне диска C:
Как создать bat-файл:
Откройте текстовый редактор блокнот, наберите в этот файл указанную выше строку. Нажмите «Файл»-«Сохранить как». Тип файла укажите — «все файлы» и введите имя repair.bat, нажмите сохранить. (Вместо repair может быть любое имя, а вот расширение bat-остается обязательно).
Убрать вирус и сделать папки видимыми можно и другим способом. Но не на всех компьютерах он сработает, но попробовать стоит. Создаем bat-файл со следующим содержимым:
:lable
cls
set /p disk_flash=»Vvedite bukvu vashei fleshki: »
cd /D %disk_flash%:
if %errorlevel%==1 goto lable
cls
cd /D %disk_flash%:
del *.lnk /q /f
attrib -s -h -r autorun.*
del autorun.* /F
attrib -h -r -s -a /D /S
rd RECYCLER /q /s
explorer.exe %disk_flash%:
Запустите файл от имени администратора. bat-файл попросит вас ввести букву флешки. Сделайте это, и если вирус находится в папке RECYCLER будет произведено удаление вируса, а папки на флешки вновь станут видимыми. Рекомендуем при использовании данного способа всё равно проверить указанные выше папки Windows.
Ситуация знакомая многим. Открываем флеш-карту и вместо наших файлов видим непонятные ярлыки, либо того хуже, не видим ничего. Однозначно сами собой скрытые файлы на флешке не появляются и причина тому вирусная атака. В этой статье мы подробно рассмотрим как открыть скрытые файлы на флешке, так же здесь вы найдете четкие рекомендации чтобы не допустить подобной проблемы в будущем.
Скрытые файлы на флешке
Проблема может проявляться несколькими способами. Сперва мы рассмотрим самый распространенный случай, когда вирус скрывающий файлы на флешке относится к семейству Autorun-вирусов. В этом случае все файлы и папки превращаются в ярлыки. Т.е. вирус всем папкам и файлам присваивает атрибуты системный и скрытый, и вместо наших файлов выставляет exe ярлык с таким же значком и именем папки. Если его открыть, то он окажется пустым.
Открыть скрытые файлы на флешке Windows XP
В этой ситуации вам необходимо открыть "Мой компьютер". На панели меню выбрать "Свойства папок" или "Параметры папок" в зависимости от версии, в открывшемся окне выбрать вкладку "Вид". Здесь нужно:

Далее нужно изменить атрибуты файлов чтобы они открывались на любом компьютере. Для этого воспользуемся программой Total Commander. Для начала необходимо зайти в меню "Конфигурация/Настройка". В появившемся окне переходим на вкладку "Содержимое панелей" и ставим галочку для функции "Показывать скрытые системные файлы". Нажимаем "Применить".


В открывшемся окне убираем галочки с атрибута "Системный" и "Скрытый". Нажимаем кнопку Ок.

Открыть скрытые файлы на флешке Windows 7
Здесь последовательность действий идентичная за исключением одного момента. Чтобы изменить параметры папок нужно открывать меню Пуск/ Панель управления/Оформление и персонализация/Параметры папок. В Windows xp мы открывали Мой компьютер.
Как открыть скрытые файлы на флешке
Тепер рассмотрим вторую ситуацию, когда вирус скрыл папки на флешке переместив их содержимое в папку с недопустимым именем. Т.е. вирус создает на флешке папку с именем к примеру "..". В windows запрещено использовать подобные символы в названии файла поэтому она не отображается. Раз она не отображается, соответственно не отображается то что было помещено в нее. Чтобы решить эту проблему нам нужно переименовать папку с таким именем. Для этого нужно воспользоваться командной строкой. Идем в папку C:/Windows/System32 находим файл cmd.exe и копируем его на флеш-карту. Запускаем, в открывшемся окне вводим команду:
где dir команда которая выводит содержимое каталога, ad выводит папки, а х имя каталога. Откроется окно с содержимым.

Теперь нужно переименовать папку с именем E2E2~1, для этого вводим команду:
Наш каталог переименуется в папку doc, именно ее мы найдем на флешке с исчезнувшими файлами.
В настоящее время существуют еще более коварные вирусы, которые просто удаляют файлы с флеш-карты. В этой ситуации восстановить данные могут помочь специальные программы такие как Recuva. Более подробно мы познакомимся с ними и научимся пользоваться в следующих публикациях так как вопрос достаточно обширный.
И напоследок несколько советов чтобы не допустить в будущем появления скрытых файлов на флешке. Первым делом проверьте Ваш компьютер на наличие вирусов заразивших флеш-карту, второе выличите сам USB накопитель, третье установите защиту от Autorun-вирусов.
Не редко после заражения вирусами пользователи сталкиваются с тем, что файлы на флешке становятся скрытыми. В результате открыть такие файлы не получается, хотя физически они присутствуют на диске и занимают свободное место. В данной статье мы расскажем о том, как решить эту проблему и посмотреть скрытые файлы на флешке.
Как посмотреть скрытые файлы на флешке в Windows 7
Если у вас Windows 7, то вам нужно открыть любое окно (например, Мой компьютер) и и нажать на клавишу ALT на клавиатуре. После этого вверху окна появится строка с выпадающими меню (Файл, Правка, Вид, Сервис и Справка). Откройте меню «Сервис» и выберите пункт «Параметры папок».
В результате перед вами должно открыться окно «Параметры папок». В этом окне нужно перейти на вкладку «Вид» и снять отметку напротив пункт «Скрывать защищенные системные файлы». Также здесь нужно включить . После внесения всех настроек закройте окно нажатием на кнопку «Ok».

После этого вы сможете посмотреть скрытые файлы на флешке.
Как посмотреть скрытые файлы на флешке в Windows 10
На флешке включается аналогичным образом. Откройте любое окно, перейдите на вкладку «Вид» и нажмите на кнопку «Параметры».

После этого откроется окно «Параметры папок». Здесь нужно перейти на вкладку «Вид» и внести такие же настройки, как описано выше.

После этого вы можете посмотреть скрытые файлы на флешке.
Как сделать скрытые файлы видимыми на других компьютерах
Для того чтобы данные файлы можно было просматривать на других компьютерах без внесения изменений в настройки, нужно снять атрибут «Скрытый». Чтобы сделать это выделите скрытые файлы, кликните по ним правой кнопкой мышки и выберите пункт «Свойства». В открывшемся окне снимите отметку напротив пункта «Скрытый» и нажмите на кнопку «Ok».
Если пользователь когда-либо пользовался usb-накопителем не только на своем компьютере, то он сталкивался с тем, что ее нужно было очищать от вредоносного ПО. Это могло случиться где угодно и при включении станут появляться сообщения о том, что флешка заражена. Однако бывает так, что даже после их удаления найти файлы не получается. Вполне возможно, что вирус попросту скрыл документы или это сделал кто-то из знакомых людей.

Самый простой и быстрый способ – воспользоваться «Проводником» от Виндовс.
- Откройте «Мой компьютер» через меню «Пуск», вставьте флешку в порт и дважды кликните на нее. В верхнем меню есть раздел «Сервис», нажав на который нужно выбрать из списка «Параметры папок».

- Появится окно, где так же в верхнем меню нужно отыскать «Вид». В этой вкладке есть два тематических блока, нам понадобится «Дополнительные параметры». Там потребуется отыскать графу «Показывать скрытые файлы» и возле нее отметить галочку. Затем пользователю нужно сохранить изменения, нажав «Ок».

- После этих действий перед юзером откроется список файлов, но особенность их в том, что работать с ними не удастся. Выделите все папки мышкой и нажмите ПКМ (правую кнопку мыши). В появившемся списке нужно кликнуть «Свойства».

- Пользователь сразу увидит вкладку «Общие», там ему нужен блок «Атрибуты», где будет стоять флажок возле показателя «Скрытый». Ее нужно убрать и сохранить изменения.

- Система выдаст подтверждение изменения атрибутов. Необходимо поставить галочку возле второго варианта, соглашаясь на изменение всех выделенных папок. Нажмите кнопку «Ок», после чего снова «Ок», но уже в прежнем окне «Свойства».

После этих простых действий все скрытые файлы снова будут видимыми.
Действия через «Проводник» для пользователей Windows 10
Действия для пользователей выглядят иначе:

После окончания этих действий важно снова зайти в раздел «Параметры папок», в дополнительных параметрах поставить галочку уже напротив «Не показывать скрытые файлы».
Применение «Total Commander»

Применение вышеописанного метода наиболее актуально, но если у пользователя стоит данная программа, то его применение также будет полезным.
- Откройте окно и нажмите с левой стороны букву, что соответствует данному накопителю. Теперь потребуется в верхнем меню найти раздел «Конфигурация», после чего нажать «Настройка» в появившемся списке.

- Здесь понадобится раздел «Содержимое панелей», который пользователь отыщет в левом столбце. Во вкладке «Отображение файлов» нужно поставить галочку напротив первого пункта. Если данный параметр разделен на 2 пункта, то нужно поставить флажки возле «Показывать скрытые», а также возле «Показывать системные». Затем пользователю нужно сохранить изменения.

- Теперь необходимо сделать видимыми появившиеся документы. Выделите их мышей, кликните в самом верху на «Файл», затем выберите пункт «Изменить атрибуты».

- Возле показателей «Скрытый», «Системный» будут стоять маркеры, которые нужно убрать и нажать «Энтер».

Примечание! Преимуществом данного метода является то, что он позволяет увидеть как скрытые документы, так и системные.
Восстановление через командную строку
Актуален и этот метод восстановления.
- Вставьте флешку в порт, перейдите в «Мой компьютер», обратите внимание на блок «Устройства со съемными носителями». Там можно увидеть букву, что соответствует Вашему накопителю.

- Затем откройте меню «Пуск», в строке для поиска напишите «cmd». Система выдаст подсказку, нужно нажать на появившуюся в окне программу. Это актуально для пользователей Виндовс 7.

- Пользователи Виндовс 10 могут нажать на «Пуск» ПКМ (правой кнопкой мыши), после чего найти в списке «Командная строка» и нажать на нее.

- В появившемся черном окне пропишите «m:» (без кавычек) и нажмите клавишу «Энтер» (или другую букву, которая соответствует названию накопителя).

- Следующий этап – введение «attrib –h –s /d /s» (также без кавычек), после чего пользователю нужно снова нажать «Энтер».

Теперь все файлы и папки снова станут
Видео — Как открыть скрытые файлы на флешке