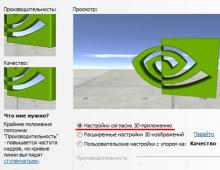ஒரு விளையாட்டில் FPS ஐ எவ்வாறு கண்டுபிடிப்பது? ஒரு வசதியான விளையாட்டுக்கு FPS என்னவாக இருக்க வேண்டும். விளையாட்டுகளில் FPS என்றால் என்ன, FPS என்றால் என்ன?
கணினி விளையாட்டுகளைப் பற்றி நாம் பேசும்போது, fps என்ற வார்த்தைக்கு பல அர்த்தங்கள் உள்ளன. அவற்றில் முதலாவது முற்றிலும் தொழில்நுட்பமானது. FPS - ஃபிரேம் பெர் செகண்ட். அதாவது, விளையாட்டு இனப்பெருக்கம் செய்யும் வினாடிக்கான பிரேம் வீதம். இரண்டாவது வரையறை கணினி விளையாட்டுகளின் வகைகளைக் குறிக்கிறது. FPS - ஃபர்ஸ்ட் பர்சன் ஷூட்டர் அல்லது ஃபர்ஸ்ட் பர்சன் ஷூட்டர். நீங்கள் ஒரு கதாபாத்திரத்தின் கண்களால் மெய்நிகர் உலகத்தைப் பார்க்கும் விளையாட்டுகளைப் பற்றியது மற்றும் உங்கள் கைகளில் ஒரு ஆயுதம் உள்ளது, அதன் மூலம் நீங்கள் அனைத்து வகையான சாதகமற்ற பாடங்களையும் தண்டிக்கிறீர்கள். ஒவ்வொரு கருத்தையும் கூர்ந்து கவனிப்போம். அதனால்:
FPS என்றால் என்ன?
ஃபிரேம் பெர் செகண்ட்
அதனால். முதல் பத்தியில் இருந்து, FPS என்பது உங்கள் வீடியோ அட்டை மற்றும் பயன்பாடு மறுஉற்பத்தி செய்யும் வினாடிக்கு பிரேம்களின் எண்ணிக்கை என வரையறுக்கப்படுகிறது என்பதை நாங்கள் புரிந்துகொண்டோம். அதிக பிரேம் வீதம், பயன்பாடு வேகமாக இயங்கும். சட்டகம் - சட்டகம் அல்லது சட்டகம், ஒன்றுக்கு - "இன்", இரண்டாவது - இரண்டாவது. ரஷ்ய மொழியில், FPS என்பது "flops" என்று உச்சரிக்கப்படுகிறது. கணினி செயல்திறனுக்கான அளவீட்டு அலகு என புரோகிராமர்கள் பிளாப்களை வரையறுக்கின்றனர். மனித மூளை ஒரு வினாடிக்கு 25 பிரேம்களை மட்டுமே கையாள முடியும், எனவே வெவ்வேறு FPS அமைப்புகளில் நீங்கள் எந்த மாற்றங்களையும் பார்க்க முடியாது என்பதில் ஆச்சரியமில்லை. 100 FPS மற்றும் 120 FPS ஆகியவற்றுக்கு இடையேயான வித்தியாசத்தை நீங்கள் கவனிக்க மாட்டீர்கள். இருப்பினும், விளையாட்டில் உங்கள் ஹீரோவை சுழற்ற முயற்சித்தால், எரிச்சலூட்டும் பின்னடைவு விளைவைக் காண்பீர்கள். உங்களிடம் FPS அதிகமாக இருந்தால், இந்த விளைவு குறைவாக இருக்கும். விளையாட்டின் இயக்கவியலை முழுமையாக அனுபவிக்கவும் அனுபவிக்கவும் உயர் FPS மதிப்புகள் இன்றியமையாதவை. வினாடிக்கு அதிக எண்ணிக்கையிலான பிரேம்கள் விளையாட்டு உலகில் நிகழும் நிகழ்வுகளுக்கு சிறப்பாக செயல்பட உங்களை அனுமதிக்கிறது. பெரும்பாலும், மெய்நிகர் உலகின் பொதுவாக ஆக்கிரமிப்பு சூழலுக்கு பதிலளிக்கும் வகையில் விளையாட்டுகளுக்கு விரைவான எதிர்வினைகள் தேவைப்படுகின்றன, எனவே FPS மதிப்புகள் அதிகமாக இருக்க வேண்டும். ஒரு சுவாரஸ்யமான உண்மை என்னவென்றால், ஒவ்வொரு சட்டத்திலும் FPS மதிப்பு மாறுகிறது. மிகவும் சிக்கலான மறுஉருவாக்கம் நிலைமை, அதிக FPS மதிப்புகள். டைனமிக் கேம்களை விளையாட FPS மதிப்புகளை நீங்கள் சரிசெய்ய விரும்பினால், பின்வரும் முறை உள்ளது.
- டெஸ்க்டாப்பின் வெற்றுப் பகுதியில், வலது கிளிக் செய்து, பண்புகள் என்பதைத் தேர்ந்தெடுக்கவும்.
- தோன்றும் சாளரத்தில், பண்புகள் தாவலைத் தேர்ந்தெடுக்கவும்.
- கூடுதல் விருப்பத்தை கிளிக் செய்யவும்.
- கண்காணிப்பு தாவலைத் தேர்ந்தெடுக்கவும்.
- உள்ளே நீங்கள் ஹெர்ட்ஸில் அதிகபட்ச மதிப்பைத் தேர்ந்தெடுக்க வேண்டும்.
- இப்போது உங்கள் வீடியோ அட்டையின் பண்புகளைத் திறக்கவும்.
- நீங்கள் OpenGL அமைப்புகளை உள்ளமைக்க வேண்டும்.
- அங்கு நீங்கள் செங்குத்து ஒத்திசைவை முடக்க வேண்டும்.
- அதே தாவலில் நீங்கள் "காட்சி ஒத்திசைவு" கண்டுபிடிக்க வேண்டும்.
- "விண்டோஸ் சரியான பயன்முறையைத் தேர்ந்தெடுக்கிறது" என்பதைத் தேர்வுநீக்கி, அதை "நிலையான ஒத்திசைவு" என அமைக்க வேண்டும்.
முதல் நபர் துப்பாக்கி சுடும் வீரர்
இந்த FPS வகையிலான கேம்கள் மாறும் மற்றும் வேகமானவை. சில நேரங்களில் மெய்நிகர் உலகில் நிகழ்வுகள் மிக விரைவாக நடக்கும், விளையாட்டு பல மணிநேரங்களுக்கு விளையாட்டாளரை "இழுக்கிறது". FPS வகைகளில் ஏராளமான கேம்கள் உள்ளன. இந்த வகையின் மிகவும் பிரபலமான விளையாட்டுகள் CounterStrike, Quake, Half-Life, Call of Duty போன்றவையாகும். இது போன்ற கேம்களின் முக்கிய கதாபாத்திரம் பொதுவாக பல்வேறு ஆயுதங்களுடன் மிகவும் சிறப்பாக பொருத்தப்பட்டிருக்கும். முடிந்தவரை பல எதிரிகளை அழிப்பதே அவரது குறிக்கோள். பெரும்பாலும், FPS பாணி விளையாட்டுகள் அவற்றின் மையத்தில் சில வகையான கதைகளைக் கொண்டுள்ளன. மற்றும் வீரர், விளையாட்டின் முக்கிய கதாபாத்திரத்துடன் சேர்ந்து, சில இலக்கை நோக்கி நகர்கிறார். வழியில், அவர்கள் இயற்கையாகவே அனைத்து கோடுகளின் எதிரிகளையும் சந்திக்கிறார்கள், அவர்கள் ஆயுதங்களின் ஈர்க்கக்கூடிய ஆயுதங்களின் உதவியுடன் தோற்கடிக்கப்பட வேண்டும். இந்த விளையாட்டுகள் உலகெங்கிலும் உள்ள பல்வேறு மக்களிடையே பெரும் புகழைப் பெற்றுள்ளன. மேலும், ஆன்லைனில் விளையாடக்கூடிய விளையாட்டுகள் மிகவும் பிரபலமானவை. ஆன்லைன் துப்பாக்கி சுடும் வீரர்கள். சில சமயங்களில், இந்த கேம்கள் ஒரு வீரருக்காக வடிவமைக்கப்பட்டதை விட வெற்றிகரமானவை, ஆனால் அழகான கிராபிக்ஸ் மற்றும் நன்கு சிந்திக்கக்கூடிய சதி ஆகியவற்றைக் கொண்டுள்ளன.
கணினி உலகம் FPS என்ற கருத்தை இப்படித்தான் புரிந்து கொள்கிறது.
சமீபத்தில், கட்டுரைகளை எழுதத் தொடங்குவது பொது வளர்ச்சிக்காக அல்ல, ஆனால் என்னிடம் கேட்கப்பட்ட கேள்விகளின் பிரபலத்தின் அடிப்படையில் தலைப்புகளைத் தேர்வு செய்ய முடிவு செய்தேன். இன்றைய கட்டுரை விளையாட்டாளர்களுக்கு மிகவும் சுவாரஸ்யமாக இருக்கும், எனவே நீங்கள் கணினி விளையாட்டுகளின் ரசிகராக இருந்தால், அதைக் கடந்து சென்று கட்டுரையை இறுதிவரை படிக்க வேண்டாம்.
கேம்களில் எஃப்.பி.எஸ் குறைவதற்கான முக்கிய காரணங்கள், அதை எவ்வாறு சமாளிப்பது மற்றும் விளையாட்டின் உங்கள் இன்பத்தை அதிகரிக்க FPS ஐ எவ்வாறு அதிகரிப்பது என்பதை இன்று நான் உங்களுக்கு கூறுவேன்.
FPS ஐ எவ்வாறு அதிகரிப்பது?
எஃப்.பி.எஸ் குறைவதற்கான காரணங்கள் மற்றும் அதை அதிகரிப்பதற்கான வழிகளைப் பற்றி நேரடியாகப் பேசத் தொடங்கும் முன், இந்த மேஜிக் மூன்று எழுத்துக்களின் அர்த்தம் என்ன என்பதை நான் உங்களுக்குச் சொல்கிறேன். இந்த தகவல் பயனுள்ளதாக இருக்கும் என்று நான் உறுதியாக நம்புகிறேன்.
"FPS" என்ற சுருக்கமானது "Frame per second" என்பதைக் குறிக்கிறது. ரஷ்ய மொழியில் இது பிரேம் வீதம் போல் தெரிகிறது. அதாவது, ஒரு யூனிட் நேரத்திற்கு பிரேம்களின் எண்ணிக்கை, அதாவது வினாடிக்கு. எளிமையான வார்த்தைகளில், ஃபிரேம் பெர் செகண்ட் எண் என்பது திரையில் உள்ள படம் ஒரு நொடியில் எவ்வளவு அடிக்கடி மாறுகிறது என்பதற்கான குறிகாட்டியாகும். FPS அதிகமாக இருந்தால், விளையாட்டு சீராக இயங்கும் மற்றும் பின்னடைவுகள் உங்களைத் தொந்தரவு செய்யாது. இந்த காட்டி கூடுதலாக, ஆன்லைன் கேம்களின் மென்மை பிங் மூலம் பெரிதும் பாதிக்கப்படுகிறது. அது என்ன, எதனுடன் உண்ணப்படுகிறது என்பதை இந்தக் கட்டுரையில் காணலாம்.
ஒரு யூனிட் நேரத்திற்கு ஃப்ரேம்களில் ஏற்படும் மாற்றம், கேம் இயங்கும் கணினி அல்லது மடிக்கணினியின் மூன்று கூறுகளைப் பொறுத்தது. ரேம், சக்தி மற்றும் வீடியோ கார்டு மற்றும் செயலியின் அளவு ஆகியவற்றால் FPS பாதிக்கப்படுகிறது.
உங்கள் மானிட்டர் FPS வீதத்தையும் பாதிக்கலாம், ஏனெனில் இது ஒரு வகையான பிரேம் லிமிட்டர் ஆகும். எடுத்துக்காட்டாக, புதுப்பிப்பு விகிதம் 75 ஹெர்ட்ஸ் கொண்ட மானிட்டரைப் பயன்படுத்துகிறீர்கள். 75 FPS க்கு மேல் செயல்திறனில் எந்த அர்த்தமும் இல்லை என்று இது உடனடியாக தெரிவிக்கிறது. கேம்கள் 100 FPS என்று கூறினாலும், உண்மையில் நீங்கள் 75 ஹெர்ட்ஸ் மானிட்டரில் ஒரு நொடிக்கு அதிகபட்சமாக 75 பிரேம்களைக் காண்பீர்கள். FPS ஐ அதிகரிப்பதற்கான சாத்தியமான அனைத்து வழிகளையும் கீழே காண்க.
வீடியோ அட்டை அமைப்புகள் மூலம் FPS ஐ அதிகரிக்கவும்
வீடியோ அட்டையின் அமைப்புகளுக்கு நேரடியாகச் செல்வதற்கு முன், அது என்ன வகை என்பதை நீங்கள் கண்டுபிடிக்க வேண்டும். இன்று அவற்றில் இரண்டு மட்டுமே உள்ளன: ஒரு ஒருங்கிணைந்த வீடியோ அட்டை மற்றும் தனித்துவமான ஒன்று.
ஒருங்கிணைந்த வீடியோ அட்டை மதர்போர்டில் இணைக்கப்பட்டுள்ளது. எனவே, அத்தகைய வீடியோ அட்டைக்கு அதன் சொந்த செயலி இல்லை. அத்தகைய வீடியோ சாதனம் ரேம் மற்றும் செயலியின் ஆதாரங்களுடன் உள்ளடக்கமாக இருக்கும். இன்று, கிட்டத்தட்ட அனைத்து மதர்போர்டுகளும் அத்தகைய வீடியோ அட்டையுடன் பொருத்தப்பட்டுள்ளன. உங்களிடம் இன்டெல் கிராபிக்ஸ் இருந்தால், மேலும் படிக்க வேண்டாம், எதுவும் உங்களுக்கு உதவாது. ஆனால் இந்த வகையான அட்டையுடன் விளையாடுவது ஒரு வலி, நான் உங்களுக்கு நேர்மையாக சொல்கிறேன். "தீவிர" வீடியோ அட்டைகள் நிறுவப்பட்ட சக்திவாய்ந்த மடிக்கணினிகள் மட்டுமே விதிவிலக்கு.
டிஸ்கிரீட் என்பது மதர்போர்டில் உள்ள ஸ்லாட்டில் தனித்தனியாக நிறுவப்பட்ட வீடியோ அட்டைகள். அவர்கள் தங்கள் சொந்த செயலி மற்றும் ரேம் உள்ளது. நீங்கள் சக்திவாய்ந்த நவீன கேம்களை விளையாட விரும்பினால், சக்திவாய்ந்த தனித்துவமான அட்டை இல்லாமல் இதைச் செய்ய முடியாது.
உங்கள் கணினியிலிருந்து அதிகப் பலன்களைப் பெற, நீங்கள் சமீபத்திய இயக்கிகளை நிறுவ வேண்டும். அதிகபட்ச செயல்திறனை அமைப்பதும் அவசியம். இதைச் செய்ய, நீங்கள் வீடியோ அட்டை அமைப்புகளுக்குச் செல்ல வேண்டும்.
இன்று, கணினிகளை சித்தப்படுத்துவதற்கு, "என்விடியா" மற்றும் "ஏடிஐ (ரேடியான்)" பிராண்டுகளின் வீடியோ அட்டைகளை நீங்கள் பார்க்கலாம், இன்று நான் அவற்றைப் பற்றி உங்களுக்குச் சொல்கிறேன், இதனால் நீங்கள் ஆன்லைன் கேம்களில் எளிதாக FPS ஐ அதிகரிக்கலாம்.
வீடியோ அட்டையின் அமைப்புகளுக்குச் செல்ல, பிராண்டைப் பொருட்படுத்தாமல், "தொடக்க" மெனுவிற்குச் சென்று "கண்ட்ரோல் பேனல்" திறக்கவும். இங்கே நீங்கள் "NVIDIA" அல்லது "ATI (ரேடியான்)" ஐகானுடன் ஒரு தாவலைக் கண்டுபிடிக்க வேண்டும், அடுத்து, ஒவ்வொரு வகை வீடியோ அட்டைக்கான அமைவு செயல்முறையும் மாறுபடும்.
என்விடியா கிராபிக்ஸ் அட்டை அமைப்புகள்
உங்கள் NVIDIA வீடியோ அட்டையின் அமைப்புகளைத் திறந்தால், உடனடியாக இரண்டு முக்கிய தாவல்களைக் காண்பீர்கள், அதாவது: 3D அளவுருக்களை நிர்வகித்தல் மற்றும் படத்தை சரிசெய்தல். இப்போது உங்களுக்கு "பட சரிசெய்தல்" தேவைப்படும், அதற்கு செல்லலாம்.

மேலே உள்ள படத்தில் நீங்கள் "செயல்திறன்" அளவுருவைக் காணலாம், நீங்கள் ஸ்லைடரை முடிந்தவரை வலது பக்கம் இழுக்க வேண்டும், "என்விடியா" லோகோவின் படம் மோசமடையும். அப்படித்தான் இருக்க வேண்டும். இப்போது நீங்கள் படத்தின் தரத்தை விட வீடியோ அட்டையின் செயல்திறனுக்கு முன்னுரிமை அளித்துள்ளீர்கள்.
ஆனால், FPS ஐ இன்னும் அதிகரிக்க, நீங்கள் "3D கட்டுப்பாடு" தாவலில் அமைந்துள்ள மேம்பட்ட அமைப்புகளுக்குச் செல்ல வேண்டும், இங்கே நீங்கள் FPS ஐ அதிகரிப்பதில் தலையிடும் சில அளவுருக்களை முடக்க வேண்டும்.
செயல்படுத்தப்பட்ட செயல்முறைக்குப் பிறகு முடிவு உங்களை ஈர்க்கவில்லை என்றால், மாறாக - எல்லாமே மோசமாகிவிடும், பின்னர் "மீட்டமை" பொத்தானைக் கிளிக் செய்வதன் மூலம் எல்லா அமைப்புகளையும் திரும்பப் பெறலாம், ஆனால் FPS ஆக அதிக நிகழ்தகவு உள்ளது இது சிங்கிள்-ப்ளேயர் ஆன்லைன் கேம்கள் மட்டுமல்ல, "வேர்ல்ட் ஆஃப் டேங்க்ஸ்" போன்ற மல்டிபிளேயர் விளையாட்டுகளையும் பற்றியது.
ATI (ரேடியான்) வீடியோ அட்டை அமைப்புகள்
உங்களிடம் ATI (ரேடியான்) இலிருந்து வீடியோ அட்டை நிறுவப்பட்டிருந்தால், அமைப்புகளை உள்ளிட, டெஸ்க்டாப்பில் உள்ள ஏதேனும் காலி இடத்தில் வலது கிளிக் செய்ய வேண்டும். தோன்றும் சாளரத்தில், "AMD Catalyst Control Center" என்ற உருப்படியை நீங்கள் காண்பீர்கள், எல்லாமே வீடியோ அட்டை மாதிரியைப் பொறுத்தது.
திறக்கும் சாளரத்தில், அதாவது அமைப்புகளில், நீங்கள் "நிலையான பார்வை" உருப்படியை சரிபார்க்க வேண்டும், அதன் பிறகு, விளையாட்டுகளுக்கான அமைப்புகள் உங்களுக்குக் கிடைக்கும்.
நாங்கள் அவற்றிற்குள் சென்று "படத்தின் தரம்" மற்றும் "விளையாட்டு செயல்திறன்" என்ற பிரிவைக் கண்டறிகிறோம்.
முதலில், "செயல்திறன்" பகுதியைத் திறக்கவும், நீங்கள் நிலையான அமைப்புகளைத் தேர்வுசெய்து, ஸ்லைடரை அதிகபட்ச செயல்திறனை நோக்கி நகர்த்த வேண்டும், அதாவது, "NVIDIA" இல் உள்ள அதே அமைப்புகளை நாங்கள் செய்கிறோம்.
இப்போது நீங்கள் ஆன்டி-அலியாசிங் தொடர்பான பகுதியைத் திறக்க வேண்டும். இந்த பிரிவில், நீங்கள் பயன்பாட்டு அமைப்புகளையும் உருவவியல் வடிகட்டுதலையும் தேர்வுநீக்க வேண்டும். இந்த வடிப்பான்களின் செயல்பாட்டைப் பற்றி நான் உங்களுக்குச் சொல்ல மாட்டேன், நான் ஒரு விஷயத்தைச் சொல்கிறேன்: அவை வீடியோ அட்டையின் செயல்திறனை பெரிதும் பாதிக்கின்றன. இதற்குப் பிறகு, நீங்கள் வடிகட்டியை இயக்க வேண்டும், இது "தரநிலை" என்று அழைக்கப்படுகிறது மற்றும் ஸ்லைடரை 2X குறிக்கு நகர்த்தவும்.
"மென்மைப்படுத்தும் முறை" தாவலைக் கண்டறியவும், அதில் நீங்கள் ஸ்லைடரை அதிகபட்ச செயல்திறன் நிலைக்கு நகர்த்த வேண்டும்.
இப்போது "அனிசோட்ரோபிக் வடிகட்டுதல்" பகுதிக்கு செல்ல வேண்டிய நேரம் இது, இந்த கட்டத்தில் எஃப்.பி.எஸ் அதிகரிக்கும் போது, இயக்கத்தின் தரம் எவ்வாறு மாறிவிட்டது என்பதை மதிப்பீடு செய்ய உங்களுக்கு வாய்ப்பு உள்ளது சில அளவுருக்கள் பெட்டியைத் தேர்வுசெய்து, ஸ்லைடரை இடதுபுறமாக இழுக்கவும், எல்லா மாற்றங்களையும் சேமிக்க மறக்காதீர்கள்.
மேலும், ATI (ரேடியான்) இல் அமைப்புகளை உருவாக்கும் போது, நீங்கள் "மேம்பட்ட காட்சிகள்" தாவலைக் காண்பீர்கள், அதில் நீங்கள் "3D அமைப்புகள்" பகுதியைக் காண்பீர்கள். இந்த பிரிவில் நீங்கள் அனைத்து கேம்களுக்கான அமைப்புகளை உள்ளமைக்க வேண்டும் அல்லது ஒரு குறிப்பிட்ட பயன்பாட்டிற்கு அவற்றை உள்ளமைக்க வேண்டும். இந்த வழியில் FPS ஐ அதிகரிக்க, நீங்கள் அமைப்புகளை பின்வருமாறு அமைக்க வேண்டும்:
மென்மையாக்கும்
- மாற்று மாற்று முறை: பயன்பாட்டு அமைப்புகளை மேலெழுதவும்
- மாதிரி மென்மையாக்குதல்: 2x
- வடிகட்டி: "தரநிலை"
- மென்மையாக்கும் முறை: பல மாதிரிகள்
- உருவவியல் வடிகட்டுதல்: ஆஃப்
அமைப்பு வடிகட்டல்
- அனிசோட்ரோபிக் வடிகட்டுதல் முறை: பயன்பாட்டு அமைப்புகளை மேலெழுதவும்
- அனிசோட்ரோபிக் வடிகட்டுதல் நிலை: 2x
- அமைப்பு வடிகட்டுதல் தரம்: செயல்திறன்
- மேற்பரப்பு வடிவமைப்பு தேர்வுமுறை: ஆன்.
பிரேம் வீதம் கட்டுப்பாடு
- செங்குத்து புதுப்பிப்புக்காக காத்திருங்கள்: எப்போதும் ஆஃப்
- OpenLG டிரிபிள் பஃபரிங்: ஆஃப்
- டெசெலேஷன்
- டெசெலேஷன் பயன்முறை: AMD உகந்ததாக உள்ளது
- அதிகபட்ச டெசெலேஷன் நிலை: AMD உகந்ததாக உள்ளது.
விளையாட்டுகளில் அமைப்புகளை மாற்றுதல்
வீடியோ அட்டை அமைப்புகள் FPS அதிகரிப்பை மட்டும் பாதிக்காது. மேலும், விளையாட்டின் அமைப்புகளை மாற்றுவதன் மூலம் அதன் உயர் மட்டத்தை அடைய முடியும். இன்னும் விரிவாக புரிந்து கொள்ள, "வேர்ல்ட் ஆஃப் டேங்க்ஸ்" உதாரணத்தைப் பயன்படுத்தி விளையாட்டு அமைப்புகளை மாற்றுவதைப் பார்ப்போம்.

"நீட்டிப்புகள்" தாவலில் நீங்கள் FPS ஐ அதிகரிக்க வேண்டிய அடிப்படை அமைப்புகளைக் காண்பீர்கள்.
திரை விரிவாக்கம் மற்றும் மாற்றுப்பெயர்ப்பு எதிர்ப்பு ஆகியவை FPS ஐ அதிகரிப்பதில் பெரும் தாக்கத்தை ஏற்படுத்தும். உங்கள் கணினியின் வன்பொருள் குறிப்பாக சக்திவாய்ந்ததாக இல்லாவிட்டால், கேம்களில் உள்ள படம் சிதைந்து போகாத குறைந்தபட்ச அமைப்பில் தீர்மானத்தை அமைக்க பரிந்துரைக்கிறேன். மேலும், மேம்பட்ட அமைப்புகளில், நிழல்களை முழுவதுமாக அகற்றுமாறு நான் உங்களுக்கு அறிவுறுத்துகிறேன். விந்தை போதும், அவர்கள் நிறைய வீடியோ அட்டை நினைவகத்தை பயன்படுத்துகின்றனர். "டெக்சர் தரம்" ஸ்லைடரை குறைந்தபட்ச மதிப்புக்கு இழுத்தால், விளையாட்டின் போது நீங்கள் "சோப்பு மாதிரிகள்" பார்ப்பீர்கள். அதனால்தான் "தாவரங்களின் அளவு" மற்றும் "விளைவுகளின் தரம்" ஆகியவற்றை தியாகம் செய்ய நான் உங்களுக்கு அறிவுறுத்துகிறேன்.
குறைந்த FPS இன் முக்கிய குற்றவாளிகள் நிழல்கள், விளைவுகள், விவரங்களின் அளவு மற்றும் நீர் தடைகளின் தரம் என்பதை நினைவில் கொள்ளுங்கள். இந்த அமைப்புகளை குறைந்தபட்சமாக அமைத்தால், உங்கள் கிராபிக்ஸ் கார்டுக்கு உதவியாக இருப்பீர்கள் மற்றும் அதிலிருந்து சில சுமைகளை எடுத்துக்கொள்வீர்கள். ஆனால் சோகமான விளைவுகளும் உள்ளன - ஒரு இருண்ட சாம்பல் படம் உங்களுக்கு காத்திருக்கும்.
விண்டோஸ் அமைப்புகள் மூலம் FPS ஐ அதிகரிக்கவும்
வீடியோ அட்டை மற்றும் விளையாட்டின் அமைப்புகளுக்கு கூடுதலாக, விண்டோஸ் அமைப்புகளும் FPS அளவை பாதிக்கும். இயக்க முறைமை நிறைய வளங்களை பயன்படுத்துகிறது. கேமிங் செயல்திறனை மேம்படுத்த, நீங்கள் சில செயல்முறைகளை முடிக்க வேண்டும். ஆன்டிவைரஸ்கள், டொரண்ட் கோப்புகளைப் பதிவிறக்குவதற்கான நிரல்கள் மற்றும் ஸ்கைப் போன்ற பல்வேறு வகையான தகவல் தொடர்பு பயன்பாடுகள் அதிக ஆதாரங்களை எடுத்துக்கொள்கின்றன.
கூடுதலாக, கேமிங் செயல்திறன் இயக்க முறைமையின் காட்சி விளைவுகளால் பாதிக்கப்படுகிறது. அவற்றை முடக்க, நீங்கள் கட்டுப்பாட்டுப் பலகத்திற்குச் சென்று, "அனைத்து பேனல் கூறுகள்" என்பதைத் தேர்ந்தெடுக்கவும், "பொருள் மற்றும் செயல்திறன் கவுண்டர்கள்" என்பதை இங்கே காணலாம். இதற்குப் பிறகு, "விஷுவல் எஃபெக்ட்ஸ் அமைப்புகள்" உங்களுக்குக் கிடைக்கும்.
இரும்பின் தூய்மையே செயல்திறனையும் பாதிக்கும். எனவே, உங்கள் கணினியை சுத்தம் செய்வது போன்ற ஒரு முக்கியமான விஷயத்தை மறந்துவிடாதீர்கள். ஒரு மாதத்திற்கு ஒரு முறையாவது தூசியை சுத்தம் செய்ய வேண்டும். உங்கள் கணினி நிச்சயமாக வேகமாக வேலை செய்யத் தொடங்கும், FPS செயல்திறனில் இதை நீங்கள் கவனிப்பீர்கள். FPS ஐ அதிகரிக்க உங்கள் கணினியை மேம்படுத்துவதற்கான பிளேலிஸ்ட் இதோ!
குழுசேர் என் சேனல்மற்றும் சமூக வலைப்பின்னல்களில் குழுக்கள். எங்களுடன் இருப்பதற்கு நன்றி.
FPS என்பது "Frame per Second" என்ற சொற்றொடருக்கான சுருக்கமாகும், இது ரஷ்ய மொழியில் "வினாடிக்கு பிரேம்களின் எண்ணிக்கை" என மொழிபெயர்க்கப்பட்டுள்ளது. உங்கள் தனிப்பட்ட கணினி அல்லது மடிக்கணினியின் திரையில் ஒரு யூனிட் நேரத்திற்கு எத்தனை பிரேம்கள் காட்டப்படுகின்றன என்பதை இந்த மதிப்பு குறிக்கிறது என்று யூகிக்க கடினமாக இல்லை. எந்தவொரு சிறப்பு மென்பொருளும் இல்லாமல் தோராயமான FPS அளவை தீர்மானிக்க முடியும். இது பின்வருமாறு செய்யப்படுகிறது: கேம்கள் மற்றும் கோரும் கிராபிக்ஸ் பயன்பாடுகளில் மென்மையான மற்றும் மிகவும் யதார்த்தமான படங்கள் உருவாக்கப்படுகின்றன, அதிக FPS நிலை.
சராசரி FPS
விளையாட்டின் ஆறுதல் நேரடியாக வினாடிக்கு எத்தனை பிரேம்கள் திரையில் காட்டப்படுகின்றன என்பதைப் பொறுத்தது, எனவே, வெளிப்படையாக, உங்கள் கணினி எவ்வளவு FPS ஐ உருவாக்குகிறதோ, அவ்வளவு சிறந்தது. நிச்சயமாக, பிரேம் வீதமானது உங்கள் மானிட்டரின் குணாதிசயங்களால் அமைக்கப்படும் வரம்புகளைக் கொண்டுள்ளது, அதாவது, மானிட்டர், எடுத்துக்காட்டாக, 75 ஹெர்ட்ஸ், இது வினாடிக்கு 75 பிரேம்களுக்கு ஒத்ததாக இருந்தால், மேலும் கணினி 100 FPS, பிரேம்களை உருவாக்குகிறது. வினாடிக்கு 75 துண்டுகள் என்ற அதிர்வெண்ணில் திரையில் மாறும். உங்கள் நரம்புகளை வீணாக்காமல், விளையாட்டு செயல்முறையிலிருந்து விதிவிலக்கான மகிழ்ச்சியைப் பெற, சராசரி விளையாட்டு இயக்கவியலுடன் FPS மதிப்பு 30-40 பிரேம்களுக்குக் கீழே வராமல் இருப்பது அவசியம்.
FPS எதைச் சார்ந்தது?
FPS நேரடியாக உங்கள் தனிப்பட்ட கணினியின் கூறுகளைப் பொறுத்தது. முக்கியமானவை வீடியோ அட்டை, ரேமின் வேகம், அதாவது வேகம், தொகுதி அல்ல, செயலி மற்றும் மதர்போர்டு சிப்செட். எடுத்துக்காட்டாக, ஒருங்கிணைந்த, அதாவது, உள்ளமைக்கப்பட்ட, கிராஃபிக் வீடியோ அடாப்டர்கள் FPS இன் உயர் மட்டத்தை அடைய அனுமதிக்காது, இது அவர்களின் தொழில்நுட்ப அம்சங்கள் காரணமாகும், அத்தகைய வீடியோ அட்டைகள் அலுவலக பயன்பாடுகள் மற்றும் இணைய உலாவலுக்கு மட்டுமே பொருத்தமானவை. எனவே, மென்மையான மற்றும் யதார்த்தமான படங்களைப் பெற, நீங்கள் தனித்துவமான கிராபிக்ஸ் அட்டைகளைப் பயன்படுத்த வேண்டும்.
அடுத்த இணைப்பு செயலி. பலவீனமான அல்லது குறைக்கப்பட்ட செயலி உங்கள் வீடியோ அட்டையை அதன் முழு திறனில் வேலை செய்ய அனுமதிக்காது. ரேமின் வேகம் சிக்கலான கணினி செயல்முறைகளின் வேகத்தை பாதிக்கிறது. போதுமான ரேம் இல்லை என்றால், அடிக்கடி மீண்டும் ஏற்றப்படும், உதாரணமாக, விளையாட்டு நிலைகள் மூலம் நகரும் போது. மதர்போர்டு சிப்செட் உங்கள் தனிப்பட்ட கணினியின் கூறுகளுக்கு இடையே உயர்தர தகவல்தொடர்புகளை உறுதி செய்கிறது.
ஒரு வினாடிக்கு பிரேம்கள் என்பது ஒரு வினாடியில் ஒன்றோடொன்று மாறிவரும் படங்களின் எண்ணிக்கை, இதன் விளைவாக திரையில் இயக்கத்தின் விளைவு ஏற்படுகிறது. ஒளிப்பதிவில் நிலையான பிரேம் வீதம் வினாடிக்கு 24 பிரேம்களாகக் கருதப்படுகிறது, அதே சமயம் திரையில் இயக்கங்கள் சீராக இருக்கும் குறைந்தபட்ச அதிர்வெண் வினாடிக்கு 16 பிரேம்கள் ஆகும். இயற்கையாகவே, வீடியோ கோப்பிற்கான இந்த காட்டி அதிகமாக இருந்தால், திரையில் இயக்கங்கள் மென்மையாகவும் இயற்கையாகவும் இருக்கும்.
வழிமுறைகள்
அதிர்வெண் குறிகாட்டியை மாற்ற உங்களை அனுமதிக்கும் நிரல்களில் ஒன்று அடோப் ஆஃப்டர் எஃபெக்ட்ஸ் ஆகும்.
இந்த திட்டத்தை நிறுவனத்தின் அதிகாரப்பூர்வ இணையதளத்தில் பதிவிறக்கம் செய்து உங்கள் கணினியில் நிறுவவும்.
விளைவுகளுக்குப் பிறகு தொடங்கவும், நீங்கள் மாற்ற விரும்பும் வீடியோவைத் தேர்ந்தெடுக்கவும் (சூழல் மெனுவில், இறக்குமதி செய்து பின்னர் கோப்பைத் தேர்ந்தெடுக்கவும்...) திட்ட சாளரத்தில், திருத்தப்பட்ட வீடியோ கோப்பின் பெயருடன் ஒரு வரி தோன்றும், இங்கே நீங்கள் வீடியோ ஸ்ட்ரீமின் தற்போதைய அதிர்வெண்ணைக் காணலாம், இந்த விஷயத்தில் வினாடிக்கு 25 பிரேம்கள்.

வீடியோ கோப்பு ஐகானில் வலது சுட்டி பொத்தானைக் கிளிக் செய்து பிடித்து, கீழே உள்ள கருவிப்பட்டியில் அமைந்துள்ள புதிய கலவையை உருவாக்க ஐகானுக்கு இழுக்கவும்.

ஃபிரேம்-பை-ஃபிரேம் வீடியோ எடிட்டிங் செய்வதற்கான காலவரிசை பேனல் சாளரத்தின் கீழே தோன்றும். கலவை அமைப்புகள் சாளரத்தைத் திறக்க "Ctrl + K" ஐ அழுத்தவும். அடிப்படை தாவலுக்குச் சென்று, ஃபிரேம் ரேட் வரியில் புதிய அதிர்வெண்ணை உள்ளிடவும், எடுத்துக்காட்டாக 30.

இப்போது நீங்கள் பிரேம் கலப்பு பயன்முறையை இயக்க வேண்டும். இதைச் செய்ய, டைம்லைன் பேனலில், ஃபிரேம் பிளெண்ட் ஸ்விட்ச் செட் பொத்தானைக் கொண்டு அனைத்து லேயர்களுக்கும் ஃபிரேம் பிளெண்டிங்கை இயக்குகிறது என்பதைக் கிளிக் செய்யவும்.
மூன்று கிளறி முறைகளில் இருந்து தேர்வு செய்யவும்
முதல் பயன்முறையில், ஏற்கனவே உள்ளவற்றை நகலெடுப்பதன் மூலம் விடுபட்ட பிரேம்கள் உருவாக்கப்படும், அதே நேரத்தில் காலவரிசை பேனலில் தொடர்புடைய செல் காலியாக இருக்கும்,
இரண்டாவதாக, அசல் பிரேம்களை கலப்பதன் மூலம் பிரேம்கள் பெறப்படும், அதே நேரத்தில் கலத்தில் புள்ளியிடப்பட்ட கோடு இருக்கும்,
மூன்றாவதாக, காணாமல் போன பிரேம்கள், தற்போதுள்ள அருகிலுள்ள பிரேம்களை மார்பிங் செய்வதன் மூலம் பெறப்படும், அதே நேரத்தில் கலத்தில் ஒரு திடமான கோடு சித்தரிக்கப்படுகிறது.
வேகமான கலவை முறை முதல், மற்றும் இறுதி முடிவின் தரம் மிக அதிகமாக இருக்காது, மாறாக, மார்பிங் மூலம் சிறந்த முடிவு அடையப்படுகிறது, ஆனால் இந்த பயன்முறையில் உருமாற்ற செயல்முறை நீண்டதாக இருக்கும்.

புதிய வீடியோ கோப்பைச் சேமிக்க, கலவை மெனுவில், திரைப்படத்தை உருவாக்கு... என்பதைத் தேர்ந்தெடுத்து, கோப்பைச் சேமிக்க வட்டில் பெயர் மற்றும் இருப்பிடத்தை அமைத்து, ரெண்டர் பொத்தானைக் கிளிக் செய்யவும்.

FPS என்பது ஃபிரேம்ஸ் பெர் செகண்ட் என்பதன் சுருக்கமாகும், இது ஆங்கிலத்தில் இருந்து "வினாடிக்கு பிரேம் வீதம்" என மொழிபெயர்க்கப்பட்டுள்ளது. பிரேம் வீதம் என்பது ஒரு எண் குறிகாட்டியாகும், இது ஒரு வினாடிக்கு திரையில் மாறும் பிரேம்களின் எண்ணிக்கையைக் காட்டுகிறது. இந்த கருத்து சினிமாவிலும் நவீன கணினி விளையாட்டுகளிலும் பயன்படுத்தப்படுகிறது.

சினிமா
சினிமாவில், படம் முழுவதும் நிலையான பிரேம் வீதத்தை பிரதிபலிக்க பிரேம் வீதம் பயன்படுத்தப்படுகிறது. சினிமாவில் இந்த எண்ணிக்கை வினாடிக்கு நிலையான 24 பிரேம்களுக்கு சமம், இதன் மினுமினுப்பு மனித கண்ணுக்கு புலப்படாததாக கருதப்படுகிறது. 24 FPS தரநிலை 1932 இல் அறிமுகப்படுத்தப்பட்டது மற்றும் இன்றும் ஒளிப்பதிவில் பயன்படுத்தப்படுகிறது.
நவீன டிஜிட்டல் IMAX அமைப்புகள் 48 FPS வரையிலான பிரேம் விகிதங்களைக் கொண்டுள்ளன, ஆனால் ஒவ்வொரு கண்ணும் இன்னும் ஒரு சட்டத்திற்கு 24 பிரேம்களைப் பார்க்கிறது. ஸ்டீரியோ கண்ணாடிகளில் காட்டப்படும் 3D விளைவுகளின் தரத்தை மேம்படுத்த, பிரேம் வீதத்தின் அதிகரிப்பு செய்யப்பட்டது. சினிமாவைப் போலவே, தொலைக்காட்சியிலும் பிரேம் வீதம் மாறாமல் இருந்தது.
கணினி விளையாட்டுகள்
கணினி விளையாட்டுகள் மென்பொருளால் உருவாக்கப்பட்ட ஒரு அதிர்வெண்ணைப் பயன்படுத்துகின்றன (விளையாட்டிலேயே) மற்றும் திரையில் காட்டப்படும். இந்த அதிர்வெண் பெரும்பாலும் கணினியின் செயல்திறனைப் பொறுத்தது. நவீன விளையாட்டுகளை இரண்டு வகைகளாகப் பிரிக்கலாம்: நிலையான மற்றும் மாறி பிரேம் விகிதங்கள். மாறுபட்ட பிரேம் விகிதங்களைக் கொண்ட கேம்கள் உயர் மற்றும் குறைந்த உள்ளமைவு கணினிகளில் வெவ்வேறு எண்ணிக்கையிலான பிரேம்களை உருவாக்கும். நிலையான பிரேம் வீதம் கொண்ட கேம்கள் பலவீனமான மற்றும் வலுவான கணினிகளில் ஒரே படத்தைக் காட்டுகின்றன.
FPS அளவீடு
நவீன கணினிகளில் FPS ஐ அளவிடுவது கேமிங் அமைப்பின் செயல்திறனைச் சோதிக்கப் பயன்படுகிறது. வலுவான கணினி உள்ளமைவு தேவைப்படும் பல்வேறு கிராபிக்ஸ் அமைப்புகளில் பெறப்பட்ட பிரேம்களின் எண்ணிக்கையைக் கண்டறிய உங்களை அனுமதிக்கும் சிறப்பு நிரல்கள் உள்ளன. வினாடிக்கு பிரேம்களின் எண்ணிக்கையை நிர்ணயிப்பதற்கான பயன்பாடு, எந்த நவீன விளையாட்டிலும் காட்சி அமைப்புகளை நன்றாக மாற்ற அனுமதிக்கிறது.
ரிவா ட்யூனர் நிரல் திரையில் பிரேம் வீதத்தை அளவிட முடியும். விளையாட்டின் போது, பயன்படுத்த எளிதான ஃப்ராப்ஸ், செயல்திறனையும் காட்ட முடியும். EVGA துல்லியமானது ஒரு படத்தின் பிரேம் வீதத்தை திரையில் காண்பிக்கும் கருவியையும் கொண்டுள்ளது.
செயல்திறனைச் சோதிக்க, டெவலப்பரின் அதிகாரப்பூர்வ வலைத்தளத்திலிருந்து மேலே உள்ள நிரல்களில் ஒன்றை உங்கள் கணினியில் பதிவிறக்கம் செய்ய வேண்டும். பதிவிறக்கிய பிறகு, அதன் விளைவாக வரும் கோப்பை இயக்கவும் மற்றும் திரையில் உள்ள வழிமுறைகளின்படி மென்பொருளை நிறுவவும்.
டெஸ்க்டாப் குறுக்குவழியைப் பயன்படுத்தி நிறுவப்பட்ட நிரலைத் துவக்கி, FPS காட்சி அமைப்பைச் செயல்படுத்தவும். இதற்குப் பிறகு, செயல்திறனைச் சோதிக்க எந்த வீடியோ கோப்பு அல்லது கேமையும் இயக்கலாம். பிரேம்களின் எண்ணிக்கை திரையின் மேல் இடது அல்லது வலது மூலையில் காட்டப்படும்.
ஆதாரங்கள்:
- ரிவா ட்யூனர்
- ஃப்ரேப்ஸ்
- EVGA துல்லியம்
நவீன விளையாட்டுகளில் செயல்திறன் FPS அளவுருவைப் பொறுத்தது. குறைந்த மதிப்புகளில், படம் மெதுவாக இருக்கும், இலக்கைத் தாக்குவது மற்றும் எதிரியை முந்துவது கடினம். அதிகபட்ச கணினி செயல்திறனை உறுதிப்படுத்த விளையாட்டுகளில் FPS ஐ எவ்வாறு அளவிடுவது மற்றும் அதிகரிப்பது என்பதைக் கண்டுபிடிப்போம்.
Fps என்பது ஆங்கிலத்தில் பிரேம்கள் ஒரு நொடிக்கான சுருக்கமாகும். கேம்களில் எஃப்.பி.எஸ் என்றால் என்ன: ஒரு யூனிட் நேரத்திற்கு அதிகமான பிரேம்கள் நீங்கள் பார்க்கும் போது, திரையில் படம் சிறப்பாக இருக்கும். நல்ல செயல்திறனுடன், வேகமான துரத்தல் அல்லது பெரிய வெடிப்பின் போது கூட படம் மெதுவாக இருக்காது. எஃப்.பி.எஸ் மதிப்பு நேரடியாக வீடியோ கார்டைப் பொறுத்தது - இது கிராபிக்ஸ் எவ்வளவு வேகமாகச் செயலாக்குகிறதோ, அந்த அளவுக்கு வினாடிக்கு அதிக பிரேம்களை உருவாக்குகிறது.
FPS ஐக் காண்பிப்பதற்கான மிகவும் பிரபலமான நிரல் Fraps ஆகும். இது ஷேர்வேர், ஆனால் முழுப் பதிப்பில் வீடியோ பதிவு மற்றும் ஸ்கிரீன் ஷாட்களைச் சேமிப்பதற்கான மேம்பட்ட திறன்கள் உள்ளன. Fraps ஐ நிறுவிய பின்:
- “99 FPS” தாவலுக்குச் சென்று அளவீட்டு தொடக்க விசையை (“பெஞ்ச்மார்க்கிங்”) மற்றும் திரையில் மதிப்புகளின் காட்சியை அமைக்கவும் (“மேலே”).
- விளையாட்டைத் தொடங்கவும், குறிப்பிட்ட விசையை அழுத்தவும்.
- தகவல் மேல் மூலையில் தோன்றும்.

விளையாட்டின் போது, கணினியில் உள்ள சுமையைப் பொறுத்து எண்கள் மாறும்.
இலவச MSI ஆஃப்டர்பர்னர் பயன்பாடு ஒரு கவுண்டர் மட்டுமல்ல, வீடியோ கார்டை ஓவர்லாக் செய்வதற்கான முழு அளவிலான பயன்பாடாகும். fps காட்சியை உள்ளமைக்க, "கண்காணிப்பு" தாவலுக்குச் சென்று, "பிரேம் வீதம்" துணை உருப்படியைச் சரிபார்க்கவும். கூடுதலாக, நிரல் நினைவகம் மற்றும் GPU சுமை ஆகியவற்றைக் காட்ட முடியும். அமைப்புகளை மாற்றிய பின், MSI ஆஃப்டர்பர்னரை மறுதொடக்கம் செய்து, கேம்களில் விரும்பிய அமைப்பைச் சரிபார்க்கவும்.
உலகளாவிய ஓவர்வொல்ஃப் பயன்பாடு விளையாட்டாளர்களுக்கான முழு சமூக வலைப்பின்னலாகும். கேம் வீடியோவை பதிவு செய்வதோடு கூடுதலாக, இது FPS ஐ அளவிட முடியும். அளவீட்டு முடிவை தொடர்ந்து பார்க்க, அமைப்புகளில் "FPS" க்குச் சென்று, "இன்-கேம் மானிட்டரை இயக்கு" பெட்டியை சரிபார்க்கவும். மதிப்புகள் காட்டப்படும் திரையின் மூலையையும் குறிப்பிடவும்.

எஃப்.பி.எஸ் எண்ணிக்கையைப் பார்த்த பிறகு, அதை மதிப்பிடவும்: ஷூட்டர்கள் போன்ற செயலில் உள்ள விளையாட்டுகளுக்கு, நீங்கள் அமைதியான உத்திகளை விரும்பினால், 30 பிரேம்கள் போதுமானதாக இருக்கும். அளவுருவும் மானிட்டர் அதிர்வெண்ணைப் பொறுத்தது: 60 எஃப்.பி.எஸ் 60 ஹெர்ட்ஸில் நன்றாகத் தெரிகிறது, ஆனால் உங்கள் மானிட்டரில் 120 ஹெர்ட்ஸ் இருந்தால், வசதியான படத்திற்கு 120 எஃப்.பி.எஸ் தேவை. உங்கள் மதிப்பு குறைவாக இருந்தால், பிரேம்களின் எண்ணிக்கையை எவ்வாறு அதிகரிப்பது என்பது குறித்து 2018 இல் நாங்கள் சேகரித்த அனைத்து சாத்தியமான வழிகளையும் படிக்கவும்:
FPS ஐ எவ்வாறு மேம்படுத்துவது
சிறந்த முடிவுகளைப் பெற விளையாட்டுகளில் FPS ஐ அதிகரிக்க பல வழிகள் உள்ளன, கீழே விவரிக்கப்பட்டுள்ள அனைத்து படிகளையும் பின்பற்றவும். மறந்துவிடாதீர்கள் - ஸ்பைவேர் கணினியை கணிசமாக மெதுவாக்கும்.
ஓட்டுனர்கள்
பட செயலாக்கத்திற்கு வீடியோ அட்டை பொறுப்பாகும், எனவே அதன் மூலம் fps ஐ அதிகரிக்கத் தொடங்குவோம். வீடியோக்களுடன் தொடங்குவதற்கு, வீடியோ அடாப்டர் உற்பத்தியாளர்களின் அதிகாரப்பூர்வ வலைத்தளங்களிலிருந்து அவற்றைப் பதிவிறக்குவது சிறந்தது: NVIDIA அல்லது AMD. இத்தகைய கோப்புகள் சாதனத்தின் பண்புகளுக்கு மிகவும் பொருத்தமானவை.
என்விடியா இணையதளத்தில் டிரைவரின் பொருத்தத்தை ஆன்லைனில் சரிபார்க்கலாம் - புதிய பதிப்பு கிடைத்தால், கோப்பைப் பதிவிறக்க கணினி வழங்கும். உங்கள் கணினியைச் சோதித்து, கணினி மென்பொருளின் சமீபத்திய பதிப்புகளை நிறுவும் இயக்கி புதுப்பிப்பு பயன்பாட்டைப் பதிவிறக்க AMD ஆதாரம் வழங்குகிறது. வீடியோ அட்டை மாதிரியைக் குறிப்பிடுவதன் மூலம் இணையதளத்தில் தேவையான கோப்பை கைமுறையாகத் தேர்ந்தெடுக்கலாம்.
வீடியோ அட்டை அமைப்புகள்
இயக்கிகளை நிறுவிய பின், அவற்றை உள்ளமைக்கவும். நவீன வீடியோ அடாப்டர்கள் டஜன் கணக்கான செயல்பாடுகளுடன் பொருத்தப்பட்டுள்ளன, அவை படத்தை கண்ணுக்கு மிகவும் மகிழ்விக்கின்றன. விளையாட்டில், இந்த மேம்பாடுகள் பெரும்பாலும் கண்ணுக்கு தெரியாதவை, மேலும் அவை GPU இல் குறிப்பிடத்தக்க சுமையை உருவாக்குகின்றன. பல அளவுருக்களை குறைந்தபட்ச நிலைக்கு அமைப்பது மதிப்புக்குரியது, படத்தை சற்று மோசமாக்குகிறது, ஆனால் அதன் செயலாக்கத்தின் வேகத்தை அதிகரிக்கிறது.
என்விடியா கார்டுகளுக்கு, கண்ட்ரோல் பேனலைத் திறக்கவும் - டெஸ்க்டாப்பில் உள்ள வெற்று இடத்தைக் கிளிக் செய்து, அதே பெயரில் உள்ள உருப்படியைத் தேர்ந்தெடுக்கவும். "3D அமைப்புகளை நிர்வகி" என்பதற்குச் சென்று முடக்கு:
- செங்குத்தான ஒத்திசை;
- மென்மையாக்குதல்;
- அளவிடக்கூடிய கட்டமைப்புகள்;
- மூன்று தாங்கல்;
- விரிவாக்க வரம்பு
பல அளவுருக்களை செயல்படுத்தவும்:
- எதிர்மறை விலகல் LOD;
- மூன்று வரி தேர்வுமுறை;
- அமைப்பு வடிகட்டுதல் - அதிகபட்சமாக அமைக்கவும்.

AMD பயன்பாட்டு நிறுவலில்:
- குறைந்தபட்ச நிலை எதிர்ப்பு மாற்றுப்பெயர்ப்பு, விவரித்தல், செங்குத்து ஸ்கேன், அனிசோட்ரோபிக் வடிகட்டுதலுக்காக காத்திருக்கிறது;
- ஜிஎல் டிரிபிள் பஃபரிங் திற.
அமைப்புகளைச் சேமிக்கவும், வினாடிக்கு பிரேம்களின் எண்ணிக்கை 20% அதிகரிக்கும்.
விண்டோஸ்
OS அமைப்புகள் வீடியோ செயல்திறனில் குறிப்பிடத்தக்க தாக்கத்தை ஏற்படுத்துகின்றன. உங்கள் கணினியை இயக்கும்போது தானாகவே ஏற்றப்படும் நிரல்களின் பட்டியலை அழிக்கவும். விண்டோஸ் 10 இல், "தொடங்கு" மீது வலது கிளிக் செய்து, முந்தைய பதிப்புகளில் "பணி மேலாளர்" ஐத் தொடங்கவும், Ctrl + Alt + Del ஐ அழுத்திப் பிடித்து, அதே உருப்படியைத் தேர்ந்தெடுக்கவும். "தொடக்க" தாவலுக்குச் சென்று, அடிக்கடி பயன்படுத்தப்படும் பயன்பாடுகளைத் தேர்வுநீக்கவும் - புதுப்பிப்பு, ஸ்கைப், UTORON போன்ற பயன்பாடுகளைப் புதுப்பிக்கவும். நிரல்களே கணினியில் இருக்கும், ஆனால் செயல்முறைகளில் தொடர்ந்து தொங்கவிடாது.

பின்னர் OS இன் காட்சி விளைவுகளை முடக்கவும்: வலது கிளிக் செய்து, "எனது கணினி" பண்புகளைத் திறந்து, "மேம்பட்ட அமைப்புகள்" என்பதற்குச் செல்லவும். "செயல்திறன்" தொகுதியில், "சிறந்ததை உறுதிசெய்க..." என்பதை இயக்கவும்.
சுத்தம் செய்தல்
கணினியின் வன் படிப்படியாக கோப்புகளால் சிதறடிக்கப்படுகிறது, அவை துண்டுகளாக உடைக்கப்படுகின்றன. தரவு தளவமைப்பை மேம்படுத்த:
- எக்ஸ்ப்ளோரரில், வட்டில் வலது கிளிக் செய்யவும், அவற்றில் பல கணினியில் இருந்தால், ஒவ்வொன்றின் படிகளையும் மீண்டும் செய்யவும்;
- "பண்புகள்" இல் "வட்டு சுத்தம்" என்பதைக் கிளிக் செய்து, கோப்புகள் நீக்கப்படும் வரை காத்திருக்கவும்;
- "ரன் defragmentation" என்பதைத் தேர்ந்தெடுக்கவும் - சாளரத்தில், முதலில் உள்ளடக்க பகுப்பாய்வை இயக்கவும், பின்னர் defragmentation ஐ இயக்கவும்.

ஒரு சிறப்பு திட்டம், CCleaner, ஆழமான சுத்தம் செய்ய முடியும். இது வட்டு மற்றும் விண்டோஸ் பதிவேட்டில் உள்ள தேவையற்ற தரவை நீக்குகிறது, செயல்திறனை அதிகரிக்கிறது.
சிறப்பு நிகழ்ச்சிகள்
விளையாட்டு அளவுருக்களை மேம்படுத்த சிறப்பு திட்டங்கள் உதவும்:
- Auslogics BoostSpeed 9 - தேவையற்ற கோப்புகளை அகற்றுவதன் மூலம், பதிவேட்டை சுத்தம் செய்தல் மற்றும் தொடக்கம். பிணைய இணைப்பு வேகத்தை அதிகரிக்கிறது.
- கேம் பூஸ்டர் - அளவுருக்களை கைமுறையாகவும் தானாகவும் அமைக்கிறது. நினைவகத்தை சுத்தம் செய்கிறது, பின்னணி செயல்முறைகளை முடக்குகிறது மற்றும் கணினி வளங்களை புத்திசாலித்தனமாக மறுபகிர்வு செய்கிறது.
- கேம் முடுக்கி - OS மற்றும் வன்பொருள் அளவுருக்களை மேம்படுத்துவதன் மூலம் விளையாட்டு செயல்திறனை மேம்படுத்த மதிப்புகளை சரிசெய்கிறது.
முடிவுரை
கணினி விளையாட்டுகளில் எஃப்.பி.எஸ் எவ்வாறு அதிகரிப்பது என்பதை நாங்கள் கண்டுபிடித்தோம். இதன் விளைவாக அதிகரிப்பு இன்னும் ஒரு வசதியான விளையாட்டுக்கு போதுமானதாக இல்லை என்றால், கணினி ஒரு குறிப்பிட்ட விளையாட்டுக்கு மிகவும் பலவீனமாக உள்ளது. அளவுருக்களின் அர்த்தத்தை நீங்கள் புரிந்து கொள்ளவில்லை என்றால், ஓவர்லாக் வீடியோ அட்டைகளுடன் எடுத்துச் செல்ல வேண்டாம் - நீங்கள் சாதனத்தை எரிக்கலாம்.
Fraps ஐ பதிவிறக்கம் செய்து கண்டுபிடிக்கவும் fps என்றால் என்னஇந்த கட்டுரையின் முடிவில் காணலாம். நிரலைப் பற்றி கொஞ்சம். கிராபிக்ஸ் மூலம் கணினி கையாளும் விளையாட்டுகள் அல்லது பிற நிரல்களில் FPS ஐ அளவிடவும் கண்காணிக்கவும் இது வடிவமைக்கப்பட்டுள்ளது.
FPS என்பது ஒரு நொடிக்கு நமக்குக் காட்டப்படும் பிரேம்களின் எண்ணிக்கை. மனிதக் கண் 25 பிரேம்கள் அல்லது அதற்கு மேற்பட்டவற்றைக் கவனிக்கவில்லை என்று நம்பப்படுகிறது. அதாவது, வினாடிக்கு 20 - 24 பிரேம்கள் இருந்தால், வீடியோ முறுக்குவதைப் பார்ப்போம், மேலும் 5 - 10 இருந்தால், அது படங்களின் வடிவத்தில் ஸ்லைடு ஷோவாக இருக்கும். சரி, எஃப்.பி.எஸ் 25 ஆக இருந்தால், வீடியோ அல்லது கேம் பிரேம் சல்லடை அல்லது குறைபாடுகள் இல்லாமல் அழகாக காட்டப்படும். சில விளையாட்டாளர்கள் தங்களுக்கு 25 FPS போதாது, அவர்கள் 40-60 பெற வேண்டும் என்று கூறுகிறார்கள். உண்மையில், இதுபோன்ற எஃப்.பி.எஸ் மூலம் கேம்கள் ஏற்கனவே உருவாக்கப்பட்டு வருகின்றன. ஆனால் அதிக எஃப்.பி.எஸ், உங்கள் கணினியின் வன்பொருள் அதிக சக்தி வாய்ந்தது என்பதை நீங்கள் புரிந்து கொள்ள வேண்டும். மேலும், எனது தனிப்பட்ட அனுபவத்திலிருந்து, நான் சொல்ல விரும்புகிறேன். நீங்கள் முதலில் FPS 25 உடன் விளையாட்டை விளையாடினால், பின்னர் 60 உடன், நீங்கள் நிச்சயமாக வித்தியாசத்தை கவனிப்பீர்கள். ஆனால் நீங்கள் FPS 25 இல் மீண்டும் 10 நிமிடங்கள் விளையாடினால், நீங்கள் அதைப் பழக்கப்படுத்திக்கொள்வீர்கள், அது உங்களைத் தொந்தரவு செய்யாது.
இப்பொழுது உனக்கு தெரியும் fps என்றால் என்னஆனால் விளையாட்டு மெதுவாக இருந்தால் மற்றும் FPS மிகவும் குறைவாக இருந்தால் என்ன செய்வது?
முதலில் உங்களுக்கு எவ்வளவு FPS தேவை என்பதை நீங்கள் தீர்மானிக்க வேண்டும். 25 என்பது உச்சவரம்பு என்று வைத்துக்கொள்வோம், உங்களிடம் மிகவும் பலவீனமான கணினி உள்ளது. மற்றும் FPS 2-10 ஐக் காட்டுகிறது. இந்த FPS இல் விளையாடுவது யதார்த்தமானது அல்ல. FPS ஐ அதிகரிக்க, நீங்கள் விளையாட்டில் கிராபிக்ஸ் குறைக்க வேண்டும். தீர்மானம் மற்றும் அமைப்புகளுடன் தொடங்கவும். சாத்தியமான அனைத்து மென்மையான மற்றும் நிழல்களையும் நிராகரிக்கவும். மேலும் சிலவற்றை முழுவதுமாக அணைக்கவும். நீங்கள் எல்லாவற்றையும் குறைந்தபட்சமாக நிராகரித்திருந்தால், ஆனால் FPS 25 ஐக் காட்டவில்லை என்றால், உங்களுக்கு எனது அறிவுரை என்னவென்றால், நீங்கள் FPS 22-24 உடன் கொஞ்சம் முட்டாள்தனமாக விளையாடலாம், ஆனால் என்னை நம்புங்கள், உங்களால் முடியும்.
நான் தி விட்சர் 2ஐ FPS 20-23 என்ற கணக்கில் வென்றேன். தீர்மானம் 800-600 மற்றும் இழைமங்கள் கூட நடுத்தர இருந்தது. இந்த கட்டுரை உங்களுக்கு பயனுள்ளதாக இருந்தால், அதை சமூக வலைப்பின்னல்களில் பகிர்ந்து கொள்ளுங்கள். விளையாட்டுகளில் நல்ல அதிர்ஷ்டம் மற்றும் நல்ல FPS.
வீடியோ, புகைப்படங்கள் மற்றும் உரைப் பொருட்கள் ஆகியவை எங்கள் தகவல் போர்ட்டலுக்கான இணைப்புடன் மட்டுமே "தளம்" தளத்தின் சொத்து!!!