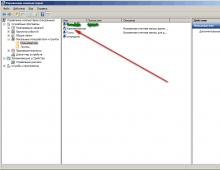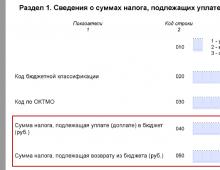Установить windows 8 на новый ноутбук. Кто же такой Сисадмин? Установка драйверов и программ
В этой статьи мы подведем итоги по вопросам установки Windows 8. Кроме того, мы подытожим другие статьи, которые есть на сайте и касаются настройки и удобной работы в Windows 8. Установка Windows 8 возможна на обычный компьютер, ноутбук, нетбук или на виртуальную машину. Это руководство будет в первую очередь полезно для новичков, которые хотят самостоятельно установить Windows 8, возможно, это Вы впервые устанавливаете Windows сами.
Системные требования для установки Windows 8
Начнем с установки Windows 8 на компьютер, ноутбук, нетбук. Чтобы узнать, будет ли качественно работать Windows 8 на Вашем компьютере, проверьте, соответствуют ли его параметры минимальным системным требованиям для Windows 8. Итак, приводим значения минимальных системных требований:
- процессор не менее 1 ГГц;
- 1 Гб оперативной памяти для 32-битной версии;
- свободное место на жестком диске (винчестере) не менее 16 Гб;
- поддержка DirectX9;
- рабочий DVD-дисковод или USB-порт (в случае с USB-портом, BIOS должен поддерживать загрузку с USB).
А теперь некоторые замечания по этим требованиям. Возможно, у Вас появился вопрос: а откуда знать, какие параметры моего компьютера? Вопрос вполне логичный. Здесь существует два способа.
Первый — если у Вас на компьютере стоит Windows XP, то, чтобы узнать его параметры, правой кнопкой мыши кликните по иконке Мой компьютер , в открывшемся списка нажмите на последний пункт Свойства . Откроется окно «Свойства системы ». Скриншот:

Здесь нас интересует пункт под названием Система. Мы видим такие строки: Pentium(R) 4 CPU 3.00GHz 1.99 ГБ ОЗУ. Что они значат? Pentium(R) 4 CPU 3.00GHz — модель процессора Pentium 4 с частотой 3.00 ГГц; 1.99 ГБ ОЗУ — означает, что на компьютере 2 Гб оперативной памяти. Сравнив эти данные со значениями минимальных системных требований вполне видно, что установить Windows 8 можно.
В Windows 7 нажимаем правой кнопкой мыши на иконке Компьютер , в открывшемся списке жмем Свойства . Откроется окно Просмотр основных сведений о вашем компьютере . Смотрим скриншот:

Как видим на скриншоте, частота процессора 2,1 ГГц, а ОЗУ — 2 Гб. Значит, параметры компьютера подходят для установки Windows 8.
Второй способ заключается в том, что производитель сам указывает эти параметры, например, в инструкции к Вашему ноутбуку или на коробке. Или же если Вы купили ноутбук в интернет-магазине, то они, как правило, у себя на сайте детально пишут параметры каждого ноутбука.
Подготовка к установке Windows 8
Теперь пришло время определиться с какого носителя будет проходить установка Windows 8. Возможно два варианта: установка с диска или с флешки.
Установка с диска
Если у Вас есть готовый установочный диск с Windows 8, то можете смело начинать с него установку.
В случае, когда у Вас есть образ Windows 8, то можете записать его на диск. Все вопросы по установке Windows с диска рассматриваются в статье: Как установить Windows 8 с диска .
Установка с флешки
Под «установкой с флешки» подразумевается не только обычная флешка, но подойдет и карта памяти. Чтобы установить любой Windows с флешки, в том числе и Windows 8, нужно сделать ее загрузочной. Подробнее об этом читаем в статье: Как сделать загрузочную флешку с Windows 8 . Еще одно условие: Ваш компьютер, а точнее его BIOS должен поддерживать работу с USB-портами. Подробнее об установке Windows 8 с флешки и настройке BIOS читаем в руководстве: Как установить Windows 8 с флешки .
В начале установки Windows 8 появится такое окно:

Немножко подождав, появится окно, где нужно выбрать устанавливаемый язык и раскладку клавиатуры:

В нашем случае выбрали русский язык и кликаем Далее

Нажимаем Установить.
В этом окне есть пункт Восстановление системы.
С его помощью можно восстановить Windows 8 после какого-то сбоя.

Теперь нам предлагается ввести ключ продукта. Это нужно, чтобы Ваша копия Windows 8 была активирована. Если у Вас нет ключа, то можете продолжить установку, но в таком случае Ваш Windows 8 будет неактивирован. Вы сможете активировать его позднее, после завершения установки. В любом случае кликаем Далее.

Перед нами лицензионное соглашение. Чтобы продолжить установку Windows 8 его нужно обязательно принять.

Выбираем второй тип установки: только установка Windows (для опытных пользователей). Переходим к следующему окну:

Здесь выбираем, куда установить Windows. Лучше всего, когда на Вашем компьютере как минимум два локальных диска. В таком случае на один диск ставим Windows 8, а другой оставляем для иных данных, например, для фильмов, музыки, документов и т.д.
Чтобы разделить винчестер на несколько локальных дисков и/или отформатировать его, жмем Настройка диска.
В нашем случае мы оставляем так как есть и кликаем Далее.

Подождем несколько минут. После завершения компьютер перезагрузится и появится уже знакомое нам стартовое окно:

Затем откроются настройки.

В этом окне можем изменить цвет с текущего на какой-то другой. Обязательно вводим имя компьютера и продолжаем установку Windows 8 нажав Далее.

Пока что остановимся на стандартных параметрах. Кликаем Использовать стандартные параметры.

Вход в систему — учетная запись в Майкрософт позволит Вам синхронизировать настройки нескольких компьютеров, откроет доступ к магазину приложений Windows Store. Если у Вас нет такой учетной записи и Вы хотите ее создать, то нажмите Зарегистрировать новый адрес электронной почты. Для тех, кому это не нужно, кликаем Вход без учетной записи Майкрософт.

Здесь нам снова предлагают создать учетную запись, но раз мы от нее отказались, то кликаем Локальная учетная запись. А если вдруг понадобится эта учетная запись, то Вы ее всегда сможете создать в уже установленном Windows 8.

В этом окне должно быть все понятно: вводим имя пользователя, по желанию можно и пароль с подсказкой (необязательно). Установка Windows 8 почти завершена. Нажимаем Готово.
Чуть-чуть подождав, появится новый облик Windows 8. Вот его скриншот:

Поздравляем! Теперь у Вас новый Windows 8. Можете установить на него необходимые программы, а также антивирус. Вот руководство по этому поводу: Полный пакет необходимых бесплатных программ для Windows .
Как проходит установка Windows 8.1 можно просмотреть в видеоформате, чтобы скачать, перейдите по ссылке: скачать .
Добавление кнопки (меню) Пуск в Windows 8
Одно из нововведений Windows 8 — это отсутствие привычной нам кнопки Пуск с ее меню. Для тех, кто не согласен с таким новшеством, есть возможность вернуть кнопку Пуск. Как добавить кнопку (меню) Пуск читаем в статье: Как сделать классическое меню Пуск в Windows 8 .
Установка Windows 8 на виртуальные машины
Что такое виртуальная машина? Коротко говоря, это программа, которая позволяет эмулировать работу компьютера. В итоге, у Вас как-бы появляется еще один компьютер, но виртуальный. На такую виртуальную машину можно установить Windows 8. Наиболее популярны две программы для создания виртуальной машины, это Virtual Box и VMware Player. Как все это делается читаем в руководствах: Как установить Windows 8 на виртуальную машину (Virtual Box) и Установка Windows 8 на VMware Player .
На этом закончим. Ваши отзывы и/или вопросы по установке и настройке Windows 8 пишите в комментариях к статье.
«Спасибо у меня все есть!»
«Нет, нет, всего хорошего»
«Вы достали со своими обновлениями!».
Именно с такими мнениями в своих опросах сталкивались менеджеры Майкрософт интересуясь, почему пользователи не хотят менять , на новую, более красивую и быструю Windows 8.
Что и говорить, даже сегодня «семерка» установлена на компьютерах почти 60% пользователей ОС Windows. И все же, есть же люди-энтузиасты. Люди, которые не привыкли пользоваться «привычными» версиями. Люди, для которых эксперимент важнее результата. Субъективно, я за все новое, даже если поначалу оно не привычно, и кажется, не очень удобно. Да, позвольте заметить, именно «кажется». Зачастую удобно для нас то, к чему мы привыкли. И наоборот, неудобно то, к чему не привыкли. Так вот поэтому и Windows 8 стала не очень популярной, наверное, из-за своей инновационности, к которой, люди просто не были готовы.
Где скачать Windows 8
Вы удивитесь, но это можно, без проблем, сделать на официальном сайте Microsoft. Конечно, как и всегда я за установку лицензионных ОС, поэтому в этой статье речь не идет о кряках, кейгенах и т.д. Если вы уже приобрели ключ для Windows 8, ну или где-то его взяли 🙂 эта статья будет вам очень полезной. (Хотя часто процесс установки лицензионной и пиратской ОС практически ничем не отличаются).
В этой статье речь пойдет об установке Windows 8 с нуля или переустановке системы. Если вы хотите обновить Windows 7 до Windows 8 об этом напишу отдельно. (Обновления в этой статье мы коснемся лишь вскользь).

Если вы установили Windows 8 просто, потому что у вас есть лицензионный ключ именно от этой версии, обновление будет хорошим решением. Все-таки Windows 10 уже основательно доработана. Если по каким-то причинам нужна именно Windows 8 от обновления отказываемся. Кстати, обновление можно сделать, само собой и позже.
Наша Windows 8 успешно установлена. Поздравляю вас! Установка любой ОС имеет свои нюансы и рамках одной статьи сложно предугадать ВСЕ возможные трудности. Если такие возникли, не расстраивайтесь, а ниже в комментариях обязательно опишите их и получите помощь.
Сегодня мы с вами поговорим о том, как установить Windows 8 с флешки или диска на компьютер и ноутбук. В настоящее время эта система является самой инновационной, комфортной и максимально быстрой операционной системой от компании Microsoft. Мы подробно разберем, как записать образ Windows 8 на диск при помощи специальной утилиты, рассмотрим то, как устанавливается Windows 8 на компьютер или ноутбук – например это можно сделать с полным удалением предыдущей версии системы или установить ее как вторую. Все это я вам подробно объясню и покажу на примерах.
Но, прежде чем перейти к разговору об установке Windows 8, логично будет перечислить преимущества и минусы новой системы. Я не скажу, что она мне очень понравилась, но то, что приятно в ней работать – могу сказать с полной уверенностью. Чтобы привыкнуть к новому, нужно немного времени! Но в любом случае, хотите вы или нет, но те, кто сидит еще за Windows XP – придётся согласиться, что время не стоит на месте.
Кстати, у меня есть оригинальный диск Windows 8, если он вам нужен, то пишите .
Самые основные изменения в версии Windows 8: новый интерфейс Metro, пришедший на замену старому меню «Пуск». К которому я не могу привыкнуть, так как больше всего привык пользоваться Пуском. Мы же с вами понимаем, что сейчас многие пользователи сидят в интернете через планшетники. Microsoft также об этом в курсе и если бы они сделали Windows только под компьютеры, ноутбуки и нетбуки, то эта была бы самая глупая ошибка.
Очень порадовало время загрузки и выключения компьютера. Добавлен официальный магазин приложений. А также теперь присутствует возможность быстрой переустановки системы с сохранением важных файлов, т.е. своеобразное обновление. Звучит заманчиво, не так ли? И это далеко не все новшества Windows 8!
Приятно то, что при установке Windows 8 устанавливаются почти все драйвера. Теперь на их поиски будем тратить еще меньше времени.
Перед установкой необходимо убедиться, что компьютер удовлетворяет минимальным системным требованиям, а это процессор с частотой от 1 ГГц, 1 ГБ для 32-битной версии и 2 ГБ для 64-битной, разрешение монитора от 1024×768 (желательно), а также от 20 ГБ свободного места на жестком диске. Если ваш ПК оснащен данным оборудованием, то Windows 8 будет стабильно работать, и серьезных проблем не возникнет. Чтобы узнать более подробно про системные требования, нажмите .
Прежде чем я расскажу, как установить Windows 8 на компьютер или ноутбуке, обсудим программный софт, который нам потребуется для этого:
- Образ диска в формате.iso, на котором записана копия Windows 8. Купить лицензионный файл можно на официальном сайте компании Microsoft. Если вы не против пиратства, то можно попробовать поискать на торрентах. Если нет нормального интернета, то не забываем, что есть соседи, друзья и просто товарищи, которые может быть уже установили Windows 8 на свой компьютер.
- Но одного файла будет недостаточно, поэтому нам потребуется бесплатная утилита Windows 7 USB/DVD Tool. С ее помощью мы запишем наш iso-образ на DVD-диск или USB-накопитель (в народе – флешку). Тем самым вы поймете, как установить Windows 8 с флешки.
- Также необходимо иметь либо DVD-диск, либо USB-накопитель. Тут подойдет, что угодно, главное чтобы размер превышал отметку 4 ГБ. Если будете использовать флешку, то скопируйте данные с неё, так как она будет форматироваться и все данные удалятся.
- После установки надо будет установить необходимые программы и драйвера.
- Ну и напоследок, всем нам надо запастись капелькой терпения, потому что процесс установки Windows 8 занимает определенное время. Конечно, также надо немного смелости кто пробует установить первый раз Windows на свой компьютер. Думаю, что у вас всё получится!
Подготовка к установке Windows 8
Теорию прошли. Теперь начнём подготавливаться к установке. Подразумевается, что у вас уже есть все выше перечисленное. Вставляем диск в DVD-привод, либо, если это флешка, то в соответствующий разъем.
Теперь устанавливаем программу Windows 7 USB/DVD Tool. Чтобы её скачать зайдите на .
Запускаем ее через меню «Пуск» — «Программы», если ярлык на рабочем столе не создался. Перед нами появляется окошко со строкой, в которой нужно указать путь к файлу ISO. Чтобы не прописывать весь путь вручную, справа от этой строки предусмотрена специальная кнопка «Browse». Нажимаем на нее, находим наш образ, кликаем по нему, и путь к файлу подставится в строке. После всего этого нажимаем кнопку «Next».

На месте строки появится надпись на английском языке. Ее читать не нужно, дальше интересует только кнопка, которая появилась на месте «Next», под названием «USB Device». Либо «DVD». Зависит от того, что вы выбрали в качестве загрузочного носителя. Если вы собираетесь установить Windows 8 с помощью DVD диска, то выбираете «DVD», в том случае если собираетесь производить установку с флешки, то нажимаем на «USB device». Я выбираю DVD, потому что флешки с таким объемом нет под рукой.

После выбора, справа внизу появится кнопка «Begin burning», в переводе – «Начать запись».

Нажимаем по ней и ждем окончания записи. Обычно это занимает от 5 до 25 минут.

Как только полоса загрузки дошла до конца, ваша флешка или диск полностью готовы к тому, чтобы с них произвели установку системы на компьютер. Вот так выглядит программа, после записи образа на DVD диск:

Теперь мы готовы приступить к следующему действию, а именно – запуску мастера установки Windows 8. Для начала надо зайти в BIOS и сделать так, чтобы компьютер загружался при запуске не с жесткого диска, а с носителя, на котором у нас записан ISO-образ. Многие, возможно, побоятся это делать, но, тем не менее, я подробно объясню, как это сделать.
Положите только что записанный диск в ваш дисковод или подключите флешку, после чего выключите компьютер. Затем снова включаем и при запуске нажимаем непрерывно на клавиатуре кнопку «F2», «ESC» (слева в самом верхнем углу клавиатуры), либо «Delete», если первые не сработают. Чтобы точно узнать, какая клавиша в вашем компьютере служит для входа в настройки BIOS, при включении вверху или обычно внизу экрана, ищите надпись «BIOS Setup» или «for setup». Напротив этой надписи должна быть написана клавиша для входа в BIOS.
После открытия Bios-а не бойтесь что всё на английском языке. Дальше попробую пояснить, последовательность действий, которые нам нужны. Ищем в Bios-е, пункт со словом «Boot». Когда мы зашли, нам нужно выбрать пункт под названием «First Boot Device», а там указать наш носитель. Если собираетесь устанавливать с DVD, то выбираете «CDROM», если с USB носителя, то ищите слово USB.
Далее ищем на экране строку «Save and Exit Setup» или нажимаем F10, что означает «Сохранить изменения и выйти». После чего компьютер перезагружается. Если все сделано правильно, то при загрузке компьютера появится черный экран с надписью вверху «Press any key to boot from CD or DVD...».

Она будет находиться на экране вашего монитора в течение 5 секунд. За это время нужно просто нажать на клавиатуре любую кнопку, и мастер установки системы запустится.
В этой статья я рассмотрю пример, когда буду производить установку Windows 8 на чистый диск С:. Поэтому настоятельно рекомендую вам скопировать ценные фотографии на другой диск, например D:, на флешку, либо загрузить их в интернет, например в Яндекс Диск.
Установка Windows 8
Итак, мы смогли с вами запустить мастер установки системы, все предварительные приготовления успешно завершены.

Значит, настала пора, наконец, рассказать вам о том, как устанавливается Windows 8 на ваш компьютер. Самое первое, что вы увидите – это окно, которое предлагает вам выбрать язык, а также формат времени и денежных единиц. Выбираем все, как вам нужно и нажимаем на кнопку «Далее».

После этого в окне установки будет находиться одна единственная кнопка: «Установить». Как вы уже, наверное, догадались, нам следует просто нажать на нее.

Windows предложит вам ввести ключ. Если вы покупали iso-образ на официальном сайте компании Microsoft, то при покупке вы должны были получить и этот ключ. При покупке в магазине вам его вручат.
В случае если вы скачали пиратскую копию Windows с интернета, то найдете ключи на этом ресурсе. В любом случае вводим, какой-бы то ни было, ключ и жмем «Далее».
Картинку ниже позаимствовал в интернете, потому что мой дистрибутив корпоративный.

На экране появится лицензионное соглашение. Ставим галочку в поле: «Я принимаю условия соглашения». В противном случае установка не сможет быть продолжена.


Следующее окно предложит вам два варианта продолжения: «Обновление» и «Выборочная». Пояснение: при выборе первого пункта, Windows 8 совершит обновление, т.е. данные, которые сейчас находятся в вашем Windows, будут сохранены в отдельную папку. Это не самый лучший вариант. Лучше установить на отформатированный (пустой) диск C:.

Поэтому нас интересует второй вариант – «Выборочная», нажимаем на неё.

Теперь необходимо отформатировать жесткий диск, на который собираетесь установить Windows 8.
В моём скриншоте мы видим, что у меня всего один диск размером 73.6 ГБ. Для того чтобы сделать форматирование, выбираете его (нажатием левой кнопкой мыши) и нажимаете «Настройка диска». Далее жмёте «Форматировать».
Появится сообщение, в котором вас оповестят, что на этом диске есть какие-либо данные. Напоминая нам, что перед этой процедурой надо сохранить все данные на другой носитель. Соглашаемся, нажимаем «Да».

Я вас поздравляю! Мы с вами прошли долгий путь и, наконец, настало время слегка расслабиться. Сейчас на протяжении от 15 до 35 минут будет идти копирование файлов. Можете понаблюдать или попить чаю с вкусными печеньями, что я и сделаю 😉 .

Чтобы продолжить установку Windows 8, необходима перезагрузка. Ничего не нажимаете, просто ждёте.


Далее появится окно под названием «Персонализация». Здесь вам предлагается выбрать наиболее подходящее цветовое оформление, можете указать по своему вкусу или оставить как есть. Чуть ниже есть строка ввода, где следует ввести любое имя компьютера. После всего этого нажимаем кнопку «Далее» в нижней правой части экрана.

Обращаю ваше внимание на то, какие символы можно использовать в имени компьютера. На скриншоте ниже мы видим, что нельзя использовать спецсимволы и пробел(ы):

На экране откроется очередное окно, под названием «Стандартные параметры». Кликаем по кнопке «Использовать стандартные параметры», поскольку здесь ничего особенного и важного, на мой взгляд, нет. Если вы хотите что-то настроить, то можете зайти в «Настроить».

Потом вам будет предложено ввести адрес электронной почты, для входа в Windows. Чтобы не заморачиваться или по каким-то причинам вы не хотите регистрироваться, нажав «Зарегистрировать новый адрес электронной почты», лучшим выходом здесь будет выбор варианта: «Вход без учетной записи Microsoft». В любом случае, пропускаем эту возможность, поскольку после установки создать учетную запись можно будет в любой момент.

Итак, есть установленный Windows 8, но теперь требуется посмотреть, какие драйвера не установились и соответственно произвести их установку.
Если у вас есть диск с драйверами, который вам давали в магазине при покупке ноутбука или компьютера, то можете воспользоваться им. Однако не всегда версии этих драйверов оказываются актуальными на данный момент. Если скачивали драйвера, например, год назад, то рекомендую скачать «свежие» драйвера, разработчики не сидят на месте.
Например, у вас материнская плата марки ASRock. Набираем в Google «asrock», выходим на официальный сайт фирмы. Выбираем там свою, конкретную модель. Скачиваем на нее драйвера и устанавливаем их. Так следует поступать и с видеокартой, и звуковой картой, и вообще с любой платой – набираем в интернете название — заходим на официальный сайт – скачиваем и устанавливаем. На любом подобном ресурсе есть поиск, если вы не можете найти кнопку для скачивания. Все это делается на интуитивно понятном уровне, и подробно рассказывать об этом, смысла нет.

Кстати, более подробно об установке драйверов я рассказываю в одной из своих статей: « ». Как только все драйвера установлены, перезагружаем компьютер. Теперь можете приступить к установке программ, которыми вы будете пользоваться. Про установку необходимых программ для пользователей, читайте в статье: « ». Вот вроде бы и все, что можно было рассказать о том, как установить Windows 8 на ноутбук или компьютер. Теперь можете зайти в интернет и наслаждаться работой в Windows 8, которая установлена на вашем устройстве.
P.S.: Если вы раньше устанавливали Windows XP или Windows 7, то в принципе ничего трудного для вас не будет.
Доброго дня. Производители ноутбуков год от года придумывают что-нибудь новенькое… В сравнительно новых ноутбуках появилась очередная защита: функция secure boot (по умолчанию она всегда включена).
Что это? Это спец. функция, которая помогает бороться с различными руткинами (программы, которые позволяют получать доступ к компьютеру в обход пользователя ) еще до полной загрузки ОС. Но почему-то данная функция «тесно» связана с Windows 8 (старые ОС (вышедшие до Windows 8) не поддерживают данную функцию и пока ее не отключить - их установка не возможна ).
В этой статье рассмотрим, как произвести установку Windows 7 вместо предустановленной по умолчанию Windows 8 (иногда 8.1). И так, начнем.
1) Настройка Биос: отключение secure boot
Чтобы отключить secure boot необходимо зайти в Биос ноутбука. Например, в ноутбуках Samsung (кстати, по моему, первые внедрили такую функцию) нужно сделать следующее:
- при включении ноутбука нажимаете кнопку F2 (кнопка входа в Биос. На ноутбуках других марок может использоваться кнопка DEL или F10. Других кнопок я не встречал, если честно…);
- в разделе Boot необходимо перевести Secure Boot на параметр Disabled (по умолчанию он включен - Enabled). Система должна переспросить вас - просто выберите OK и нажмите Enter;
- в появившейся новой строке OS Mode Selection необходимо выбрать параметр UEFI and Legacy OS (т.е. чтобы ноутбук поддерживал старые и новые ОС);
- в закладке Advanced Биоса необходимо отключить режим Fast Bios Mode (перевести значение на Disabled);
- теперь нужно вставить в USB порт ноутбука загрузочную флешку ();
- нажать на кнопку сохранения настроек F10 (ноутбук должен перезагрузиться, снова входите в настройки Биос);
- в разделе Boot выберите параметр Boot Device Priority , в подразделе Boot Option 1 нужно выбрать нашу загрузочную флешку, с которой и будем ставить ОС Windows 7.
- Нажмите на F10 - ноутбук уйдет на перезагрузку, а после нее должна начаться установка Windows 7.
Ничего сложного (скриншоты Биоса не приводил (их можно посмотреть чуть ниже) , но все будет понятно, когда вы войдете в настройки Биоса. Вы сразу же увидите все эти названия, перечисленные выше).
Для примера со скриншотами я решил показать настройки биоса ноутбука ASUS (настройка биоса в ноутбуках ASUS несколько отличается от Samsung’a).
1. После того как нажмете кнопку включения - нажимайте F2 (это кнопка входа в настройки Биоса на нетбука/ноутбуках ASUS).
3. Во вкладке Secure Boot Control меняем Enabled на Disabled (т.е. отключаем «новомодную» защиту).
4. Затем переходим в раздел Save & Exit и выбираем первую вкладку Save Changes and Exit . Ноутбук сохранить произведенные настройки в Биос и перезагрузиться. После его перезагрузки сразу же нажимайте кнопкуF2 для входа в Биос.
5. Снова переходим в раздел Boot и делаем следующее:
Fast Boot переводим в режим Disabled;
Launch CSM переключаем в режим Enabled (см. скриншот ниже).
6. Теперь вставьте загрузочную флешку в USB порт, сохраните настройки Биоса (кнопка F10) и перезагрузите ноутбук (после перезагрузки снова заходите в Биос, кнопка F2).
В разделе Boot открываем параметр Boot Option 1 - в нем и будет наша флешка «Kingston Data Traveler…», выбираем ее. Затем сохраняем настройки Биос и перезагружаем ноутбук (кнопка F10). Если все сделали правильно - начнется установка Windows 7.
Статья о создании загрузочной флешки и настройки Биос:
2) Установка Windows 7: меняем таблицу разделов с GPT на MBR
Помимо настройки Биос для установки Windows 7 на «новый» ноутбук может потребоваться удалить разделы на жестком диске и переформатировать таблицу разделов GPT в MBR.
Внимание! При удалении разделов на жестком диске и преобразовании таблицы разделов из GPT в MBR - вы потеряете все данные на жестком диске и (возможно) свою лицензионную Windows 8. Делайте резервные копии и бэкапы, если данные на диске важны для вас (хотя если ноутбук новый - откуда там могли появиться важные и нужные данные:-P).
Непосредственно сама установка ничем не будет отличаться от стандартной . Когда дойдете для выбора диска для установки ОС, нужно сделать следующее (команды вводить без кавычек ):
- нажать кнопки Shift + F10 чтобы открылась командная строка;
- далее набрать команду «diskpart» и нажать на «ENTER»;
- потом написать: list disk и нажать на «ENTER»;
- запомните номер диска, который нужно преобразовать в MBR;
- затем, в diskpart нужно набрать команду: «select disk
» (где - номер диска) и нажать на «ENTER»; - далее выполните команду «clean» (удалит разделы на жестком диске);
- в приглашении команды diskpart введите: «convert mbr» и нажмите на»ENTER»;
- далее окно командной строки нужно закрыть, в окне выбора диска нажать кнопку «обновить» выбрать раздел диска и продолжить установку.

Установка ОС Windows-7: выбор диска для установки.
Всего наилучшего!
В данной статье мы подробно опишем процесс установки новой операционной системы Windows 8 от компании Microsoft. Чтобы облегчить вам процесс установки, помимо текстового описания были добавлены изображения.
Для начала вам необходимо отформатировать диск «C», что бы потом установить Windows 8 . Это значит, что все файлы, находящиеся на разделе «C» будут безвозвратно стерты. И поэтому рекомендуем перенести все необходимые вам файлы в другой раздел, или записать их на любой внешний накопитель.
Если у вас нет диска с драйверами для вашего компьютера, ноутбука или нетбука, рекомендуем предварительно скачать их, так как после установки новой ОС вы не сможете выйти в интернет. Но в большинстве случаев, если у вас компьютер относительно новый, установка драйверов на сеть и звук вам не понадобиться, так как ОС сама их установит.
Кто ранее уже сталкивался с процессом установки ОС , может не волноваться, инсталляция Windows 8 практически ничем не отличается.
Для установки ОС Windows 8 нам необходимо:
- Скачанный дистрибутив операционной системы Windows 8 в формате.iso. Также вам необходимо предварительно записать серийный номер системы, так как при установке, без него не обойтись;
- Так же необходимо скачать и установить программу под названием Windows 7 USB/DVD. Она необходима для записи образа с дистрибутивом на DVD-диск или флешку;
- Понадобиться флешка не менее 4 ГБ или обычный оптический DVD-диск.
Скачайте и запустите программу Windows 7 USB/DVD.
Нажмите на кнопку «Browse» и укажите путь к скачанному.iso-образу с дистрибутивом ОС Windows 8, после этого можете нажимать кнопку Next.
В следующем окне вам необходимо указать, что хотите записать образ системы Windows 8 на USB-флешку или оптический DVD-диск.
Запись образа.iso Windows 8 на USB-флешку:

Нажмите USB device.
В появившемся окошке найдите и выберите флешку и нажмите кнопку «Begin copying». Если ваша флешка не пуста, появиться предупреждение о том, что все данные будут стерты. После чего запуститься процесс форматирования вашей флешки и копирование на неё дистрибутива с ОС Windows 8.

Процесс длиться несколько минут.
Запись ОС Windows 8 на оптический DVD-диск:

На втором этапе нажмите на кнопку DVD и выберите привод оптических дисков. После выбора привода запустите процесс записи на диск.
После того, как ваш дистрибутив записался на флешку или DVD-диск можно переходить непосредственно к установке системы на ваш компьютер.
Установка Windows 8
Сперва вам необходимо настроить наш компьютер или ноутбук в BIOS. Для того, что бы зайти в BIOS вам необходимо перезагрузить компьютер и при запуске нажать на определенную кнопку (ESC, F2, DELETE или другую).
Если вы не знаете, какую из них необходимо нажимать, внимательно посмотрите в нижнюю часть экрана во время запуска компьютера. После того, как вы войдете в BIOS, необходимо указать порядок загрузки (найдите данную опцию во вкладках Boot Order, Boot и т. д.). Чтобы компьютер загружался с флешки или DVD-диска так же можно воспользоваться кнопками F5 и F6 при запуске.
После того как вы выставили порядок загрузки устройств в BIOS, необходимо сохранить все внесенные вами изменения (чаще всего для этого достаточно нажать F10 или выбрать пункт Save and Exit Setup). Ваш компьютер снова перезагрузится и если вы сделали все правильно, то должно появиться окно с установкой ОС Windows.
После процесса сохранения всех настроек ваш ПК или ноутбук должен перезагрузиться. Если все выполнено правильно, то вас попросят нажать любую кнопку для продолжения установки. Надпись выглядит приблизительно так «Press any key to boot from CD or DVD». После чего откроется окно с установкой ОС Windows 8.

Нажимаем на кнопку «Установить».

Появиться окошко, в котором вам необходимо будет ввести ранее записанный серийный номер дистрибутива. Вводим серийный номер дистрибутива и принимаем условия лицензии.

Так как вам не нужно обновление Windows а только установка, выбираем 2-й пункт: Выборочная: только установка Windows.

После выбора типа установки ОС должно открыться новое окно с выбором раздела для установки ОС.
Для того что бы установить Windows, вам необходимо выбрать необходимый раздел «С», потом нажать кнопку «Настройка диска». В появившемся меню выбираем «Форматировать».

Система установки уведомит вас о том, что все содержимое выбранного вами раздела будет безвозвратно стерто. Нажмите «ОК»
Теперь запуститься процесс форматирования раздела. После завершения жмём «Далее». Запуститься процесс установки ОС Windows. Ждем окончания.

По завершению установки ОС, система автоматически перезагрузит вам компьютер.
После того, как система перезагрузила компьютер, необходимо опять зайти в BIOS и вернуть начальный вариант загрузки. Изменяем на прежние настройки и сохраняем. После еще одной перезагрузки, вас попросят выбрать любимый цвет фона и имя вашего компьютера.
Вот и весь процесс установки новой операционной системы Windows 8 от компании Microsoft. Далее необходимо будет установить драйвера и вам программы.