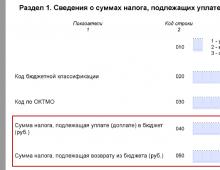192.168 1.1 вход d. Настраиваем роутер – как узнать пароль от веб-интерфейса
На компьютерных форумах очень много внимания уделяется тонкой настройке маршрутизатора, которая позволяет существенно повысить его скорость и стабильность соединения. Однако, многие юзеры сталкиваются с проблемой иного порядка - они просто не могут зайти в настройки своего роутера , чтобы выбрать оптимальные параметры. Паниковать и отправляться в магазин за новым прибором не нужно, поскольку решить такую проблему может каждый человек. Если компьютер не заходит в стандартное меню веб-клиента маршрутизатора, нужно попробовать изменить параметры подключения или обратить внимание на другие нюансы.
Ищем выход, если к настройкам маршрутизатора нет доступа.
Набрав адрес веб-клиента 192.168.1.1 в любимом браузере, вы можете столкнуться с тем, что роутер не отвечает на вашу команду. Чтобы войти в меню веб-клиента, вначале возьмите инструкцию и прочтите, какой адрес установлен для маршрутизатора производителем. Очень многие девелоперы электроники предпочитают задавать сочетание 192.168.0.1, которое позволяет освободить указанный выше адрес для другого сетевого оборудования. Также сведения о базовом адресе могут содержаться на нижней части корпуса прибора.
Попробуйте поменять веб-обозреватель - оптимальный вариант даёт стандартное приложение Internet Explorer, которое пользуется прямыми подключениями без перенаправления. Однако и он может отображать ошибку при попытке введения 192.168.1.1. Повысить шансы на успешное создание соединения можно, воспользовавшись кабелем стандарта RJ-45, который поставляется в комплекте с вашим роутером. Будьте внимательны - его нужно подключать к порту локальной сети на маршрутизаторе, а не разъёму WAN, который чаще всего выделен синим цветом. Чтобы получить неограниченный доступ к меню 192.168.0.1, обязательно отключите используемый беспроводной адаптер на компьютере, воспользовавшись специальной функциональной кнопкой либо меню сетевых подключений.
Тонкая настройка
Если компьютер не заходит в стандартное меню веб-клиента, вполне возможно, что ошибка соединения с 192.168.1.1 вызвана конфликтом адресов в сети. Прежде всего вам потребуется войти в панель управления операционной системы и найти там пункт «Свойства интернета», который также может носить имя «Свойства браузера». Затем нужно открыть вкладку «Подключение» и внизу найти кнопку, которая отвечает за параметры локальной сети. В открывшемся после её нажатия диалоговом окне отключите использование прокси в обычных локальных сетях и VPN.
Однако установить соединение с 192.168.0.1 получается не всегда. Нужно открыть свойства используемого сетевого адаптера - войти в это меню можно тремя основными способами:
- Через «Центр управления сетями»;
- Через панель управления - инструмент «Сетевые подключения»;
- Ввести в командной строке control netconnections.

Поскольку роутер имеет адрес веб-клиента 192.168.1.1 либо альтернативный 192.168.0.1, для корректной работы сети электронная вычислительная машина должна иметь подобный IP, отличающийся исключительно последней цифрой. Нажав правой кнопкой на значок необходимого вам адаптера, откройте его свойства, в появившемся диалоговом окне выберите протокол подключения IPv4 и вновь нажмите на кнопку «Свойства».
В общих параметрах протокола может содержаться ответ, почему компьютер не заходит в стандартное меню веб-клиента маршрутизатора. IP может отличаться от того, какой использует роутер - для продолжения работы вам необходимо будет изменить его, использовав то же начало, что в 192.168.1.1 либо в 192.168.0.1. Расположенная в конце цифра должна варьироваться в пределах 2–254, чтобы не создавать конфликта адресов внутри локальной сети. Конечно, оптимальным вариантом будет установить адрес автоматически на основании потребностей компьютера, но такая возможность поддерживается далеко не каждой сетью. Не забудьте также установить на этой вкладке адрес шлюза и сервера DNS - в данных полях необходимо будет ввести цифры 192.168.0.1 или альтернативное сочетание 192.168.1.1, в зависимости от стандартных параметров роутера.

Также компьютер иногда не заходит в требуемое вам меню в результате ограничения передаваемого трафика внутри созданной локальной сети. Открыть меню 192.168.1.1 ему может помешать установленный вами антивирус, который устанавливает слишком серьёзный контроль действий юзера - на время работы с настройками прибора его стоит попросту отключить. Доступ по указанному адресу либо 192.168.0.1 часто перекрывается стандартным брандмауэром операционной системы - его можно также отключить через панель управления операционки. После выполнения указанных выше действий у вас должна появиться возможность зайти в настройки используемого маршрутизатора, однако в определённых ситуациях все действия пользователя оказываются безрезультатными.
Крайние меры
Если компьютер по-прежнему не заходит в веб-клиент прибора, целесообразно выполнить его полную перезагрузку - для этого эксплуатируется небольшая кнопка Reset, которая может быть расположена сзади или в нижней части корпуса роутера. Её нужно нажать длинным тонким предметом (например, скрепкой) и удерживать в течение приблизительно 10–20 секунд, в зависимости от модели беспроводного девайса. После полного сброса данных вы сможете получить доступ ко всем расширенным настройкам устройства по стандартному адресу меню 192.168.0.1, а также альтернативному сочетанию 192.168.1.1 - это определяется моделью прибора.

Указанный метод будет действенным и в случае, если вы утеряли безвозвратно данные для доступа к веб-клиенту либо их изменил другой человек, получивший несанкционированный доступ к меню настроек маршрутизатора. После выполненной перезагрузки нужно обязательно использовать стандартный логин и предустановленный пароль, который задан компоновщиком оборудования. Чаще всего в обе строки нужно ввести слово «admin», но встречаются и некоторые исключения. Чтобы точно определить правильные данные для входа в стандартный веб-клиент, просмотрите инструкцию к девайсу. Будьте внимательны, поскольку после перезагрузки все настройки придётся устанавливать заново.
Если после сброса параметров роутера компьютер не входит в меню настроек по адресу меню 192.168.0.1 или альтернативному IP, попробуйте повторить попытку, используя другой ноутбук либо современный планшет. Вполне возможно, что невозможность получения доступа к 192.168.1.1 вызвана неправильной настройкой сетевой карты либо её повреждением. В первом случае следует попробовать восстановить драйверы либо воспользоваться фирменным дистрибутивом операционной системы от девелопера умной машины. Во втором случае придётся поменять беспроводной модуль.
Источником ваших проблем может быть и неисправность самого маршрутизатора - обычно проблема невозможности доступа к 192.168.1.1 решается простой перепрошивкой беспроводного устройства. Помните, что войти без помех в меню веб-клиента вы сможете исключительно, если загрузите программное обеспечение из проверенного источника - лучше всего пользоваться ресурсом глобальной сети либо файловым сервером самого производителя роутера. Также маршрутизатор не заходит в стандартное меню настроек по сочетанию 192.168.0.1 и при полной поломке комплектующих. Подобное устройство всегда проще и дешевле поменять, чем ремонтировать. При выборе нового девайса руководствуйтесь характеристиками его мощности и усиления антенны, а также возможностью работы с определёнными типами сетей.

Если прибор повреждён, но вам необходимо создать беспроводную сеть на короткое время, вы можете воспользоваться соответствующей функцией адаптера в компьютере. Для этого стоит установить соответствующее программное обеспечение - хорошим вариантом будет Virtual Router Manager. После его запуска и правильной настройки электронная вычислительная машина будет самостоятельно раздавать трафик через беспроводную сеть, хотя возможности такого подключения будут ограниченными. К примеру, достичь высокой скорости и большой дальности работы сети точно не получится. Кроме того, в это время устройство не сможет подключаться к другим беспроводным сетям.
Решение проблем
Статистика, предоставленная сервисными центрами, показывает, что в 90% случаев проблему с невозможностью доступа к веб-клиенту удаётся решить простой перенастройкой роутера либо компьютера. Особое внимание юзеру следует обратить на параметры сети - чаще всего причиной неисправности становится конфликт адресов в окружении компьютера. Также невозможность доступа часто обусловлена ограничением трафика антивирусом либо стандартным брандмауэром, поэтому такие защитные приложения целесообразно отключить перед работой с настройками беспроводной сети. Однако встречаются и неприятности, связанные со сбоем программного обеспечения маршрутизатора - девайсу понадобится перезагрузка или повторная прошивка. Наконец, корень проблемы стоит поискать в неисправности самого прибора или сетевого адаптера компьютера - к сожалению, при их поломке придётся приобретать новое оборудование.
Эту инструкцию я постарался сделать как можно проще, чтобы объяснить новичкам в сетях как зайти в настройки роутера используя его IP-адрес 192.168.1.1. Она будет актуальная при настройке маршрутизаторов Asus, Zyxel, TP-Link,Tenda а так же фирменных роутеров Ростелеком, Дом.ру, ТТК и Билайн. Она не менее полезна и для более уверенных пользователей ПК, которые хотят повысить свой уровень знаний в области сетевых технологий, либо испытывают сложности с доступом в настроечный интерфейс роутера через Айпи или .
Внимание!
Эта вставка для «самых маленьких» в IT. Опытные могут смело её пропускать!
Дело в том, что этот маленький прибор с антеннками и подключенными к нему проводами, который раздаёт Интернет на Ваш ноутбук, телевизор и телевизор, называется маршрутизатор или, как его принято называть в народе роутер (router в переводе с английского языка так и означает «Маршрутизатор»). Внутри этой коробочки есть свой процессор, оперативная память и даже своя операционная система, как правило, на базе Linux. Она ещё называется «прошивка». Её надо регулярно обновлять и перед использованием надо предварительно настроить. Так как роутер имеет Ethernet-порты и точку доступа WiFi, то есть это сетевое устройство, то у него есть и свой локальный адрес — обычно это IP 192.168.1.1. При входе требуется авторизация, где нужно указать логин и пароль. Обычно используется пароль – admin
и логин – admin
. Но не всегда!
Некоторые производители используют по умолчанию иной локальный IP-адрес для входа в панель управления. Яркий пример — роутер Xiaomi с адресом 192.168.31.1, на Huawei используется 192.168.100.1, на Belkin прописан 192.168.2.1, а у MikroTik айпи 192.168.88.1. Так же могут отличаться заводские login и password. В качестве подсказки для пользователя, производитель обычно клеит на свои гаджеты специальные наклейки, в которых прописаны все параметры доступа. Найти её можно, перевернув маршрутизатор «вверх тормашками». А если он не лежит, а стоит вертикально, то стикер обычно приклеен на задней части корпуса.
И вот тут у пользователей могут возникнуть различные проблемы с которыми они иногда не могут самостоятельно справиться. Давайте подробно обсудим все возникающие проблемы с доступом на роутер и способы их решения.
Вход в настройки через 192.168.1.1
Для того, чтобы зайти в веб-интерфейс сетевого устройства, Вам в любом случае понадобится компьютер или ноутбук. Так же, можно зайти и с планшета или телефона — как это сделать я расскажу немного попозже. Есть ещё одна веская причина использовать в этих целях ПК — сайт роутера плохо оптимизирован под мобильные устройства. К тому же не на всех моделях можно подцепиться к WiFi предварительно его не настроив.
Для примера покажу как это обычно делаю я на своём ноутбуке с Windows 10. Подключаюсь к устройству с помощью сетевого кабеля, затем открываю браузер и ввожу адрес или http://192.168.1.1 и жму на клавиатуре кнопку Enter. Вот таким образом:
Если нет никаких проблем с оборудованием и Вы правильно ввели адрес роутера, то должна появится страница авторизации, в которой будут поля для ввода логина и пароля.
А вот если вдруг появляется страница поисковой системы Google или Яндекс, то в этом случае надо во первых убедиться, что IP маршрутизатора вы вводите именно в адресной стоке, а не в строке поиска, которая есть на дополнительных панелях расширения. Если вдруг не получается всё равно — попробуйте открыть через другой браузер. Лучше всего подходит для этого Chrome.
Вводим в поле логина имя пользователя — обычно admin, в поле для пароля, соответственно пароль. Если Вы не знаете их, то посмотреть так же можно на наклейке, приклеенной на корпусе. Тут, правда, надо учесть, что сейчас пароль Администратора меняется при первой настройке маршрутизатора. Если Вы его забыли, то поможет только сброс настроек кнопкой «Ресет».
Если же проблем никаких нет и всё выполнено верно, то Вам откроется личный кабинет роутера. Это не совсем правильное название, но нам это суть важно — личный кабинет, сайт роутера или веб-интерфейс. Важно понимать, что это интерфейс настройки аппарата:
К сожалению не всегда удаётся дойти до этого момента, так как перед этим появляются различные ошибки, препятствующие этому. Да даже если и удалось дойти до авторизации, то совсем не факт, что логин и пароль «admin / admin» подойдут!!! Давайте рассмотрим самые неприятные ситуации!
Личный кабинет роутера не открывается!
Сайт для настройки модема или маршрутизатора, который многие пользователи предпочитают называть как «Личный кабинет роутера», по правильному называется Веб-интерфейс сетевого устройства . Он представляет собой набор HTML-страничек, на которых собраны все необходимые параметры, позволяющие полностью раскрыть потенциал устройства и сконфигурировать его под требования оконечной сети. Как уже было сказано выше, для того, чтобы на него зайти, надо в браузере ввести Ай-Пи девайса — http://192.168.1.1 — и нажать на клавиатуре клавишу Enter:
Внимание! В адресе не надо вводить www. или доменную зону (например, .ru, .com и т.п.) Это не сайт в интернете, это страница на локальном веб-сервере, который работает на Вашем модеме или маршрутизаторе. Достаточно просто сделать так как на картинке выше.
Теперь давайте поговорим о самых часто встречающихся сложностях, поджидающих неопытного пользователя. Самая первая и частая проблема про попытке попасть на роутер через 192.168.1.1 (вход на TP-Link, Zyxel Keenetic и ASUS) — это ошибка «Не удаётся получить доступ к сайту». Это не обязательно неисправность устройства (хотя и такое случается). Причиной её может быть как простой сбой работы, так и неправильные настройки.
Что делать и как исправить эту ошибку?! Давайте разбираться!
1. Ошибки при вводе адреса 192.168.1.1
По статистике, более чем 50% сложностей с доступом на модем либо маршрутизатор связаны с неправильно введённым IP-адрес, который операционной системной не распознаётся, либо распознаётся, но не верно. Во-первых, многие юзеры по ошибке указывают неправильный протокол — вместо обычного HTTP, прописывают защищённый вариант HTTPS.
Тут нужно иметь ввиду, что http://192.168.1.1
и https://192.168.1.1
— это совершенно разные сайты. А так как на веб-сервере маршрутизатора есть только вариант, доступный по обычному протоколу http, то откроется только он. Защищённый вариант (через https://
) будет недоступен и будет выдаваться ошибка «Не удаётся получить доступ к сайту».
Исключение составляют Вай-Фай маршрутизаторы UbiQuity AirRouter
Точно такой же результат будет, если Вы укажите перед Ай-Пи привычный индекс www, привычный для сайтов в Интернете — , либо ещё интереснее — укажите доменную зону — или Дело в том, что веб-конфигуратора роутера крутиться на веб-сервере, который работает на самом роутере. Это не сайт в Интернете! А значит и направлять туда браузер, указывая «www.» или «.com» не нужно! Как не нужно указывать и протокол http:// — Вам достаточно просто ввести один адрес — и нажать кнопку Enter на клавиатуре. И всё!
2. Проблемы с браузером
Эта причина встречается, как правило, на старых компах и ноутах, где Windows стоит уже достаточно долго, кеш и куки браузера завалены разным мусором по полной, установлена куча разных расширений и т.п. В таком случае не стоит удивляться возникшим проблемам с доступом на маршрутизатор. Решений несколько.
Первый — попробуйте другой браузер: Оперу, Фаерфокс, Експлорер или Эдж.
Второй — почистите свой Интернет обозреватель от мусора. Для примера приведу самый популярный браузер — Google Chrome. Заходим в настройки приложения и находим раздел «Личные данные»:
Нажмите кнопку «Очистить историю». Появится вот такое окно:
Выбираем период «За всё время». Ставим галочки на «Файлы Cookie», а так же на «Изображения и другие файлы в кеше». Нажимаем кнопку «Очистить историю». Пробуем попасть в роутер. http://192.168.1.1 не открывается?! Тогда можно попробовать выполнить полный сброс настроек Хрома. Для этого прокручиваем страничку дополнительных параметров приложения до самого конца, пока не появится кнопка «Сброс настроек».
После этого все пользовательские настройки программы будут удалены, лишние расширения отключены. Вы получите такой браузер, каким он был при первоначальной установке.
Режим Инкогнито
Третий вариант, который подойдёт в том случае, если надо зайти на 192.168.1.1, но Вы не хотите сбрасывать параметры Интернет-обозревателя — это использовать приватный режим «Инкогнито», который есть в Хроме и других приложениях на его платформе. Чтобы им воспользоваться, откройте главное меню приложения:
В меню надо выбрать пункт «Новое окно в режиме инкогнито».
После этого браузер откроет ещё одно, новое окно в темно-серых тонах.
В этом режиме не используется ни кеш, ни куки-файлы браузера. Установленные расширения так же не будут влиять на открываемые сайт. Вводим адрес http://192.168.1.1
и смотрим на результат: получается зайти на роутер Keenetic, ASUS или TP-Link.
Если и это не поможет — тогда нужно переходить к проверке настроек операционной системы.
3. Отключаем прокси
Причиной того, что IP 192.168.1.1 Вашего модема или маршрутизатора недоступен, может быть и активные настройки Прокси — специального сервера, через который организован доступ в Интернет. Например, вы перешли от одного провайдера к другому, или переехали в другую квартиру и подключились к новому провайдеру. А оставшаяся старая конфигурация только будет мешать.
Чтобы проверить этот момент — зайдите в параметры Windows 10 и выберите раздел «Сеть и Интернет»:
В открывшемся меню заходим в подраздел Прокси, находим переключатель «Использовать прокси-сервер» и передвигаем его в положение «Откл».
Снова проверяем доступность гаджета.
4. Отключаем антивирус и Файрвол
Не стоит забывать и о том, что источником проблем с входом на роутер может стать излишне активная работа антивирусного ПО — сетевой экран антивируса или брандмауэр (файрвол). Подозрительная активность из внешней сети или неправильный пакет могут стать причиной того, что сетевой экран заблокирует возможность через IP 192.168.1.1 войти в роутер, либо вообще всю подсеть или само подключение.
Чтобы выявить и исключить такой вариант развития событий — стоит попробовать временно выключить систему безопасности и попробовать зайти на роутер. Если это получится сделать после деактивации антивируса, то нужно внимательно изучать правила пакетного фильтра и искать то, которое блокирует доступ в сеть 192.168.1.0.
Настройка входа 192.168.1.1 в Windows
Если у Вас будет неправильно выполнена настройка сетевой карты компьютера, то вход на роутер через 192.168.1.1 admin/admin у вас будет так же недоступен. Поэтому, если перечисленные методы не помогли — стоит взяться за настройку адаптера, вернее — Протокола Интернета версии 4 (TCP\IPv4) . Для этого открываем Параметры Windows 10 заходим в раздел «Сеть и Интернет».
В меню слева выбираем подраздел «Ethernet». Здесь справа надо кликнуть на ссылку «Настройка параметров адаптера». Откроется список сетевых подключений, где надо выбрать тот, через который подключен модем или WiFi роутер.
Для начала попробуем его просто перезапустить — кликаем по адаптеру правой кнопкой и выбираем пункт «Отключить», а затем — «Включить».
Если не помогло, тогда переходим к настройке Протокола TCP/IP. Для этого кликаем на подключении правой кнопкой и выбираем пункт меню «Свойства».
В появившемся окне надо дважды кликнуть левой кнопкой мыши по сточке «IP версии 4 (TCP/IPv4)» чтобы открылось окно свойств протокола. Если там что-либо прописано, то сначала попробуйте всё это сбросить и поставить автоматическое получение адресов.
Для этого поставьте флажки «Получить IP-адрес автоматически». Для DNS то же самое. Проверяем вход в личный кабинет 192.168.1.1. Недоступен? Тогда пробуем прописать Ай-Пи статически:
Ставим флажок «Использовать следующий адрес» и прописываем параметры:
IP-адрес - 192.168.1.2 Маска подсети - 255.255.255.0 Основной шлюз - 192.168.1.1 Предпочитаемый DNS-сервер - 192.168.1.1
Нажимаем на кнопку «ОК». Если Windows 10 начнёт ругаться, что обнаружен конфликт IP-адресов в сети — снова откройте параметры протокола и измените Ай-Пи на иной в этой же подсети 192.168.1.0-254. Я обычно ставлю где-то в конце — 192.168.1.250.
Делаем сброс протокола TCP/IP
В тех случаях, когда ничего не помогает и в личный кабинет роутера по прежнему зайти не получается — можно попробовать сбросить параметры протокола TCP/IP в Windows 10. Для начала сбросим параметры всех основных сетевых протоколов Windows, чтобы исключить возможные проблемы. Делается это через командную строку. Кликаем на кнопку Пуск правой кнопкой мыши и в появившемся контекстном меню выбираем пункт «Командная строка (администратор)»:
После того, как параметры протоколов будут сброшены к начальному состоянию, можно снова пробовать зайти на 192.168.1.1 admin.
Не подходит пароль и логин admin на 192.168.1.1
Рассмотрим ещё одну «сторону медали», а именно — когда сам личный кабинет роутера доступен, но при попытке вести на 192.168.1.1 логин admin и пароль admin — устройство ругается на неправильные данные (Bad login, Wrong password и т.п.) Как быть в этом случае?
Сначала ещё раз посмотрите что указано в наклейке на роутере, там же, где указан IP-адрес — точно ли там указаны логин и пароль admin / admin на вход. Если да, то либо пароль на вход был изменён ранее и теперь, раз Вы его не знаете, остаётся только делать полный сброс настроек роутера способом который я показал чуть выше — через кнопку Ресет. Если же там ничего не написано, то сейчас я приведу небольшую шпаргалку по логинам и паролям, которые используются на роутера:
| Модель: | Логин: | Пароль: |
| ASUS — router.asus.com
RT-N10, RT-N11P, RT-N12,RT-N14U,RT-G32, RT-AC51U,RT-N56U, и т.п. |
admin | admin |
| Zyxel — my.keenetic.net
Keenetic II, Keenetic III, Lite, Viva, Giga, Ultra, Extra, Start, 4G |
admin | 1234 |
| D-Link
DSL-2640U, DSL-2650U, DSL-2670U |
admin | admin |
| Acorp
Sprinter,W422G, WR-150N, WR-300N |
Admin | Admin |
| Huawei
WS319,WS325,WS330,WS550 |
admin | admin |
| Netgear — routerlogin.net
JWNR2000-100,JWNR2000-200,JWNR2010,R6100-100,WNDR3400,R6200,R6400-100 |
admin | admin |
| Netis — netis.cc
WF2411E,WF2419E,WF2409F,WF2710 |
admin | admin |
| Totolink N150RT,N300RT | admin | admin |
| Tp-Link — tplinklogin.net, tplinkwifi.net, tplinkextender.net
TL-WR740ND,TL-WR741ND,TL-WR840ND,TL-WR841ND,TL-WR940N 450M, TL-WR941ND,TL-WR1045ND,Archer C20,Archer C50,Archer C2,C9 |
admin | admin |
| UbiQuity AirRouter,AirRouter-HP | ubnt | ubnt |
| ZTE H108N(Ростелеком, Дом.ру),H118N(Ростелеком, Дом.ру),E5501,MF283 | admin | admin |
Сброс настроек роутера к заводским параметрам
Если опять появляется ошибка «Не удаётся получить доступ к сайту», то тогда надо попробовать сбросить роутер к заводским настройкам.
Для этих целей у каждого модема, роутера или GPON ONT маршрутизатора есть специальная кнопка «Reset», расположенная на задней части корпуса. Чтобы её нажать — надо воспользоваться скрепкой, зубочисткой или стержнем от шариковой ручки. На включенном устройстве нажимаем на кнопочку и держим её нажатой 10-15 секунд. После этого ждём ещё пару минут, пока оно не перезагрузится и снова пробуем войти в веб-конфигуратор.
IP 192.168.1.1 и 192.168.0.1 — это адреса в локальной сети по умолчанию, которые надо использовать чтобы зайти в настройки WiFi роутера Asus, Zyxel, Keenetic, D-Link, TP-Link, Netgear, Tenda. Иногда, правда, встречаются исключения вроде маршрутизаторов Xiaomi — 192.168.31.1, Huawei — 192.168.100.1 или TrendNet — 192.168.10.1. Но повторюсь — это исключение, а не правило. В любом случае, IP-адрес роутера, его логин и заводской пароль Вы всегда можете прочитать в наклейке, которая приклеена на его корпусе. Вот так она выглядит:
Как правило, стандартный заводской логин и пароль по умолчанию для 192.168.1.1 и 192.168.0.1 – admin/admin. Для входа в личный кабинет роутера используйте адрес http://192.168.1.1 или http://192.168.0.1 . Чтобы это сделать — введите айпи устройства в адресную строку своего веб-браузера (Хром, Опера, ИЕ, Эдж, Яндекс.браузер) и нажмите кнопку Enter .
Запомните — не нужно писать перед адресом «http://» или «www», а так же добавлять доменную зону ru, su или com после. В большинстве случаев вход в настройки роутера через 192.168.1.1 или 192.168.0.1 выглядит следующим образом:

Не могу зайти на 192.168.1.1 и 192.168.0.1 через admin
Прежде чем приступать к изменению параметров работы устройства, сначала внимательно изучите его инструкцию и статьи по настройке в Интернете. У некоторых моделей модемов есть свои особенности, про которые знают профессионалы-установщики. Логин и пароль для входа в личный кабинет роутера написаны, как я уже сказал выше, на стикере, приклеенном к устройству. Там так же могут быть указаны данные для подключения к маршрутизатору через WiFi — SSID сети и её пароль, либо пин-код WPS.
Но не всегда вход в личный кабинет роутера проходит «без сучка, без задоринки». Достаточно частое явление, когда страница http://192.168.1.1 или http://192.168.0.1 вообще не открывается, а вместо неё браузер гордо пишет ошибку «Страница недоступна» или «Не удаётся получить доступ к сайту». Что делать?! Во-первых — не паниковать! Если личный кабинет маршрутизатора не открывается — это не значит, что устройство сломано! Сначала надо во всём разобраться.
Индикация устройства
О состоянии и работоспособности роутер многое могут рассказать — индикаторные лампочки-диоды, зелёного, синего или красного цвета на лицевой панели корпуса. Внимательно посмотрите в первую очередь на индикаторы Power и LAN. В большинстве случаев они должны гореть зеленым или синим цветом. Если индикаторы вообще не горят, либо Power горит красным, то значит маршрутизатор не вошёл в рабочий режим. Тут могут быть и проблемы с питанием, и проблемы с прошивкой аппарата.
Если не горит индикатор LAN-порта, через который к роутеру подключен компьютер или ноутбук, то здесь причиной может быть либо сетевой кабель, который надо для проверки поменять на другой, либо сам LAN-порт. Попробуйте по очереди подключиться в каждый из Ethernet-портов маршрутизатора и смотрите за реакцией его индикаторов.
Для входа в настройки роутера обычно необходимо подключаться только в порт LAN. Иногда пользователи пытаются сделать вход на 192.168.1.1/192.168.0.1 через WAN разъём — это неправильно. Данный порт используется для подключения к провайдеру и, как правило, доступ к конфигурации девайса через него закрыт!
Кстати, попасть на роутер можно и через WiFi, но нужно знать его SSID и пароль на Вай-Фай. Без этого подключиться не получится! Именно по этой причине я рекомендую использовать именно кабельное соединение — оно надёжнее.
Неправильно настроен сетевой адаптер
Постоянно сталкиваюсь с тем, что у человека не получается зайти в настройки Вай-Фай маршрутизатора из-за того, что на компьютере или ноутбуке неправильно настроен протокол TCP/IP 4-й версии. Поэтому я советую обязательно проверить этот момент. В Windows 10 это делается так. Нажимаем кнопку Пуск, заходим в параметры системы и открываем раздел «Сеть и Интернет»:
Открываем раздел Ethernet и кликаем по ссылке Настройка параметров адаптера . Откроется перечень сетевых подключений.
Замечание: В Windows XP, 7, 8.1 можно просто нажать клавиши Win и R чтобы появилось окошко «Выполнить» и ввести там команду ncpa.cpl , чтобы вывести список сетевых соединений.
То есть клиенты получают от роутера IP и DNS в автоматическом режиме. Если вдруг у Вас такая схема не работает — попробуйте вручную прописать адрес. Например, если IP-адрес роутера 192.168.1.1, то настройки протокола должны выглядеть примерно так:
То есть прописываем следующие параметры:
IP-адрес - 192.168.1.11 Маска - 255.255.255.0 Шлюз - 192.168.1.1 DNS - 192.168.1.1
В качестве альтернативного DNS-сервера можно использовать следующие АйПи — 1.1.1.1, 8.8.8.8 или 77.88.8.8.
Ошибка в настройке роутера
Неправильные настройки на самом маршрутизаторе так же могут стать причиной его недоступности. Такое сплошь и рядом встречается у тех, кто купил его с рук, например на Авито. На гаджете уже есть определённые настройки, которые мешают входу в его личный кабинет по стандартным адресам. Например, сменена подсеть IP, перенастроены порты и т.п. Чтобы исключить это, лучше всего предварительно сделать сброс настроек с помощью кнопки Reset(Ресет)., которая расположена снижу или сзади корпуса. После её нажатия произойдёт полный сброс настроек к тем, которые были изначально, то есть с завода.
Этот же способ поможет Вам восстановить вход на 192.168.1.1 если Вы сами допустили какую-нибудь ошибку в настройке устройства.
Альтернативные способы зайти в admin-панель роутера, логин и пароль
Кроме обычного входа в настройки сетевого устройства через IP, на многие современные роутеры можно зайти через доменное имя. То есть в адресной строке вводим не 192.168.0.1 или 192.168.1.1, а буквенный адрес. Пример:
ASUS — router.asus.com
Keenetic — my.keenetic.net
Netgear — routerlogin.net
TP-Link — tplinkwifi.com
Xiaomi — mi.wifi.com
Netis — netis.cc
Так же, кроме стандартного заводского логина admin и пароля admin, могут использоваться и другие варианты:
логин: admin | пароль: 1234 (Zyxel)
логин: admin | пароль: пустая строка (Tenda, D-link)
логин: Admin | пароль: Admin (Acorp)
логин: router | пароль: password
логин: administrator | пароль: administrator
Если же устройство перед этим уже настраивалось, то скорее всего логин и пароль уже изменили, так как этого требует уже сам маршрутизатор сразу после первой авторизации в целях обеспечения безопасности домашней сети.
У некоторых моделей ADSL-модемов и роутеров D-Link и TP-Link в локальной сети используется IP-адрес 192.168.1.1
. Ярким примером может быть модем DSL-2640U или Wi-Fi роутер TL-WR841ND.
В принципе, это нормально и ничего ужасного в этом нет - просто используется иная подсеть и только. Она используется на девайсах от ASUS, Zyxel, NetGear. Соответственно, чтобы зайти в настройки роутера надо ввести в браузере адрес http://192.168.1.1
и дальше уже делаем необходимые изменения параметров конфигурации сетевого устройства.
Но не всегда всё проходит гладко, как хотелось бы и всегда могут неожиданно возникнуть различные непрятности. Давайте рассмотрим случаи, когда Вам надо изменить какие-либо настройки роутера, но при попытке сделать вход в веб-интерфейс по адресу 192.168.1.1 не открывается окно авторизации для дальнейшего ввода логина и пароля. Обращатся в техподдержку своего Интернет-провайдера бесполезно, так как это не их проблема и решать её они не обязаны! Что же делать и как решать дальше эту проблему? Можно вызвать платного специалиста, который во всём разберётся и всё исправит. А можно сделать это самостоятельно и не тратить деньги. Для этого надо сделать следующее:
Хотим зайти на 192.168.1.1 - страница недоступна
Вы ввели в веб-браузере IP адрес роутера, он долго-долго думал и в итоге выдал ошибку "Не удаётся получить доступ к сайту".

Начинать диагностику надо с того, что проверить какой IP-адрес у сетевого адаптера компьютера. Для этого надо открыть сетевые подключения. В Windows 10 надо открыть Параметры системы и выбрать раздел Сеть и Интернет :

В открывшемся окне надо выбрать раздел Ethernet и кликнуть по ссылке "Настройка параметров адаптера":

Таким образом мы попадаем в "Сетевые подключения" Виндовс:

Находим здесь своё Подключение по локальной сети и кликаем по нему правой кнопкой мыши, чтобы открыть контекстное меню. Выбираем пункт Состояние . В появившемся окне надо нажать кнопку "Сведения" чтобы появилась иноформация о состоянии сетевого подключения:

Здесь надо обратить внимание на строку Шлюз по умолчанию . Если адрес роутера 192.168.1.1, то он же должен быть прописан в качестве шлюза. Соответственно в строке Адрес IPv4 должен быть прописан Ай-Пи из подсети роутера, то есть из диапазона 192.168.1.2-254. Когда для локальной сети LAN у роутера используется другой адрес, например - 192.168.100.1 или , то Вы это сразу увидите! Если же там вообще пустая строка или IP из подсети 169.254.X.X, то это означает что в автоматическом режиме компьютер не может получить адрес от маршрутизатора и это надо попробовать сделать вручную.
Опять возвращаемся в Сетевые подключения, кликаем по Ethernet-соединению правой кнопкой и выбираем пункт меню Свойства .
В открывшемся окне дважды кликаем левой кнопкой мыши чтобы зайти в свойства протокола IP версии 4. Чаще всего по-умолчанию получение адреса должно стоять в автоматическом режиме:

Это нормально и так должно работать в большинстве случаев. Если не работает, то это означает что либо на роутере отключен DHCP-сервер, либо у операционной системы Windows проблема с DHCP-клиентом. При таком раскладе выйти из положения можно вручную прописав параметры сети. Для этого ставим галочку Использовать следующий IP-адрес и указываем значения вручную:

Чтобы избежать конфликта в сети, оптимальнее всего брать подальше от начала и от конца диапазона. Например:
IP адрес - 192.168.1.55
маска - 255.255.255.0
шлюз - 192.168.1.1
DNS-сервер тоже лучше указать вручную.
Обычно в этой роли тоже выступает модем или роутер. После этого надо снова попробовать сделать вход на веб-интерфейс устройства. Обычно на этом в большинстве случаев всё и заканчивается.
Активные настройки прокси мешают зайти на 192.168.1.1
Вторая по популярности причина, по которой роутер D-Link или TP-Link через 192.168.1.1 не открывается - это прописанные в параметрах браузера настройки прокси. Это может быть сделано как случайно, так и специально, например из-за того, что в локальной сети доступ в Интернет организован именно по такой схеме или, например, отработал какой-нибудь вирус. Проверить и исправить это просто. Открываем Параметры Windows > Сеть и Интернет :

Заходим в подраздел Прокси и проверяем чтобы переключатель "Использовать прокси-сервер" стоял в положении "Откл".
Вход на 192.168.1.1 не работает из-за проблема с драйверами
Если Вы только что переустановили операционную систему Виндовс и после этого нет интернета и роутер недоступен по http://192.168.1.1, то 99 причин из 100 в том, что не установлен драйвер серевого адаптера. Проверить это можно открыв Диспетчер устройств. Если там есть устройство с восклицательным знаком и подписью Сетевой контроллер :

Как вариант, может быть Ethernet-контроллер :

В англоязычной версии ОС Windows он будет называться Network Controller . Это подтверждает, что действительно драйвера сетевой платы не установлены. Что делать? Сначала найти нужную версию драйвера. Но для этого скорее всего придётся идти к друзьям, выхйти от них в Интернет и скачать нужную версию на флешку. Затем подклбючить её к своему компьютеру и скормить ему свежий драйвер сетевой платы:

Сайт 192.168.1.1 недоступен из-за проблем с роутером
К сожалению, бывают и такие случаи, когда ломаются сами сетевые устройства доступа - модемы, Вай-Фай-роутеры и оптические терминалы. Иногда это случается из-за грозы, перепадов напряжения в сети или просто от старости. В этом случае аппарат просто перестаёт отвечать на запросы по сети и не раздаёт Интернет - ни через кабель, ни через WiFi. Само-собой вход по 192.168.1.1 недоступен. В некоторых случаях вернуть работоспособность роутера может сброс конфигурации к заводским с помощью кнопки Reset . Расположена она на задней части корпуса и выполнена в виде небольшого отверстия.

Нажимать кнопку Ресет надо с помощью скрепки, спички или шариковой ручки. Чтобы устройство сбросило настройки надо держать кнопку нажатой несколько секунд - обычно от 5 до 10. После этого должны мигнуть и потухнуть индикаторы состояния и аппарат уйдёт в перезапуск.
Нет входа в веб-интерфейс потому что повреждён сетевой кабель
Нельзя забывать и про то, что вход в настройки роутера может быть недоступен из-за повреждённого сетевого патч-корда. Обязательно проверьте его внимательно по всей длине - нет ли повреждений оплётки или жил, не передавлен ли он и не перегнут ли где-нибудь.

Так же стоит уделить особое внимание коннекторам. Очень часто случаются обрывы одной из жил прямо в разъёме. В лучшем случае это приведёт к проблемам в работе сетевого соединения, а в худшем - устройство будет недоступно.
Если есть в запасе ещё один патч-корд - попробуйте для теста подключить компьютер или ноутбук к роутеру с его помощью. Тогда сразу будет видно - в кабеле проблема или нет!
Не открывается 192.168.1.1 логин admin и пароль не подходит
Теперь давайте рассмотрим другой вариант развития событый. У Вас есть доступ к веб-интерфейсу модема или роутера через http://192.168.1.1, но логин и пароль admin admin не подходят, вход в систему недоступен. Браузер пишет, что пароль неверен и снова предлагает авторизоваться! Что делать?
Начнём с того, что проверим - а действительно ли у Вас на роутере по-умолчанию используется логин admin и пароль admin. Всё же у разных марок и моделей случаются исключения. Для этого надо перевернуть устройство "вверх ногами" и посмотреть что написано на его наклейке:

Обычно там указан IP-адрес, а так же данные для авторизации, используемые изначально - Username (логин) и Password (пароль). Как Вы видите на картинке, на нашем модеме D-Link используется Ай-Пи 192.168.1.1 admin admin. В некоторых старых моделях ДЛинков вместо пароля используется по-умолчанию пустая строка, тогда в поле "Password" будет написано Leave the field blank (оставьте поле пустым).

Но даже если на наклейке написано, что логин и пароль на вход 192.168.1.1 admin/admin , совсем не факт, что Вам удасться под ними зайти. Дело в том, что если до Вас это сетевое устройство уже кто-то настраивал, то он вполне мог сменить пароль на какой-нибудь другой. Такое очень часто случается. Что делать в этом случае? Да только сбрасывать через кнопку Reset к заводским настройкам. Иначе только искать того, кто конфигурировал устройство до этого и спрашивать ключ доступа у него!
Примечание - если Вы уверены что пароль никто не менял или вы сбросили параметры роутера Ресетом, но роутер всё равно через 192.168.1.1 недоступен и ругается на пароль - попробуйте зайти на него используя другой браузер - Хром, Оперу или ФаирФокс. Иногда браузер запоминает неверные данные и по умолчанию подставляет их при авторизации в поля. Исключить это можно либо через очистку кеша, либо используя другой обозреватель Интернета.
Частый вопрос пользователя: почему я не могу зайти в настройки Wi-Fi роутера по адресу 192.168.1.1 или 192.168.0.1 ? И действительно, довольно часто пользователь не может зайти в настройки маршрутизатора, потому что выдается ошибка:
Http://192.168.1.1 Веб-страница недоступна
Адрес для входа в настройки
Вообще-то, адрес веб-интерфейса вашего маршрутизатора не обязательно будет или . Это всего лишь самые частые варианты IP-адреса, и то, если никто его не изменил. В этой статье мы расскажем о всевозможных причинах проблемы входа в настройки и о способах ее решения.
Что такое роутер?
Для начала, давайте разберемся, что же такое роутер. Если кто-кто до сих пор не знает, то роутер (он же маршрутизатор) — это устройство, которое служит для подключению к сети Интернет нескольких устройств одновременно. Если вы подсоедините кабель вашего провайдера напрямую в компьютер (без маршрутизатора), то Интернет будет работать только на данном ПК и для подсоединения к сети всех остальных устройств вам придется настраивать . А если у вас в помещении есть роутер, то кабель провайдера подключается в его WAN-порт, а все остальные клиентские устройства уже подключаются к роутеру — одни при помощи Ethernet кабелей, другие — по Wi-Fi. Если выражаться на пальцах, то маршрутизатор — это своего рода «разветвитель Интернет-соединения», как фильтр-удлинитель в случае с электричеством.
Для входа в настройки роутера используется любой браузер — Chrome, Opera, Firefox. Для того, чтобы зайти в настройки нужно ввести в адресную строку браузера специальный IP-адрес. Чаще всего эти адреса — 192.168.1.1 и 192.168.0.1, но могут быть и другие.
К сожалению, у людей нередко возникают проблемы со входом в настройки роутера на эти адреса. А если вы не можете попасть в веб-панель настроек, вы не сможете ни , ни , ни и сетью. Причин проблемы бывает множество. И в этой статье мы собрали все известные нам причины и их решения.
Сегодня мы ответим на такие вопросы:
- Как настроить сетевую карту, чтобы войти в веб-интерфейс на 192.168.1.1 (192.168.0.1)?
- Почему не получается зайти в настройки маршрутизатора, модема или точки доступа?
- В каких случаях при попытке открыть страницу настроек роутера 192.168.1.1 появляется ошибка «страница недоступна»?
- Почему при попытке войти в настройки роутера (модема, точки доступа) перебрасывает в поиск Google или Яндекс?
Что такое 192.168.1.1 и 192.168.0.1
192.168.1.1 и 192.168.0.1 – это IP-адреса, по которым можно получить доступ к настройкам вашего Wi-Fi роутера. Неопытные пользователи часто называют настройки роутера сайтом и говорят «я не могу зайти на сайт настроек». Это не совсем верно. Действительно, настройки роутера – это веб-страница, но она находится не в Интернете, а зашита в самом роутере. Поэтому вместо того, чтобы говорить «сайт с настройками», лучше выражаться правильно и словосочетания «веб-интерфейс маршрутизатора» или просто «настройки роутера».
Какой IP-адрес настроек у роутера по умолчанию
Заводской адрес настроек маршрутизатора можно узнать:
- в инструкции
Инструкция всегда идет в комплекте с устройством либо в бумажном виде, либо в виде PDF-документа на диске, а очень часто и то, и другое. Кроме этого, инструкцию по настройке всегда можно скачать на официальном сайте производителя маршрутизатора (точки доступа, модема).
- на наклейке
Обычно, она расположена на днище корпуса или на задней его части. Вот пример с роутера D-Link DIR-300:
 А так выглядит наклейка TP-Link TL-WR841ND:
А так выглядит наклейка TP-Link TL-WR841ND: 
Какой IP прописать на компьютере, чтобы зайти на http://192.168.1.1
Для первоначальной настройки роутера нужно соединить любой его LAN-порт с сетевой картой компьютера:

А для входа в интерфейс настроек нужно, чтобы IP-адрес сетевого адаптера лежал в той же подсети, что и адрес роутера. У большинства маршрутизаторов по умолчанию включен DHCP сервер. Это значит, что в настройках сетевого адаптера компьютера вам достаточно указать получение IP автоматически .
Для этого щелкните правой кнопкой по значку сети возле часов и выберите Центр управления сетями и общим доступом :

- Нажмите на ссылку с названием вашего сетевого подключения.
- Выберите Свойства .
- Выделите Протокол Интернета версии 4 .
- Нажмите кнопку Свойства .
- Установите оба переключателя в положение Автоматически .
- Нажмите ОК :

Но при настройке точек доступа, репитеров (повторителей) или иного сетевого оборудования, нужно присвоить компьютеру IP-адрес вручную, что на жаргоне сисадминов называется «задать айпишник влоб». Зайдите в настройки и вручную присвойте сетевой карте адрес. К примеру, если по умолчанию у роутера IP 192.168.1.1, присвойте сетевому адаптеру любой адрес из диапазона 192.168.1.2-254 с маской подсети 255.255.255.0 :

Соответственно, для того, чтобы получить доступ к http://192.168.0.1, нужно прописать (например) 192.168.0.24
Вход в настройки роутера

Почему не открывается адрес 192.168.1.1 (192.168.0.1) и появляется ошибка?
Итак, сперва мы разберем ситуацию, когда вместо страницы настроек роутера отображается ошибка вроде Веб-страница недоступна :

1. Вы вводите неверный IP адрес.
Ваш роутер имеет другой адрес по умолчанию (например, 192.168.0.1, а не 192.168.1.1) либо адрес был изменён на другой в настройках (например 192.168.0.254).
Решение
Выясните текущий IP вашего роутера. Это можно сделать как с , так и с на iOS или Android:

Введите правильный адрес настроек в адресную строку в формате http://192.168.1.1
2. IP адрес роутера лежит в другой подсети
Такое часто бывает после смены IP маршрутизатора или если адрес компьютера настроен вручную.
Решения
Вариант 1. Если вы знаете IP маршрутизатора, присвойте сетевой карте компьютера адрес из того же диапазона.
Вариант 2. Если не знаете, выполните следующие действия:
- Убедитесь, что компьютер подключён в LAN-порт маршрутизатора.
- Установите автоматическое получение сетевых настроек.

- Просмотрите информацию о сетевом подключении. Адрес шлюза и будет адресом роутера.

- Введите правильный IP в строку браузера.
3. В браузере включён прокси сервер
Сюда же относится включённый режим Turbo в Opera или Яндекс Браузере, а также различные приложения и расширения, изменяющие IP — например, . Кроме этого, браузер может быть заражен вредоносным ПО. При всех этих обстоятельствах, попытки входа в панель управления на адреса 192.168.1.1, 192.168.0.1 или любые другие может может закончиться ошибкой.
Решения проблемы
- Отключите Turbo
- Отключите прокси сервер. Можно также попробовать установить галку Не использовать прокси для локальных адресов либо добавить адрес маршрутизатора в исключения.
- Проверьте компьютер на вирусы с помощью и .
4. Сетевой интерфейс отключён
- Включите сетевой интерфейс.
Для этого войдите в Панель управления — Сеть и Интернет — Сетевые подключения — Изменение параметров адаптера , щелкните правой кнопкой по нужному интерфейсу и выберите Включить :

- Переключите патч-корд в другую сетевую карту, если у вас их несколько.
- Установите последнюю версию драйверов для сетевого адаптера.
5. Отключено питание роутера или проблема с сетевым кабелем
Проверьте питание и целостность патчкорда. Попробуйте заменить кабель:

6. Для входа в настройки роутера используется нестандартный порт
В настройках многих роутеров (например, популярного производителя TP-Link) можно указать не только адрес, но и порт, по которому будет доступен веб-интерфейс конфигурирования. Если порт указан не стандартный (то есть не 80-тый), то для входа в настройки нужно будет указать его номер через двоеточие после адреса. Например:
Http://192.168.1.1:43011

Поэтому, в данном случае у вас есть три выхода:
- узнать номер порта у человека, который настраивал маршрутизатор;
- попробовать зайти в настройки при помощи имени хоста, например tplinkwifi.net (естественно, если у вас роутер фирмы TP-Link). Вы будете перенаправлены на правильный ip-адрес и порт (как правило 192.168.0.1);
7. Неисправность или сбой роутера
Выполните сброс настроек

Признаки того, что роутер неисправен:
- нет интернета и сети;
- не светится ни один индикатор;
- не получается войти в настройки.
Не заходит на 192.168.1.1 (192.168.0.1) с iPhone и Android
Очень частая ошибка при попытке зайти в настройки роутера с телефона: при вводе имени пользователя на iPhone и Android первая буква вводится в виде заглавной. Это и приводит к ошибке «Неверное имя пользователя или пароль «, и вы не можете понять, в чем дело. Для того, чтобы ввести логин верно:

Почему при попытке зайти в веб-интерфейс настроек перебрасывает в Google или Яндекс
1. Вы вводите 192.168.1.1 без http://
некоторые браузеры вместо перехода на http:// будут перебрасывать вас в поиск по цифрам:
Наберите в адресной строке URL, начиная с ‘http’:
Http://192.168.1.1
2. Запятые вместо точек
Если вы набираете в русской раскладке, то вместо точек могут появиться запятые:
192,168,1,1
В этом случае вас тоже перенаправит в поисковую систему.
 Введите в адресную строку браузера правильный URL начиная с http:// и нажмите Enter
:
Введите в адресную строку браузера правильный URL начиная с http:// и нажмите Enter
:

3. Буквы вместо цифр в IP-адресе
Иногда по непонятной причине (скорее всего, конечно, от незнания) люди вводят буквы «i» вместо единиц. В итоге, вместо айпи-адреса получается несуразное 192.168.I.I или 192.168.l.l и после этого попадаете в поиск вместо страницы настроек маршрутизатора.
Самые распространенные адреса, логины и пароли
Для начинающих пользователей: если у вас нет наклейки на роутере, нет инструкции, не работает Интернет и т.д., вот самые распространенные реквизиты по умолчанию.