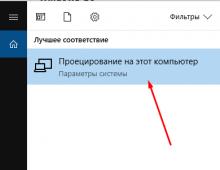Настройка печатных форм в 1с. Публикации
Никому не секрет, что, хоть в наше время всё большее количество компаний переходят на электронный документооборот, старая поговорка «Без бумажки ты…» не теряет своей актуальности. Так сложилось, что проверяющие органы почему-то интересуют в первую очередь бумажные документы. Поэтому, если вы активно пользуетесь для финансового контроля программой 1С:Бухгалтерия или Предприятие, важно знать, как распечатать электронный документ, созданный при помощи программы.
Печатные формы в 1С позволяют трансформировать электронный документ в печатный вариант.
Для этого разработчик предусмотрел отличный инструмент - Конструктор печати. С его помощью можно создавать документы, в которых можно указывать любые нужные вам данные, а не только несколько стандартных форм. Особенно это касается тех документов, которые не имеют строго регламентированного вида, менять который ни в коем случае нельзя. Сюда, в частности, можно отнести акт выполненных работ, некоторые накладные или платёжки.
В этом руководстве предлагаем разобраться с возможностями Конструктора печати, рассмотрим, какие могут быть виды печатных форм и чем они между собой отличаются. Также мы покажем на примере, как выводить созданную форму на печать .
Для начала стоит разобраться, что, вообще, представляет собой печатная форма в 1С 8. Это шаблон электронной таблицы 1С (наподобие Excel), в котором указанные некоторые переменные строки, заполняемые данными из программы при оформлении документа.
Печатные формы бывают двух видов:
- Внутренние (встроенные). Они хранятся в конфигурации программы, поэтому лучше их не менять, так как потом могут возникнуть проблемы при обновлении.
- Внешние - хранящиеся отдельно от настроек программы. И их помощью можно создавать и подготавливать для печати документ практически любой сложности, не влияя на конфигурацию программы 1С 8.
Как выбрать уже подготовленные макеты? После того как вы проводите операцию прихода или расхода, например, выписываете акт выполненных работ, для распечатки документы вы нажимаете кнопку «Печать». В списке отображается список форм для печати, которые уже заполнены введёнными данными о совершённой операции и вашей компании. Нажав нужный вам вид документа, вы открываете окно предварительного просмотра, чтобы можно было убедиться в правильности заполненных данных. Кнопка печати выводит документ на принтер .

Разобравшись с основами, давайте выясним, где хранятся все ваши печатные формы. Перейдём к следующему вопросу.
Где хранятся печатные формы
Просмотреть встроенные печатные формы можно как в режиме конфигуратора, так и в обычном режиме предприятия. В первом случае нужно при запуске программы нажать соответствующую кнопку в стартовом окне. Вы увидите меню программы, найти ветку «РеализацияТоваровУслуг», в которой содержится пункт «Макеты». В нём зачастую содержатся только два пункта - «Накладная» и «Акт». Где же тогда все остальные, ведь список гораздо более обширен? Они просто прячутся в другом месте. Нужно отрыть ветку «Общие» - «Общие макеты», в ней и хранятся практически все макеты.
Во втором случае нужно перейти в раздел меню «Администрирование» - «Печатные формы, отчёты и обработки» - «Макеты печатных форм». В нём будут отображаться все макеты документов. Примечательно, что в этом же меню их можно и отредактировать.

Что касается внешних форм, то их сначала нужно либо создать через режим конфигуратора, либо скачав готовый файл, а затем подключить в меню «Администрирование» - «Печатные формы, отчёты и обработки» - «Дополнительные отчёты и обработки». Об этом расскажем несколько позже.
Создание простой формы через встроенный Конструктор печати
Такая печатная форма не подразумевает возможность глубокого редактирования, поскольку это повлечёт за собой изменение конфигурации программы , а также в дальнейшем сложности при её обновлении. Тем не менее, если вас полностью устраивает стандартная форма либо вы хотите углубляться в тонкости создания внешней формы, это способ вам полностью подойдёт.
- Первым делом запуститесь в режим Конфигуратора, найдите нужный вам документ, например, РеализацияТоваровУслуг, в свойствах документа перейдите в Действия - Конструкторы - Конструктор печати.
- При запросе варианта работы выберите «Обычные формы».
- Дайте название новому макету, например, «Печать счёта».
- Выберите те реквизиты, которые вы бы хотели видеть в шапке документа. Причём их нужно выбирать в том порядке, в котором они будут отображаться. Для выбора вам нужно выделить курсором пункт в левой колонке и нажать стрелочку посреди экрана, чтобы реквизит отобразился в правой колонке.
- Отметьте реквизиты для отображения в табличной части. Выбор реквизитов происходит по тому же принципу, что и в предыдущем пункте.
- Таким же образом выберите реквизиты нижней части документа.
- На заключительном этапе создания выберите, хотите ли вы печатать сразу же без предварительного просмотра, нужна ли защита таблицы, после чего подтвердите создание формы кнопкой ОК.

Создание внешней печатной формы
Формы, создаваемые через Конструктор печати, можно сравнить с визуальным программным редактором, когда вы не вводите весь код вручную, а лишь составляете его из предложенных элементов. Внешняя же форма представляет собой файл с записанным вручную программным кодом, в котором описана процедура вывода данных на экран. Именно это и позволяет редактировать печатную форму, как угодно, задавая абсолютно любые данные в любой последовательности.
Дополнительное преимущество заключается в том, что, даже если вы не разбираетесь или просто не хотите разбираться в тонкостях программирования 1С 8, можно доверить эту процедуру профессионалам. Они смогут подготовить для вас нужную форму, предоставят вам её в виде готового файла, который вы лишь активируете несколькими нажатиями кнопки.
Теперь подробнее о самой процедуре. Рассмотрим на примере создания макета «Счёт» для документа «Реализация (акты, накладные)».
- Откройте программу 1С 8 в режиме Конфигуратора.
- Нажмите Файл - Новый - Внешняя обработка, придумайте его название (оно не должно включать пробелы), затем нажмите кнопку Действия - Открыть модуль объекта.
- В открывшемся поле для ввода введите следующий код (жёлтым цветом выделены значения, которые можно изменить на свои):
Функция СведенияОВнешнейОбработке() Экспорт
ПараметрыРегистрации = Новый Структура;
МассивНазначений = Новый Массив;
МассивНазначений.Добавить(«Документ.РеализацияТоваровУслуг»); //Указываем документ, к которому делаем внешнюю печ. форму
ПараметрыРегистрации.Вставить(«Вид», «ПечатнаяФорма»); //может быть — ПечатнаяФорма, ЗаполнениеОбъекта, ДополнительныйОтчет, СозданиеСвязанныхОбъектов…
ПараметрыРегистрации.Вставить(«Назначение», МассивНазначений);
ПараметрыРегистрации.Вставить(«Наименование», «Заказ для реализации товаров»); //имя под которым обработка будет зарегестрирована в справочнике внешних обработок
ПараметрыРегистрации.Вставить(«БезопасныйРежим», ЛОЖЬ);
ПараметрыРегистрации.Вставить(«Версия», «1.0»);
ПараметрыРегистрации.Вставить(«Информация», «Эта форма для печати была создана в качестве образца»);
ТаблицаКоманд = ПолучитьТаблицуКоманд();
ДобавитьКоманду(ТаблицаКоманд, «Внешний заказ», «ВнешнийЗаказ», «ВызовСерверногоМетода», Истина, «ПечатьMXL»);
ПараметрыРегистрации.Вставить(«Команды», ТаблицаКоманд);
Возврат ПараметрыРегистрации;
КонецФункции // СведенияОВнешнейОбработке()
Функция ПолучитьТаблицуКоманд()
Команды = Новый ТаблицаЗначений;
Команды.Колонки.Добавить(«Представление», Новый ОписаниеТипов(«Строка»));//как будет выглядеть описание печ.формы для пользователя
Команды.Колонки.Добавить(«Идентификатор», Новый ОписаниеТипов(«Строка»)); //имя макета печ.формы
Команды.Колонки.Добавить(«Использование», Новый ОписаниеТипов(«Строка»)); //ВызовСерверногоМетода
Команды.Колонки.Добавить(«ПоказыватьОповещение», Новый ОписаниеТипов(«Булево»));
Команды.Колонки.Добавить(«Модификатор», Новый ОписаниеТипов(«Строка»));
Возврат Команды;
КонецФункции
Процедура ДобавитьКоманду(ТаблицаКоманд, Представление, Идентификатор, Использование, ПоказыватьОповещение = Ложь, Модификатор = «»)
НоваяКоманда = ТаблицаКоманд.Добавить();
НоваяКоманда.Представление = Представление;
НоваяКоманда.Идентификатор = Идентификатор;
НоваяКоманда.Использование = Использование;
НоваяКоманда.ПоказыватьОповещение = ПоказыватьОповещение;
НоваяКоманда.Модификатор = Модификатор;
КонецПроцедуры
- Сохраните макет для печати в виде файла в любую папку на жёстком диске, назовите его соответствующим образом.
Вставьте в этот же документ процедуру запуска печати из меню программы (выделенные жёлтым цветом команды должны совпадать со строкой):
ДобавитьКоманду(ТаблицаКоманд, «Внешний заказ», «ВнешнийЗаказ»):
Процедура Печать(МассивОбъектов, КоллекцияПечатныхФорм, ОбъектыПечати, ПараметрыВывода) Экспорт
УправлениеПечатью.ВывестиТабличныйДокументВКоллекцию(
КоллекцияПечатныхФорм,
«Внешнийзаказ»,
«Внешний заказ»,
СформироватьПечатнуюФорму(МассивОбъектов, ОбъектыПечати);
КонецПроцедуры // Печать()
- Вставьте макет заполнения печатной формы, кликнув по названию внешней формы в левом нижнем углу и выбрав «Макеты» - «Добавить» - «Табличный документ», дайте ему название. После этого заполните электронную таблицу нужными данными. Например:
- Заказ на товар № [НомерРеализации] от [ДатаРеализации] - клик правой кнопкой мыши - Свойства - Макет - Заполнение - Шаблон.
- Создайте столбцы, которые должны отображаться в вашем документе.
- Выделите введённые ячейки, нажмите Таблица - Имена - Назначить имя - введите название «Шапка».
- Скопируйте строку с заголовками таблицы, выделите их, кликните правой кнопкой мыши - Свойства - Макет - Заполнение - Параметр.
- Выделите строку, назовите её, к примеру, «СтрокаТЧ».
- Создайте подвал: пропишите Итого, ячейку, в которой должна отображаться итоговая сумма, назовите СуммаИтого, в свойствах выберите «Параметры».
- Укажите ответственного, в свойствах ячейки для вывода фамилии укажите «Параметры».
- Выделите нижние строки и дайте диапазону наименование «Подвал».
- Теперь в окне ввода пропишите функцию формирования печатной формы:
Функция СформироватьПечатнуюФорму(СсылкаНаДокумент, ОбъектыПечати)
ТабличныйДокумент = Новый ТабличныйДокумент;
ТабличныйДокумент.ИмяПараметровПечати = «ПАРАМЕТРЫ_ПЕЧАТИ_СчетНаОплатуВРТУ»;
МакетОбработки = ПолучитьМакет(«СчетНаОплатуВнешний»);
//заполняем шапку
ОбластьШапка = МакетОбработки.ПолучитьОбласть(«Шапка»);
ОбластьШапка.Параметры.НомерДокумента = СсылкаНаДокумент.Номер;
ОбластьШапка.Параметры.ДатаДокумента = СсылкаНаДокумент.Дата;
ОбластьШапка.Параметры.НазваниеОрганизации = СсылкаНаДокумент.Организация.Наименование;
//выводим шапку в табличный документ
ТабличныйДокумент.Вывести(ОбластьШапка);
//заполняем строки ТЧ
ОбластьСтроки = МакетОбработки.ПолучитьОбласть(«СтрокаТЧ»);
Для Каждого ТекущаяСтрока Из СсылкаНаДокумент.Товары Цикл
ЗаполнитьЗначенияСвойств(ОбластьСтроки.Параметры, ТекущаяСтрока);
ТабличныйДокумент.Вывести(ОбластьСтроки);
КонецЦикла;
//заполняем подвал
ОбластьПодвал = МакетОбработки.ПолучитьОбласть(«Подвал»);
ОбластьПодвал.Параметры.КоличествоИтог = СсылкаНаДокумент.Товары.Итог(«Количество»);
ОбластьПодвал.Параметры.СуммаИтог = СсылкаНаДокумент.Товары.Итог(«Сумма»);
ОбластьПодвал.Параметры.ИмяОтветственного = СсылкаНаДокумент.Менеджер.Наименование;
//выводим подвал в табличный документ
ТабличныйДокумент.Вывести(ОбластьПодвал);
ТабличныйДокумент.АвтоМасштаб = Истина;
Возврат ТабличныйДокумент;
КонецФункции
- Сохраните изменения в документе.
- Теперь нужно активировать созданную форму. Для этого:
- Перейдите в «Администрирование» - «Печатные формы, отчёты и обработки» - «Дополнительные отчёты и обработки».
- Нажмите кнопку «Создать», выберите в проводнике файл внешней формы, подтвердите ввод кнопкой «Записать и закрыть».
- Для проверки перейдите в Продажи - Реализация (акты, накладные), нажмите кнопку «Печать», выберите свою форму и проверьте правильность заполнения.
- Распечатайте документ при потребности.

Заключение
Мы рассмотрели с вами образец создания печатной формы через Конструктор печати и через инструмент создания внешних форм. Надеемся, что у вас всё получится. В комментариях оставляйте свои вопросы.
Каждый электронный документ 1С может быть распечатан на бумагу и делается это с помощью печатных форм 1С. Печатные формы состоят из именованных блоков, например Шапка, Строка и Подвал.
Как сделать печатную форму – уже понятно. Как разбить ее на блоки – тоже. Но как происходит печать в 1С всего этого дела? А особенно – как вывести не просто текст макета, а содержимое электронного документа?
Вот это мы и посмотрит прямо сейчас.
Подготовка макета для печати в 1С
Для начала придется начать с самого простого и заполнить макет для печати в 1С статическим текстом и линиями таблиц. Ведь кто-то должен сделать эту скучную работу?
Размещаем статический текст для печати в 1С
Для начала неплохо было бы разместить название нашей печатной формы. Выделим несколько ячеек в строке, и выберем пункт меню Таблица/Объединить. В результате несколько ячеек будут объединены в одну.

Теперь в этой ячейке напишем название документа. Так как это заголовок, то видимо мы хотим сделать его жирным крупным шрифтом (см. картинку) и разместить посередине.

Размещаем оформление макета для печати в 1С
У нас есть именованная область Строка. В ней при печати в 1С будет выводиться каждая строка таблицы документа Товары. Вероятно мы хотели бы, чтобы таблица выглядела при печати в 1С тоже таблицей? Тогда нужно нарисовать для нее границы.
Для этого выберем ячейки строки и на панели выберем кнопку Границы. Мы выбрали вариант Граница везде – она рисует границы ячеек сразу со всех сторон. Если необходимо ограничиться только одной стороной, то нужно выбрать соответствующую кнопку.

Для того, чтобы линии, которыми рисуются границы были не такие, как стандартные, выделите ячейки и нажмите правой кнопкой мыши. В появившемся меню выберите пункт Свойства.
В привычном окне свойств можно выбрать вид и цвет линий для отрисовки границ.

Размещаем картинки и прочую мишуру для печати в 1С
Многие спрашивают – а как разместить на печатной форме 1С что-то кроме текста? Например – картинку.
А очень просто. Мало того, скажу сразу, что штрих-код (если Вам нужно его распечатать) тоже является картинкой.
Поставим курсор на любую ячейку. Выберем меню Таблица/Рисунки. Это целое подменю, которое позволяет вставить на макет для печати в 1С не только картинку или рисованный объект – но и объекты извне 1С, зарегистрированные на компьютере с помощью COM класса (например, элемент управления выпадающий список).
Для тех, кто интересуется созданием на макете сложных конструкций для печати в 1С, загляните также в выпадающее меню Таблица/Настройка печати. Здесь можно задать повторение области на каждой странице, колонтитулы и область печати.
Как разместить содержимое электронного документа при печати в 1С
Для размещения на макете при печати в 1С содержимого электронного документа – используется метод подстановки. Состоит он из двух частей.
Часть первая . Необходимо на макете разместить параметры, в которые Вы будете подставлять значения при печати в 1С.
Поставим курсор в ячейку. Впишем название параметра (одним словом, без пробелов и прочего мусора). Далее войдем в свойства этой ячейки (как — уже говорилось выше) и выберем Заполнение = Параметр.

Часть вторая . Подстановка значений производится не в когда Вы программируете в конфигураторе, а в момент печати документа в 1С. Соответственно с помощью программирования нужно указать 1С что нужно подставить в этот параметр.
Производится это следующим образом:
Макет = ПолучитьМакет("НазваниеМакета");
облКакаято = Макет.ПолучитьОбласть("НазваниеОбласти");
облКакаято.Параметры.НазваниеПараметра = "То что я хочу подставить из базы";
Как Вы видите мы просто получаем по имени сначала сам макет, потом одну из его областей, а потом просто обращаемся к параметру по его названию.
Естественно, значение может быть как строкой или цифрой, так и значением указанным в документе.
Как производится печать макета в 1С
После того, как макет готов, пора задуматься о программировании процесса печати в 1С.
Печать в 1С обычно программируется несколькими процедурами, которые находятся в модуле объекта документа. .
Процедура Печать() обычно имеет пометку Экспорт и управляет печатью документа в 1С с помощью параметра ИмяМакета, в котором передается что хотелось бы распечатать.
Для каждого варианта макета делается процедура ПечатьИмяМакета(), в которой прописана печать конкретного макета. Вот ее мы сейчас и посмотрим.
Программирование печати в 1С состоит из трех пунктов.
Прежде чем печатать электронный документ в 1С, нам нужно запросить его данные из базы данных. Очевидно, чтобы распечатать документ, пользователь обычно «входит» в него (открывает его форму) и нажимает кнопку Печать. Поэтому в процедуре печати можно было бы просто обращаться к реквизитам документа (что это – обсуждали здесь) по имени.
Однако это считается некрасиво, не универсально и т.п. Например, вдруг будет использована обработка массовой печати документов (часто ли такой пользуются?). Поэтому принято в процедуре печати делать запрос к базе данных, который запрашивает данные документа. Например, так:
Запрос = Новый Запрос;
Запрос.Текст = "ВЫБРАТЬ
Дата,
Номер,
Организация
ИЗ
Документ.ИмяДокумента
ГДЕ
Ссылка = &ДокументДляПечати";
Запрос.УстановитьПараметр("ДокументДляПечати", Ссылка);
Выборка = Запрос.Выполнить().Выбрать();
Выборка.Следующий();
Пункт 2. Заполнение макета для печати в 1С
Печать в 1С производится в табличный документ. Это специальный объект 1С, который позволяет выводить таблицы, наподобии Excel, на экран и на печать. Печатается, естественно макет, вернее его области поочередно.
Соответственно нам нужно сначала получить табличный документ, потом макет. Поочередно выводим области на печать, заполняя параметры макета.
ТабДок = Новый ТабличныйДокумент;
Макет = ПолучитьМакет("ИмяМакета"); //или ПолучитьОбщийМакет("")
облШапка = Макет.ПолучитьОбласть("Шапка");
ТабДок.Вывести(облШапка);
облСтрока = Макет.ПолучитьОбласть("Строка");
Пока ВыборкаСтрокДокумента.Следующий() Цикл
облСтрока.Параметры.Товар = ВыборкаСтрокДокумента.Товар;
ТабДок.Вывести(облСтрока);
КонецЦикла;
облШапка = Макет.ПолучитьОбласть("Подвал");
ТабДок.Вывести(облПодвал);
Пункт 2. Вывод документа на печать в 1С
Последним пунктом является вывод полученного документа на экран или принтер. В типовых конфигурациях для этого используется типовая процедура (в каждой может быть своя), например, УниверсальныеМеханизмы.НапечататьДокумент().
В других случаях можно просто использовать типовые функции объекта ТабличныйДокумент: ТабДок.Показать() или ТабДок.Напечатать() .
Осуществляется в соответствии со стандартным макетом печатной формы, встроенным в приложение разработчиками (его называют "поставляемым" макетом).
При необходимости, вы можете изменить стандартный макет и, в дальнейшем, осуществлять печать документа на основе вашего персонального ("пользовательского") макета. Для редактирования макета печатной формы предусмотрен механизм выгрузки на локальный компьютер. Правка макета проводится в локальной версии приложения системы "1С:Предприятие" (в частности, можно использовать бесплатное приложение 1С:Предприятие - Работа с файлами).
Для изменения макета печатной формы выполните следующее.



Редактирование макета печатной формы завершено, при выводе на печать документа будет использоваться макет, в который были внесены изменения.
Если вы захотите вернуться к прежнему макету печатной формы, нажмите кнопку Использовать стандартный макет . При этом, отредактированный макет будет по-прежнему присутствовать на сервере, и его можно будет снова включить нажатием кнопки Изменить .
Желаем приятной работы!
Как вставить в макет печатной формы логотип компании?
Приведем конкретный пример редактирования макета печатной формы Счета на оплату , а именно, рассмотрим, как вставить в него изображение, например, логотип компании (это изображение необходимо предварительно заготовить и сохранить в виде графического файла, например, в формате png или jpg).

Таким образом, теперь счета на оплату, которые вы готовите для передачи свои контрагентам, будет присутствовать логотип вашей компании. Для того чтобы добавить логотип и на другие документы, необходимо будет повторить описанные действия для соответствующих печатных форм этих документов.
Желаем приятной работы!
В этой статье подробно будет рассказано, как новичку, плохо знающему 1С 8 создать печатную форму. Для примера возьмем одну из самых распространенных конфигураций 1С 8 — Бухгалтерию 2.0 . Создание печатной формы 1С этапы написания:
- Создание файла внешней печатной формы;
- Создание макета печатной формы;
- Написание программного кода для вывода данных печатной формы на экран;
- Создание параметров авторегистрации печатной формы;
- Подключение внешней печатной формы к базе 1С Предприятия .
Создание печатной формы 1С. Постановка задачи
От нас требуется в конфигурации Бухгалтерия 2.0 создать печатную форму к документу Поступление товаров и услуг . В шапке печатной формы вывести следующие данные:
- Организацию;
- Контрагента;
- Договор контрагента;
- Дату поступления.
В виде таблицы вывести данные табличной части Товары документа. Таблица должна включать в себя следующие колонки:
- Номенклатура;
- Количество;
- Цена;
- Сумма;
- А также цена номенклатуры на текущую дату (по виду цен из документа).
Файл внешней обработки
Перейдем к решению задачи. Для начала откроем 1С 8 в режиме Конфигуратор . Именно в этом режиме осуществляются все разработки на платформе 1С 8. Теперь нам необходимо создать файл внешней обработки. Для этого кликнем по меню Файл -> Новый… или по пиктограмме нового файла.
В открывшемся окошке выберем пункт Внешняя обработка .

Далее в поле Имя необходимо вписать название внешней обработки. В нашем случае назовем ее просто: «ПечатнаяФорма», поле синоним при этом заполнится автоматически. Обратите внимание, что в поле Имя, внешней обработки, следует писать название без пробелов и знаков препинания.
Добавим реквизит внешней обработки СсылкаНаОбъект и выберем для него тип ДокументСсылка.ПоступлениеТоваровУслуг . Для этого в дереве метаданных внешней обработки 1С выделим пункт Реквизиты и нажмем кнопку Добавить (кнопка с зеленым плюсом). В правой части экрана откроется окно свойств реквизита, в поле Имя впишем — СсылкаНаОбъект. В поле Тип нажмем кнопку с тремя точками.

В дереве типов раскроем ветку ДокументСсылка , и найдем там элемент ПоступлениеТоваровУслуг, поставим напротив него галочку и нажмем ОК.
Сохраним файл внешней обработки на жесткий диск, для этого воспользуемся меню Файл -> Сохранить
, пиктограммой Сохранить
(синяя дискета), либо сочетанием клавиш Ctrl + S
. Назовем сохраняемый файл «ПечатнаяФорма».
Создание макета печатной формы
Приступим к созданию макета печатной формы 1С. Макет служит шаблоном для вывода печатной формы, поэтому если хотите, чтобы ваша печатная форма выглядела хорошо, следует уделить ему внимание.
В дереве метаданных внешней обработки добавим новый макет, в окне конструктора макета ничего менять не будем и нажмем кнопку Готово .

В открывшемся новом макете создадим несколько областей, необходимых для вывода печатной формы. Все необходимые нам области макета будут горизонтальными, поэтому для создания новой области следует выделить необходимое количество строк макета и перейти в меню Таблица -> Имена -> Назначить имя или использовать сочетание клавиш Ctrl + Shift + N, после чего ввести в окошке имя области. При создании области макета не бойтесь ошибиться с количеством строк их всегда можно будет добавить или убрать. Для удаления строки макета 1С выделите нужную строку и выберите в контекстном меню пункт Удалить . Для добавление новой строки в макет, выделите любую строку макета и выберите в контекстном меню пункт Раздвинуть .
Добавление шапки макета
В первую очередь создадим область Шапка , в нее будут выводится данные для заголовка печатной формы. Для данной области нам потребуется семь строк макета. Выделим их и, как я уже писал выше, нажмем сочетание клавиш Ctrl + Shift + N , в поле Имя напишем «Шапка» и нажмем кнопку ОК .

Заполним область макета нужными нам данными. Обычно ни одна печатная форма не обходится без заголовка, поэтому создадим его и в нашей шапке макета. Так как в заголовке помимо названия печатной формы мы будем выводить еще и номер документа из которого она была напечатана, то текст заголовка в макете мы зададим параметром. Параметр макета — это специально обозначенная ячейка макета, в которую при помощи встроенного языка 1С 8 можно выводить различные данные. Заголовок должен выводится на всю ширину печатной формы, поэтому определимся сколько ячеек макета нам будет достаточно для печати на стандартной альбомной ориентации листа.
Обычно хватает тринадцать или четырнадцать ячеек макета, выделим их в первой строке области Шапка и объединим в одну ячейку (Контекстное меню -> Объединить ). После этого дважды щелкнем по получившейся большой ячейке и напишем название параметра, в нашем случае «ТекстЗаголовка». Для того чтобы введенный текст стал полноценным параметром щелкнем по ячейке правой кнопкой мыши и в контекстном меню выберем пункт Свойства . На закладке Макет найдем поле Заполнение и выберем значение Параметр . Параметры в макете 1С обозначаются скобками «<>».
Заголовок печатной формы должен выделяться среди прочего текста, поэтому еще раз выделим ячейку и при помощи пиктограмм на панели форматирования макета, поставим выравнивание текста По центру и размер шрифта 14.
После текста заголовка выведем в область Шапка данные о организации, контрагенте, договоре контрагента и дате поступления товара. Так как все эти данные также берутся из документа, также оформим их параметрами. Кроме того перед каждым параметром следует написать поясняющий текст, что бы пользователь легко понял, где организация, а где контрагент и т.д. Все эти действия подобны созданию заголовка поэтому не буду подробно на них останавливаться, приведу лишь рисунок с тем, что должно получиться в итоге.
На рисунке видно, как отличаются параметры макета, от обычного текста.
Добавление шапки таблицы макета
Последнее, что нам необходимо создать в данной области макета — это шапка таблицы, в которую будут выводится данные табличной части Товары . Колонки необходимые для таблицы были описаны в разделе «Постановка задачи». Шапку таблицы также создадим используя объединение ячеек и написания текста (названий колонок). Границы шапки таблицы выделим при помощи инструмента Рамка , который расположен на панели форматирования макета.

Добавление таблицы в макет
Создадим в макете еще одну область — Данные . В нее будет выводится таблица данных табличной части Товары. Для данной области нам понадобится только одна строка макета. Чтобы вывести все строки табличной части в печатную форму мы будем заполнять и выводить данную область нужное количество раз. Колонки в области Данные должны совпадать с колонками шапки таблицы, поэтому заполнить ее не составит труда. Единственное отличие — в области Данные нам нужны параметры, а не просто текст. Также заметьте, что по умолчанию числовые параметры форматируются по правому краю, а текстовые по левому. Для выделения колонок, также необходимо использовать инструмент Рамка .
Добавление подвала в макет
Последняя необходимая нам область макета — это Подвал . В нее будут выводиться итоги по количеству и сумме. Создание аналогично созданию области Данные , но дополнительно следует выделить итоги жирным шрифтом.
В итоге должен получиться макет следующего вида:

Создание печатной формы 1С. Программирование
Приступим к программированию — это важнейший этап создания печатной формы. В первую очередь перейдем в модуль объекта внешней печатной формы, именно там мы будем программировать. Для этого в основном окне внешней обработки нажмем Действия -> Открыть модуль объекта.

В модуле объекта внешней печатной формы необходимо создать экспортную функцию Печать().
Функция Печать() Экспорт КонецФункции
Обратите внимание, что данная функция является обязательной для внешних печатных форм в конфигурациях использующих обычное приложение. Весь последующий программный код необходимый для вывода печатной формы будем писать внутри этой функции.
Инициализация основных переменных
Создадим переменную ТабДок , в которой будет содержаться табличный документ — именно он и есть печатная форма, в которую мы будем выводить заполненные области макета.
ТабДок = новый ТабличныйДокумент;
В переменную Макет
получим созданный нами макет печатной формы. Для этого используем встроенную функцию ПолучитьМакет(<ИмяМакета>).
Макет = ПолучитьМакет("Макет");
Все области макета получим в переменные. Для этого используем метод макета ПолучитьОбласть(<ИмяОбласти>) .
ОбластьШапки = Макет.ПолучитьОбласть("Шапка"); ОбластьДанные = Макет.ПолучитьОбласть("Данные"); ОбластьПодвал = Макет.ПолучитьОбласть("Подвал");
Вывод шапки печатной формы в табличный документ
Все необходимые переменные инициализированы. Приступим к заполнению и выводу областей макета в табличный документ. В первую очередь заполним заголовок печатной формы, для этого нам необходимо передать в параметр ТекстЗаголовка , который мы создали в макете, нужный нам текст. Для заполнения значений параметров у области макета существует специальная коллекция, которая так и называется — Параметры. Из которой через «.» можно получить любой параметр. В текст заголовка передадим текст: «Печатная форма», а также номер документа.
ОбластьШапки.Параметры.ТекстЗаголовка = "Печатная форма "+СсылкаНаОбъект.Номер;
Остальные параметры шапки заполним подобным образом, все необходимые для них значения получим из реквизита СсылкаНаОбъект
, в котором содержится ссылка на печатаемый документ.
ОбластьШапки.Параметры.Организация = СсылкаНаОбъект.Организация; ОбластьШапки.Параметры.Контрагент = СсылкаНаОбъект.Контрагент; ОбластьШапки.Параметры.ДатаПоступления = СсылкаНаОбъект.Дата; ОбластьШапки.Параметры.ДоговорКонтрагента = СсылкаНаОбъект.ДоговорКонтрагента;
Все параметры шапки заполнены, выведем ее в созданный нами табличный документ, для этого используем метод Вывести(<Область>) .
ТабДок.Вывести(ОбластьШапки);
Написание запроса для печатной форы
Займемся заполнением и выводом области Данные . Создание печатной формы 1С подразумевает и написание запроса, нам он необходим для получения данных табличной части Товары и цен Номенклатуры на текущую дату будем использовать Запрос . Язык запросов 1С 8 похож на SQL, а точнее практически копирует возможности его оператора SELECT, но при этом весь запрос пишется на русском языке. Поэтому если вы хотя бы отдаленно знакомы с SQL, то и язык запросов 1С 8 поймете легко.
В данной печатной форме запрос будет довольно простым и многие скажут, что можно было бы обойтись и без него, но знание языка запросов и умение его грамотно использовать — одно из главных умений программиста 1С. Запросы позволяют используя меньшие ресурсы получать сложнейшие выборки данных, а также в тексте запроса намного легче разобраться, чем в программном коде написанном без использования запроса (или с минимальным его использованием). К тому же, в 1С 8 есть очень хороший конструктор запросов, позволяющий в интерактивном режиме собирать запрос из нужных таблиц.
Создадим переменную, которая будет содержать в себе запрос.
Запрос = Новый Запрос;
Текст запроса будем составлять при помощи конструктора запросов. Для начала напишем:
Запрос.Текст = "";
Поставим курсор мышки между кавычками, нажмем правую кнопку мыши. В открывшемся контекстном меню выберем пункт Конструктор запроса, он очень поможет нам в создании печатной формы 1С. После этого откроется окно конструктора запроса, оно содержит много вкладок, но для нашего запроса понадобятся только четыре: «Таблицы и поля», «Связи», «Условия», «Объединения / Псевдонимы».

Для нашего запроса нам понадобятся две таблицы: табличная часть Товары документа Поступление товаров и услуг и срез последних на текущую дату регистра сведений Цены номенклатуры .
В левой части окна конструктора найдем столбец База данных . В нем находится дерево всех объектов метаданных, найдем нужные нам. Для этого раскроем ветку Документы и отыщем документ ПоступлениеТоваровУслуг , раскроем его и найдем табличную часть Товары , перетащим ее в столбец конструктора запросов Таблицы . Перетащить можно тремя способами: собственно перетаскиванием, двойным щелчком по таблице или выделив ее и нажав кнопку «>». Раскроем ветку РегистрыСведений и найдем там таблицу ЦеныНоменклатуры.СрезПоследних , также перетащим ее в столбец Таблицы . Этих двух таблиц достаточно для нашего запроса.
Выберем нужные нам поля из полученных таблиц. Для этого в столбце Таблицы раскроем таблицу и найдем поля: Номенклатура, Сумма, Цена, Количество и перетащим их в третий столбец конструктора — Поля . Раскроем таблицу , найдем поле Цена и тоже перетащим его в Поля .

Структура таблиц и полей нашего запроса готова, теперь займемся условиями. Нам необходимо чтобы данные табличной части Товары брались не из всех поступлений, а только из того, которое мы печатаем. Для этого наложим условие на таблицу ПоступлениеТоваровУслугТовары . Перейдем на закладку «Условия» конструктора запросов. В колонке Поля расположены выбранные нами ранее таблицы, для условия нам понадобится поле Ссылка из таблицы ПоступлениеТоваровУслугТовары, перетащим его в окно Условия.
В запросах 1С можно использовать параметры, они нужны для того чтобы передавать в запрос данные. Например, если мы хотим ограничить выборку документов каким то конкретным документом, то можно при помощи параметра передать в запрос ссылку на этот документ и использовать данный параметр в условии. Именно так мы и поступим в нашем запросе.
После того, как в окно Условия мы добавили поле Ссылка , конструктор запросов сам создаст параметр с аналогичным названием и расположит его после знака «=». Данный параметр можно переименовать, если есть желание. В тексте запроса параметры помечаются знаком «&», но в данном случае этого делать не нужно, так как подразумевается, что во второй части условия стоит параметр, это просто надо запомнить. О том как передать значение в параметр запроса 1С будет рассказано ниже.

Так как в запросе мы используем не полную таблицу цен номенклатуры, а виртуальную (срез последних в данном случае), то нам необходимо задать условия формирования этой виртуальной таблицы, в нашем случае это дата среза и условие на тип цен (должны выбираться цены имеющие строго определенный тип цен — тот который задан в документе поступления, который мы выводим на печать).
Для заполнения параметров виртуальной таблицы перейдем на закладку Таблицы и поля
конструктора запроса, в колонке Таблицы
выделим таблицу ЦеныНоменклатурыСрезПоследних
и нажмем кнопку Параметры виртуальной таблицы
, расположенную вверху. В открывшемся окне, в поле Период
следует задать параметр, в который будет передаваться дата, на которую будет делаться срез цен. В нашем случае это будет текущая дата (то есть сегодня), поэтому и параметр назовем «&ТекущаяДата». В поле условия напишем условия на тип цен, его мы тоже передадим в параметре, который назовем «&ТипЦен». Получившееся условие будет выглядеть следующим образом (где ТипЦен
— измерение регистра Цены номенклатуры
):
ТипЦен = &ТипЦен
Параметры виртуальной таблицы заполнены, нажмем кнопку ОК .

Теперь, когда мы ограничили выборку только нужным нам документом, создадим связи между таблицами запроса. Если этого не сделать, то цены из таблицы ЦеныНоменклатурыСрезПоследних не будут связаны с номенклатурой из поступления. Перейдем на вкладку Связи конструктора запросов. Создадим связь по полю Номенклатура между двумя нашими таблицами. Для этого нажмем кнопку Добавить , в поле Таблица 1 выберем таблицу ПоступлениеТоваровУслугТовары , а в поле Таблица 2 — ЦеныНоменклатурыСрезПоследних. В условиях связи выберем поля Номенклатура из обоих таблиц.
Также следует заметить, что в выборке запроса нам необходимо получить все строки из табчасти Товары и цены только в том случае, если таковые имеются на текущую дату по типу цен документа. Таким образом данные табчасти Товары являются обязательными, а данные среза цен нет. Поэтому в связях между этими таблицами необходимо использовать так называемое ЛЕВОЕ СОЕДИНЕНИЕ, причем левой (или обязательной) таблицей будет ПоступлениеТоваровУслугТовары , а правой (или необязательной) ЦеныНоменклатурыСрезПоследних. Для того чтобы левое соединение таблиц запроса заработало так как я описал выше необходимо поставить галочку Все после поля Таблица 1.

Запрос практически готов, осталось только немного поработать над псевдонимами полей. Перейдем на закладку Объединения / Псевдонимы и зададим псевдоним для поля ЦеныНоменклатурыСрезПоследних.Цена . Имя псевдонима будет — ЦенаНаСегодня , нужен он для того чтобы имена полей выборки запроса и имена параметров в макете печатной формы совпадали.

Работа в конструкторе запросов на этом закончена, нажмем кнопку ОК. После того, как окно конструктора закроется вы увидите, что строка с текстом запроса заполнена и имеет следующий вид:
Запрос.Текст = "ВЫБРАТЬ | ПоступлениеТоваровУслугТовары.Номенклатура, | ПоступлениеТоваровУслугТовары.Сумма, | ПоступлениеТоваровУслугТовары.Цена, | ПоступлениеТоваровУслугТовары.Количество, | ЦеныНоменклатурыСрезПоследних.Цена КАК ЦенаНаСегодня |ИЗ |Документ.ПоступлениеТоваровУслуг.Товары КАК ПоступлениеТоваровУслугТовары | ЛЕВОЕ СОЕДИНЕНИЕ РегистрСведений.ЦеныНоменклатуры.СрезПоследних(| &ТекущаяДата, ТипЦен = &ТипЦен) КАК ЦеныНоменклатурыСрезПоследних | ПО ПоступлениеТоваровУслугТовары.Номенклатура | = ЦеныНоменклатурыСрезПоследних.Номенклатура |ГДЕ | ПоступлениеТоваровУслугТовары.Ссылка = &Ссылка";
Выполнение запроса
Передадим в запрос необходимые параметры, для этого воспользуемся методом запроса УстановитьПараметр(<ИмяПараметра>,<Значение>).
Для получения текущей даты воспользуемся встроенной функцией ТекущаяДата()
, она возвращает дату и время компьютера.
Выполним запрос для получения выборки с нужными нам данными. Для этого сначала воспользуемся методом запроса Выполнить() , а затем методом Выбрать() .
Выборка = Запрос.Выполнить().Выбрать();
Заполнение таблицы печатной формы
В итоге, в переменной Выборка будет содержаться выборка результатов запроса, перемещаться по ней можно по при помощи метода Следующий() , а чтобы обойти целиком понадобится цикл Пока . Конструкция получится следующая:
Пока Выборка.Следующий() Цикл КонецЦикла;
Именно в этом цикле мы будем заполнять и выводить область макета Данные . Но для начала инициализируем две переменные числового типа. В них будем собирать итоги по количеству и сумме, которые нам необходимо вывести в область Подвал .
ИтогоСумма = 0; ИтогоКоличество = 0;
Внутри цикла будем заполнять область Данные данными из текущего элемента выборки, в переменные ИтогоСумма и ИтогоКоличество добавлять значения суммы и количества, и наконец, выводить область в табличный документ при помощи уже знакомого нам метода Вывести() . Так как имена полей нашего запроса полностью совпадают с именами параметров области Данные , то для заполнения будем использовать встроенную процедуру ЗаполнитьЗначенияСвойств(<Приемник>, <Источник>), которая копирует значения свойств <Источника> в свойства <Приемника>.
Пока Выборка.Следующий() Цикл ЗаполнитьЗначенияСвойств(ОбластьДанные.Параметры,Выборка); ИтогоСумма = ИтогоСумма + Выборка.Сумма; ИтогоКоличество = ИтогоКоличество + Выборка.Количество; ТабДок.Вывести(ОбластьДанные); КонецЦикла;
Вывод подвала печатной формы в табличный документ
Осталось заполнить и вывести последнюю область макета — Подвал . Данные для заполнения мы уже подготовили, заполнение и вывод осуществляем по той же схеме.
ОбластьПодвал.Параметры.ИтогоКоличество = ИтогоКоличество; ОбластьПодвал.Параметры.ИтогоСумма = ИтогоСумма; ТабДок.Вывести(ОбластьПодвал);
Табличный документ полностью заполнен, осталось вывести его на экран, чтобы пользователь мог посмотреть печатную форму и при необходимости распечатать. Но в типовых конфигурациях 1С 8 за вывод внешних печатных форм отвечают процедуры специальных модулей. Поэтому достаточно вернуть из функции Печать() заполненный табличный документ.
Возврат ТабДок;
На этом этап программирования закончен и создание печатной формы 1с практически завершено. Полный текст функции Печать()
здесь приводить не буду, можете посмотреть его в файле печатной формы, скачать который можно внизу статьи.
Создание печатной формы 1С. Параметры авторегистрации
При подключении внешней печатной формы к базе система автоматически не определяет для какого именно документа или справочника предназначена печатная форма, выбирать его приходится вручную. А если писал печатную форму другой человек, а вам поручено только подключить ее, то выбор может стать неоднозначным. Для того чтобы избежать таких проблем, во всех внешних печатных формах необходимо создавать макет с параметрами авторегистрации. Если он создан и правильно оформлен, то система автоматически определяет, какому документу или справочнику предназначена печатная форма.
Делается он следующим образом:
- Во внешней обработке создаем новый макет. Называем его «Параметры_Авторегистрации» (важно не ошибиться!).
- В первой ячейке макета пишем Документы. (или Справочники. ) и имя документа к которому необходимо подключить печатную форму.

Подключение к базе внешней печатной формы
- Запустите 1С 8 в режиме Предприятие;
- Перейдите в меню Сервис -> Дополнительные отчеты и обработки -> Дополнительные внешние печатные формы ;
- Нажмите кнопку Добавить ;
- В открывшемся окне нажмите пиктограмму Заменить файл внешней обработки ;
- Если у вас созданы параметры авторегистрации, то соглашаемся их использовать;
- Если у вас не созданы параметры авторегистрации, то в табличную часть Принадлежность печатной формы добавляем нужный документ или справочник;
- Нажимаем кнопку ОК.

После этого внешняя печатная форма будет доступна в меню Печать документа Поступление товаров и услуг. Создание печатной формы 1С на этом можно считать завершенным.
Песочница
друже 23 августа 2011 в 10:22Макеты в 1С 8.2 - это не сложно (Часть 1 - Создание макета)
Допустим, Вам необходимо вывести подобный отчет:
Данный отчет можно легко построить с помощью системы компоновки данных (СКД), особенно, если все необходимые данные хранятся в одном справочнике. Однако давайте попробуем вывести тот же самый отчет с помощью макета.
Для формирования данного отчета необходим один справочник «Сотрудники» с реквизитами «ДатаРождения», «Должность». Пусть фамилия, имя и отчество сотрудника хранятся вместе в одном поле по умолчанию – «Наименование». Для указания должности сотрудника существует другой простой справочник «Должности» с полями по умолчанию. Структура необходимых справочников приведена на рисунке ниже.

Теперь создадим новый отчет и назовем его «СписокСотрудников». Перейдем на вкладку «Макеты» и создадим новый макет типа «ТабличныйДокумент».
Перед нами откроется пустой табличный документ, готовый к работе. Теперь нам нужно представить необходимый отчет в виде макета.
Для этого сначала скопируем исходный отчет в чистый табличный документ, т.е. в макет отчета. Получится что-то вроде этого:

Приведем макет в порядок – сделаем выравнивание заголовков по центру, для таблицы зададим отображение границ и удалим из таблицы все данные, кроме первой записи. Она у нас будет для образца.
Разобьем готовый отчет на области следующим образом:

Для каждой области необходимо присвоить соответствующее имя, для этого необходимо выделить нужную область (в данном случае все области представляют собой группы строк) и нажать на кнопку с пиктограммой, или комбинацию клавиш Ctrl+Shift+N. В появившемся окне нужно вписать имя данной области. Назовем области так, как они указаны на рисунке.
Теперь те ячейки таблицы, в которых должны выводиться данные из информационной базы, необходимо обозначить как содержащие шаблон. Для этого выделяется это поле, и в контекстном меню (правая клавиша мыши) выбирается «Свойства». В выпадающем списке свойства ячейки «Заполнение» необходимо выбрать «Шаблон» (пример на рисунке ниже).

После этого если в тексте ячейки встретится выражение в квадратных скобках, то оно будет восприниматься системой 1С как параметр. Например, если текст ячейки следующий:
Меня зовут [МоеИмя],
То для вывода текста «Меня зовут Иван» достаточно параметру «МоеИмя»
присвоить значение «Иван».
В нашем случае шаблоном будет дата вывода отчета, а также все столбцы из строки, содержащей данные сотрудника. В итоге после всех манипуляций макет отчета будет выглядеть следующим образом:

На этом создание макета завершено. Теперь нужно программно сформировать отчет из сформированных областей и отобразить его.
Теги: 1С 8, макет, отчеты, макеты
Данная статья не подлежит комментированию, поскольку её автор ещё не является